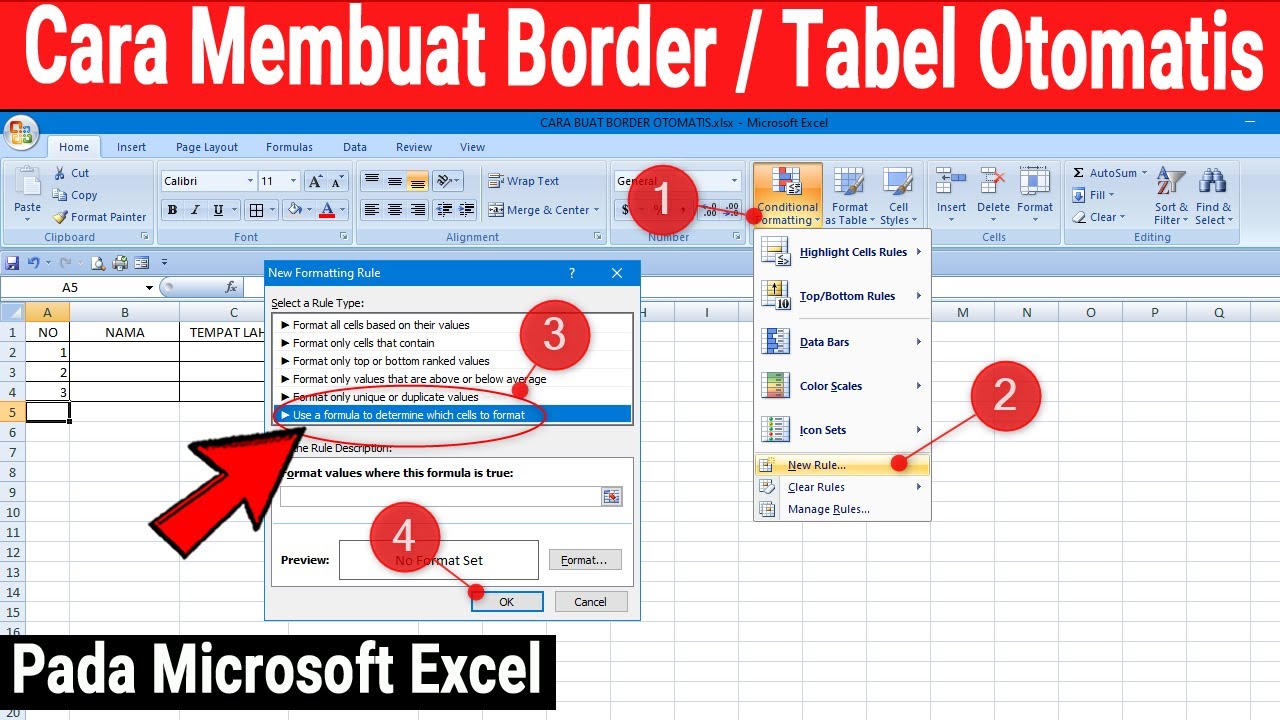Rahsia Tanda Centang Excel: Jimatkan Masa, Kerja Lebih Tersusun!
Pernah tak anda terfikir betapa mudahnya nak jejak progres kerja atau sahkan data dalam Excel dengan hanya satu tanda centang? Tak perlu lagi bersusah payah taip "ya" atau "sudah siap" - tanda centang kecil ini boleh buat segalanya lebih kemas dan mudah difahami.
Sama ada anda seorang pelajar, usahawan, atau profesional yang sentiasa bekerja dengan Excel, mengetahui cara meletakkan tanda centang boleh menjimatkan masa dan meningkatkan kecekapan anda. Bayangkan anda boleh menjejak tugasan yang telah selesai dengan hanya satu klik, atau mengesahkan data dengan cepat tanpa perlu menaip berulang kali.
Artikel ini akan mendedahkan rahsia tanda centang Excel - daripada cara mudah untuk meletakkannya hingga kepada penggunaan lanjutan yang boleh mengubah cara anda bekerja. Sediakan diri anda untuk meneroka dunia baru dalam Excel dan tingkatkan produktiviti anda ke tahap yang lebih tinggi!
Simbol centang bukanlah sekadar simbol biasa. Ia mewakili tanda aras, pengesahan, dan kepuasan. Dalam dunia Excel, tanda centang menjadi lebih bermakna kerana ia boleh membantu anda:
- Mencipta senarai semak interaktif untuk tugasan atau projek.
- Mengesahkan data dengan cepat dan tepat.
- Menunjukkan status sesuatu item dengan jelas.
Tetapi, bagaimana pula jika anda masih baru dengan Excel atau tidak tahu cara untuk memunculkan simbol centang yang ajaib ini? Jangan risau, prosesnya sangat mudah! Teruskan membaca untuk mengetahui pelbagai cara meletakkan tanda centang dalam Excel.
Kelebihan dan Kekurangan Menggunakan Simbol Centang dalam Excel
Walaupun penggunaan simbol centang dalam Excel menawarkan pelbagai manfaat, terdapat juga beberapa kekurangan yang perlu dipertimbangkan.
| Kelebihan | Kekurangan |
|---|---|
| Meningkatkan kejelasan visual dan memudahkan pemahaman data. | Mungkin memerlukan langkah tambahan untuk memasukkan simbol berbanding menaip "ya" atau "tidak". |
| Membolehkan penciptaan senarai semak interaktif dan dinamik. | Penggunaan simbol centang yang berlebihan boleh menyebabkan hamparan kelihatan berselerak. |
| Menjimatkan ruang dalam sel berbanding teks penuh. | Pengguna lain yang tidak biasa dengan simbol centang mungkin keliru. |
Lima Amalan Terbaik untuk Menggunakan Simbol Centang dalam Excel
- Konsisten: Gunakan simbol centang yang sama untuk tujuan yang sama dalam seluruh hamparan anda bagi mengelakkan kekeliruan.
- Jelas: Berikan label yang jelas pada lajur atau baris yang menggunakan simbol centang supaya pengguna lain faham maksudnya.
- Ringkas: Elakkan menggunakan terlalu banyak simbol centang dalam satu hamparan. Terlalu banyak simbol boleh menyebabkan hamparan kelihatan berselerak.
- Format: Gunakan warna atau format lain untuk menyerlahkan simbol centang yang penting, seperti tugasan yang telah tamat tempoh.
- Uji: Sebelum berkongsi hamparan anda, pastikan semua simbol centang dipaparkan dengan betul pada peranti dan versi Excel yang berbeza.
Tips dan Trik
* Gunakan pintasan papan kekunci "Alt + 0133" untuk memasukkan simbol centang dengan cepat (pastikan Num Lock diaktifkan).
* Terokai fon simbol lain seperti Wingdings untuk mencari simbol centang yang berbeza.
Kesimpulan
Simbol centang mungkin kecil, tetapi ia membawa impak besar dalam Excel. Ia memudahkan pengurusan data, meningkatkan kejelasan visual, dan menjimatkan masa. Mula gunakan simbol centang hari ini dan alami sendiri transformasinya dalam kerja anda!
Ikon alamat 3d png panduan lengkap untuk rekaan moden
Surat rasmi tidak hadir kuliah panduan lengkap untuk mahasiswa
Surat akuan pengesahan pendapatan panduan lengkap anda


![4 Cara Menyisipkan Simbol Centang di Excel [Mudah]](https://i2.wp.com/microsoftonline.id/wp-content/uploads/2024/01/2-3.jpg)