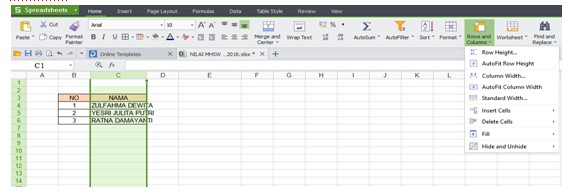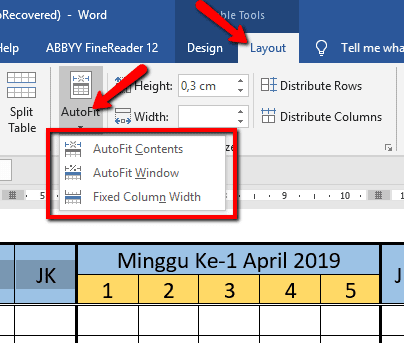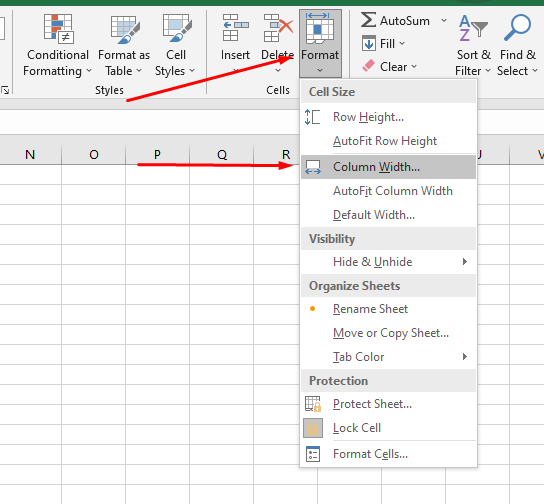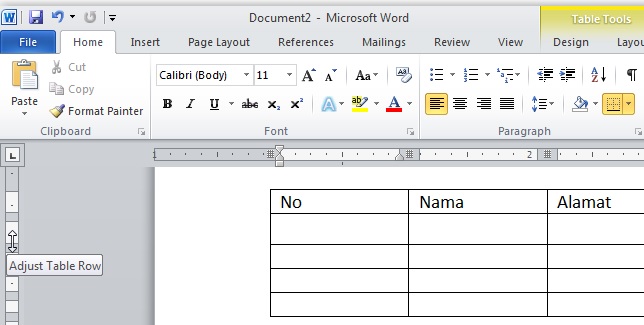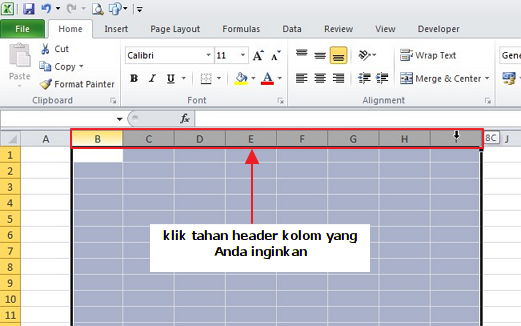Rahsia Spreadsheet Terbongkar: Trik Menyamakan Lebar Kolom dengan Mudah!
Pernah tak rasa macam "Aduh, kenapa la lebar kolom ni tak sama?!" masa tengah khusyuk menghadap spreadsheet? Jangan risau, korang tak keseorangan! Masalah ni memang selalu menghantui ramai orang, terutama yang selalu bekerja dengan data. Tapi tahukah korang, ada cara mudah untuk menyamakan lebar kolom ni?
Menyamakan lebar kolom ni bukan sekadar untuk cantik je tau. Ia sebenarnya penting untuk memastikan data korang tersusun rapi, mudah dibaca, dan profesional. Bayangkan kalau korang nak present data kat bos, mestilah nak bagi impresi yang terbaik, kan?
Dalam artikel ni, kita akan bongkar rahsia dan trik mudah untuk menyamakan lebar kolom di spreadsheet. Tak kira lah korang guna Microsoft Excel, Google Sheets, atau apa-apa software spreadsheet pun, tips ni tetap berguna!
Jom kita mulakan dengan memahami kenapa lebar kolom yang sama ni penting. Bila lebar kolom tak seragam, data korang akan nampak bersepah dan susah nak difahami. Ia juga boleh menyukarkan proses analisa data dan membuatkan spreadsheet korang nampak tak profesional.
Dengan menyamakan lebar kolom, data korang akan tersusun dengan lebih kemas dan mudah dibaca. Ia juga akan memudahkan korang untuk mengenal pasti trend dan corak dalam data, seterusnya membuat keputusan yang lebih tepat.
Kelebihan dan Kekurangan Menyamakan Lebar Kolom
| Kelebihan | Kekurangan |
|---|---|
| Data lebih kemas dan tersusun | Mungkin memerlukan sedikit masa dan usaha |
| Mudah dibaca dan difahami | Lebar kolom yang sama mungkin tidak sesuai untuk semua jenis data |
| Memudahkan proses analisa data | |
| Meningkatkan profesionalisme spreadsheet |
5 Amalan Terbaik untuk Menyamakan Lebar Kolom
Berikut adalah 5 amalan terbaik untuk menyamakan lebar kolom di spreadsheet:
- Gunakan ciri "AutoFit Column Width": Kebanyakan software spreadsheet mempunyai ciri ini yang membolehkan korang menyamakan lebar kolom secara automatik dengan hanya beberapa klik.
- Tetapkan lebar kolom secara manual: Kalau korang nak lebih kawalan terhadap lebar kolom, korang boleh tetapkannya secara manual.
- Gunakan lebar kolom yang konsisten: Pastikan lebar kolom yang korang gunakan adalah konsisten untuk semua data yang serupa.
- Pertimbangkan jenis data: Lebar kolom yang sesuai bergantung kepada jenis data yang dipaparkan. Contohnya, data teks mungkin memerlukan lebar kolom yang lebih besar berbanding data nombor.
- Uji dan laraskan: Selepas menyamakan lebar kolom, uji dan laraskan semula jika perlu untuk memastikan data dipaparkan dengan baik.
Soalan Lazim
1. Apakah cara paling mudah untuk menyamakan lebar kolom?
Cara paling mudah ialah dengan menggunakan ciri "AutoFit Column Width".
2. Bagaimana jika ciri "AutoFit Column Width" tidak berfungsi dengan baik?
Korang boleh mencuba menetapkan lebar kolom secara manual atau menggunakan kombinasi kedua-dua kaedah.
Tips dan Trik
Gunakan pintasan keyboard "ALT + H + O + I" untuk membuka tetingkap "Column Width" di Microsoft Excel. Ini akan menjimatkan masa korang berbanding mencari ciri tersebut di menu.
Menyamakan lebar kolom mungkin nampak remeh, tapi sebenarnya ia memberi impak besar kepada keseluruhan spreadsheet korang. Dengan mengaplikasikan tips dan trik yang dikongsikan dalam artikel ini, korang boleh menghasilkan spreadsheet yang lebih kemas, profesional, dan mudah difahami. Ingat, spreadsheet yang baik bukan sahaja mengandungi data yang tepat, tetapi juga dipaparkan dengan cara yang menarik dan mudah diakses. Selamat mencuba!
Guardians of the green unveiling the role of forest officers
Tingkatkan kualiti kajian anda contoh kekurangan dalam review jurnal
Simbol lebih kurang rahsia tersembunyi di belakang tanda yang biasa