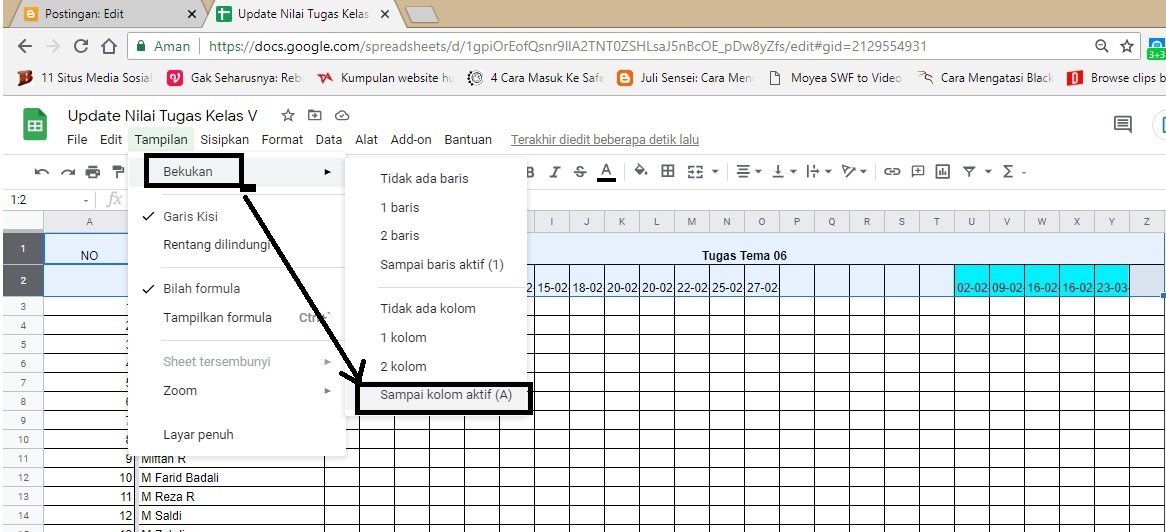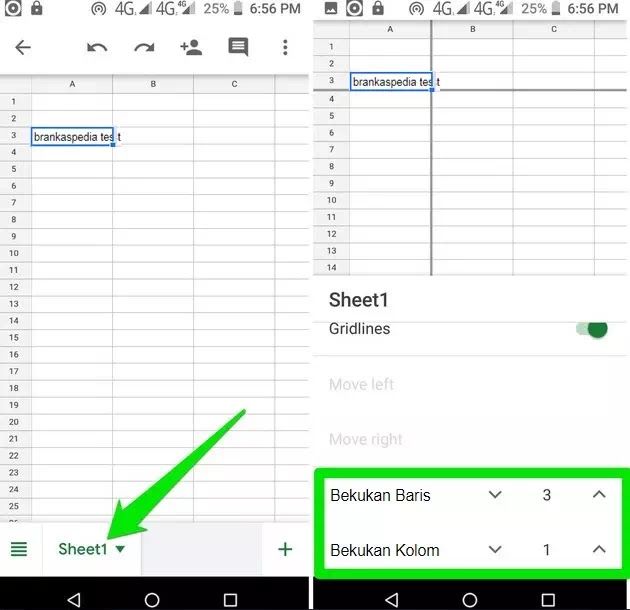Rahsia Spreadsheet Terbongkar: Cara Menambah Kolom Dengan Mudah
Pernahkah anda terjebak dengan hamparan data yang padat dan berasa perlu untuk meluaskan ruang kerja anda? Atau mungkin anda perlu memasukkan maklumat tambahan tetapi terhad dengan struktur sedia ada? Jangan risau, jawapannya mudah dan terletak di hujung jari anda! Menambah kolom pada spreadsheet mungkin kelihatan seperti tugas remeh, tetapi ia adalah kunci untuk menganjurkan data, meningkatkan kejelasan, dan membuka peluang analisis yang lebih mendalam.
Bayangkan spreadsheet sebagai sebuah peta harta karun, setiap kolom mewakili petunjuk penting yang membawa kepada khazanah maklumat. Menambah kolom adalah seperti meluaskan peta anda, mendedahkan laluan tersembunyi dan membawa anda lebih dekat kepada harta karun tersebut. Ia membuka dimensi baharu dalam analisis data anda, membolehkan anda membandingkan, mengklasifikasikan dan menapis maklumat dengan lebih berkesan.
Sejak diperkenalkan beberapa dekad yang lalu, spreadsheet telah merevolusikan cara kita mengurus dan menganalisis data. Daripada perniagaan gergasi kepada usahawan solo, spreadsheet telah menjadi alat penting untuk pelbagai tugas, daripada penganggaran dan peramalan kepada pengurusan projek dan penjejakan inventori. Dan di tengah-tengah fungsi spreadsheet yang luas ini terletak keupayaan asas tetapi sangat penting untuk menambah kolom. Tindakan mudah ini, yang sering dianggap remeh, memegang kunci untuk membuka potensi penuh spreadsheet, mengubahnya daripada jadual statik kepada kanvas dinamik untuk penerokaan data.
Menambah kolom bukanlah sekadar menambah ruang kosong pada helaian anda. Ia adalah tentang memperkenalkan perspektif baharu, lapisan maklumat tambahan yang memperkayakan pemahaman anda tentang data tersebut. Sama ada anda ingin menjejaki perbelanjaan, memantau kemajuan projek, atau menganalisis trend pasaran, menambah kolom memberi anda fleksibiliti untuk mengatur data anda dengan cara yang bermakna dan boleh diakses. Ia seperti menambah warna baharu pada palet artis, membolehkan anda melukis gambaran yang lebih jelas dan bersemangat tentang set data anda.
Walau bagaimanapun, kemudahan menambah kolom menyembunyikan kerumitan yang boleh timbul jika tidak diurus dengan betul. Menambah kolom tanpa perancangan yang teliti boleh mengakibatkan ketidakseragaman data, formula yang rosak, dan kesukaran dalam menganalisis maklumat. Di sinilah pemahaman yang kukuh tentang cara menambah dan menguruskan kolom menjadi sangat penting. Ia seperti membina rumah; asas yang kukuh adalah penting untuk struktur yang stabil dan berfungsi. Dengan menguasai seni menambah kolom, anda bukan sahaja meningkatkan kecekapan spreadsheet anda tetapi juga meletakkan asas yang kukuh untuk analisis data yang tepat dan bermakna.
Kelebihan dan Kekurangan Menambah Kolom
| Kelebihan | Kekurangan |
|---|---|
| Meningkatkan organisasi data | Boleh menyebabkan data tidak konsisten jika tidak dikendalikan dengan betul |
| Memudahkan analisis data yang lebih mendalam | Boleh merosakkan formula sedia ada jika tidak berhati-hati |
| Meningkatkan kejelasan dan kebolehbacaan spreadsheet | Boleh meningkatkan saiz fail spreadsheet, terutamanya dengan set data yang besar |
Amalan Terbaik untuk Menambah Kolom
Berikut adalah beberapa amalan terbaik untuk menambah kolom dalam spreadsheet:
- Rancang terlebih dahulu: Sebelum menambah kolom, luangkan masa untuk memikirkan jenis data yang ingin anda masukkan dan bagaimana ia akan dikaitkan dengan data sedia ada.
- Namakan kolom dengan jelas: Gunakan nama deskriptif yang mencerminkan data yang terkandung dalam kolom tersebut. Elakkan menggunakan singkatan yang mengelirukan atau nama yang terlalu panjang.
- Format secara konsisten: Gunakan format yang konsisten untuk data dalam setiap kolom. Ini akan memudahkan untuk menapis, menyusun dan menganalisis data anda.
- Gunakan ciri penyisipan: Kebanyakan perisian spreadsheet menawarkan ciri penyisipan yang membolehkan anda menambah kolom tanpa perlu memindahkan data secara manual. Ini menjimatkan masa dan mengurangkan risiko ralat.
- Semak semula formula anda: Selepas menambah kolom, pastikan untuk menyemak semula sebarang formula yang mungkin terjejas oleh perubahan tersebut. Ini akan membantu mengelakkan ralat dalam pengiraan anda.
Contoh Nyata Penggunaan Menambah Kolom
- Menambah kolom "Kategori" dalam spreadsheet perbelanjaan untuk mengklasifikasikan perbelanjaan mengikut kategori seperti makanan, pengangkutan dan hiburan.
- Menambah kolom "Tarikh Akhir" dalam spreadsheet pengurusan projek untuk menjejaki tarikh akhir tugas dan memantau kemajuan projek.
- Menambah kolom "Ulasan" dalam spreadsheet maklum balas pelanggan untuk merekodkan maklum balas kualitatif daripada pelanggan.
- Menambah kolom "Nombor Telefon" dalam spreadsheet senarai kenalan untuk menyimpan maklumat hubungan tambahan.
- Menambah kolom "Harga Seunit" dalam spreadsheet inventori untuk mengira nilai inventori dengan mudah.
Cabaran dan Penyelesaian
Berikut adalah beberapa cabaran yang mungkin anda hadapi semasa menambah kolom dalam spreadsheet, serta penyelesaiannya:
| Cabaran | Penyelesaian |
|---|---|
| Formula yang rosak selepas menambah kolom | Semak semula formula yang terjejas dan kemas kini rujukan sel jika perlu |
| Kesukaran untuk memformat data dalam kolom yang baru ditambah | Gunakan ciri pemformatan bersyarat atau salin format daripada kolom sedia ada |
| Saiz fail spreadsheet yang besar selepas menambah banyak kolom | Padamkan sebarang data atau kolom yang tidak diperlukan, atau simpan spreadsheet dalam format fail yang lebih cekap seperti .xlsx |
| Data tidak konsisten dalam kolom yang baru ditambah | Gunakan ciri pengesahan data untuk menghadkan jenis data yang boleh dimasukkan dalam kolom tersebut |
| Kesukaran untuk mencari kolom tertentu dalam spreadsheet yang besar | Gunakan ciri carian dan ganti, atau sembunyikan kolom yang tidak diperlukan untuk mengurangkan kekusutan |
Soalan Lazim
1. Bolehkah saya menambah lebih daripada satu kolom pada satu masa?
Ya, kebanyakan perisian spreadsheet membolehkan anda menambah berbilang kolom pada satu masa. Anda biasanya boleh memilih bilangan kolom yang ingin ditambah sebelum memasukkannya.
2. Bolehkah saya memindahkan kolom selepas menambahkannya?
Ya, anda boleh memindahkan kolom dengan mudah selepas menambahkannya. Pilih kolom yang ingin dipindahkan, kemudian seret dan lepaskan ke lokasi baharu.
3. Apa yang berlaku kepada formula saya jika saya memadamkan kolom?
Memadamkan kolom akan menjejaskan formula yang merujuk kepada sel dalam kolom yang dipadam. Formula tersebut akan memaparkan ralat atau menghasilkan hasil yang salah. Anda perlu mengemas kini formula secara manual untuk membetulkan rujukan sel.
4. Bolehkah saya menyembunyikan kolom tanpa memadamkannya?
Ya, anda boleh menyembunyikan kolom untuk menyembunyikannya daripada pandangan tanpa memadamkan data. Ini berguna jika anda ingin mengurangkan kekusutan atau berkongsi spreadsheet dengan orang lain tanpa menunjukkan semua data.
5. Bagaimanakah saya boleh menambah kolom dalam Google Sheets?
Untuk menambah kolom dalam Google Sheets, klik kanan pada pengepala kolom di sebelah tempat anda ingin memasukkan kolom baharu, kemudian pilih "Sisipkan 1 kanan" atau "Sisipkan 1 kiri".
6. Bagaimanakah saya boleh menambah kolom dalam Microsoft Excel?
Untuk menambah kolom dalam Microsoft Excel, klik kanan pada pengepala kolom di sebelah tempat anda ingin memasukkan kolom baharu, kemudian pilih "Sisipkan".
7. Adakah terdapat had bilangan kolom yang boleh saya tambahkan dalam spreadsheet?
Bilangan maksimum kolom yang boleh anda tambahkan dalam spreadsheet bergantung pada perisian spreadsheet yang anda gunakan. Kebanyakan perisian spreadsheet moden membenarkan bilangan kolom yang sangat besar.
8. Apakah beberapa sumber tambahan untuk mempelajari lebih lanjut tentang spreadsheet?
Terdapat banyak sumber dalam talian dan luar talian yang tersedia untuk membantu anda mempelajari lebih lanjut tentang spreadsheet. Anda boleh mencari tutorial, kursus dalam talian dan buku tentang perisian spreadsheet tertentu yang anda gunakan.
Tips dan Trik
- Gunakan pintasan papan kekunci untuk menambah kolom dengan lebih pantas. Contohnya, dalam Microsoft Excel, anda boleh menggunakan pintasan "Ctrl + +" untuk menambah kolom.
- Manfaatkan ciri pemformatan bersyarat untuk menyerlahkan data penting dalam kolom yang baru ditambah.
- Gunakan ciri pengesahan data untuk memastikan konsistensi data dalam kolom yang baru ditambah.
Kesimpulannya, menguasai seni menambah kolom dalam spreadsheet adalah kemahiran asas tetapi sangat bernilai dalam dunia pengurusan dan analisis data yang pesat membangun hari ini. Dengan memahami nuansa menambah kolom, anda bukan sahaja meningkatkan fungsi spreadsheet anda tetapi juga membuka kunci potensi penuh data anda. Daripada meningkatkan organisasi kepada memudahkan analisis yang lebih mendalam, tindakan mudah menambah kolom boleh memberi impak yang besar terhadap kecekapan dan keberkesanan anda dalam mengendalikan data. Oleh itu, teruskan dan terokai kemungkinan yang tidak berkesudahan yang terbuka dengan setiap kolom yang anda tambahkan, dan saksikan transformasi spreadsheet anda daripada jadual statik kepada hab dinamik untuk penerokaan data.
Kata kata mutiara terbaru inspirasi jiwa masa kini
Kuasai operasi hitung campuran kelas 6 rahsia skor a dalam pdf
Kunci gitar cinta segitiga antara cinta melodi