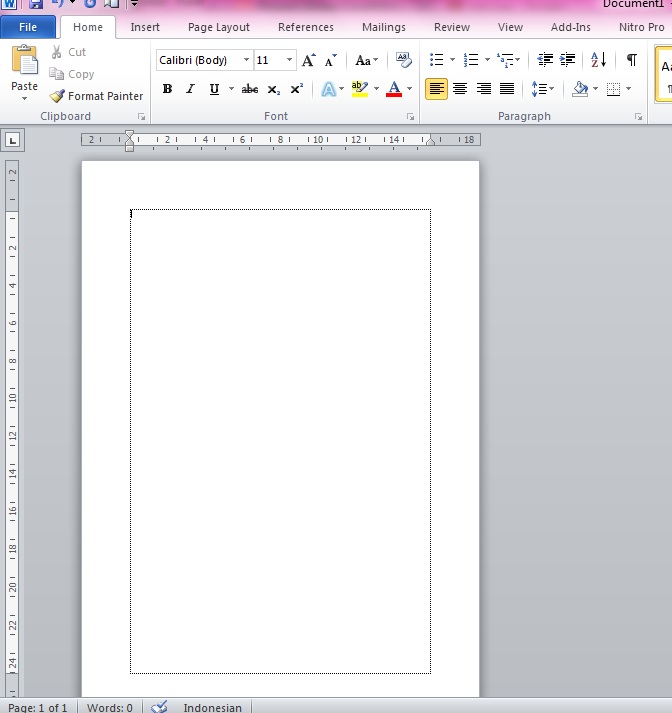Rahsia Senarai Semak Digital: Cara Mudah Buat Kotak Centang di Word
Dalam dunia digital yang serba canggih ini, senarai semak bukan lagi sekadar coretan di atas kertas. Bayangkan anda boleh mencipta senarai tugasan, soal selidik, atau borang interaktif dengan hanya beberapa klik sahaja – semuanya terus dalam dokumen Microsoft Word anda! Rahsianya? Menguasai seni mudah mencipta kotak centang digital.
Kotak centang atau 'checkbox' ini mungkin nampak remeh, tetapi impaknya cukup besar. Ia bukan sahaja menjadikan dokumen anda lebih teratur dan profesional, malah memudahkan proses pengisian dan penyusunan maklumat. Tiada lagi coretan tanda 'tick' yang sukar dibaca atau kekaburan dalam memahami maklumat.
Namun begitu, ramai yang masih belum tahu betapa mudahnya untuk mencipta kotak centang ini dalam Word. Ada yang beranggapan ia memerlukan kemahiran teknikal yang tinggi atau perisian tambahan yang mahal. Hakikatnya, prosesnya sangat ringkas dan boleh dilakukan oleh sesiapa sahaja, tanpa mengira tahap kemahiran komputer mereka.
Artikel ini akan membongkar rahsia di sebalik penciptaan kotak centang di Word dengan cara yang mudah dan pantas. Anda akan mempelajari pelbagai kaedah yang boleh digunakan, bermula daripada fungsi terbina dalam Word sehinggalah kepada penggunaan simbol khas. Kami juga akan berkongsi tip dan trik berguna untuk membantu anda memaksimumkan penggunaan kotak centang ini dalam pelbagai situasi.
Jadi, jika anda ingin mencipta senarai semak digital yang kemas, borang interaktif yang profesional, atau sekadar ingin menambahkan elemen interaktif dalam dokumen anda, artikel ini adalah untuk anda. Mari kita mulakan!
Kelebihan dan Kekurangan Menggunakan Kotak Centang di Word
| Kelebihan | Kekurangan |
|---|---|
| Menjadikan dokumen lebih teratur dan mudah dibaca | Mungkin memerlukan sedikit masa untuk membiasakan diri dengan proses penciptaannya |
| Memudahkan proses pengisian dan penyusunan maklumat | Fungsi terhad jika dibandingkan dengan perisian khusus untuk borang interaktif |
| Menambah elemen interaktif dalam dokumen |
5 Amalan Terbaik untuk Menggunakan Kotak Centang di Word
Berikut adalah beberapa amalan terbaik untuk membantu anda memaksimumkan penggunaan kotak centang dalam dokumen Word:
- Gunakan ruang kosong dengan bijak: Letakkan kotak centang di lokasi yang strategik untuk mengelakkan dokumen anda kelihatan terlalu padat.
- Pilih saiz dan fon yang sesuai: Pastikan saiz dan fon teks yang digunakan bersesuaian dengan kotak centang dan mudah dibaca.
- Gunakan warna untuk menyerlahkan maklumat penting: Anda boleh menukar warna kotak centang atau teks di sebelahnya untuk menarik perhatian kepada maklumat penting.
- Gunakan fungsi 'tab' untuk navigasi pantas: Fungsi 'tab' pada papan kekunci boleh digunakan untuk bergerak dengan pantas antara kotak centang dalam dokumen.
- Uji fungsi kotak centang sebelum berkongsi dokumen: Pastikan semua kotak centang berfungsi dengan baik sebelum anda berkongsi dokumen anda dengan orang lain.
5 Contoh Nyata Penggunaan Kotak Centang di Word
Kotak centang boleh digunakan dalam pelbagai situasi, antaranya:
- Senarai tugasan: Cipta senarai tugasan harian, mingguan, atau bulanan dengan kotak centang untuk menanda tugasan yang telah selesai.
- Soal selidik: Gunakan kotak centang untuk mencipta soalan pilihan berganda dalam soal selidik anda.
- Borang pendaftaran: Mudahkan proses pendaftaran dengan menggunakan kotak centang untuk pilihan 'ya' atau 'tidak'.
- Senarai semak pra-penerbangan: Juruterbang boleh menggunakan senarai semak pra-penerbangan dengan kotak centang untuk memastikan semua prosedur keselamatan telah dijalankan.
- Senarai semak pembungkusan: Rancang perjalanan anda dengan lebih teratur dengan menggunakan senarai semak pembungkusan yang dilengkapi kotak centang.
Soalan Lazim tentang Kotak Centang di Word
Berikut adalah beberapa soalan lazim tentang kotak centang di Word:
- Bagaimana untuk memasukkan kotak centang di Word?
Anda boleh memasukkan kotak centang melalui menu "Developer" atau dengan menggunakan simbol khas.
- Bolehkah saya menukar saiz dan warna kotak centang?
Ya, anda boleh mengubah suai saiz dan warna kotak centang mengikut citarasa anda.
- Bagaimana cara membuang kotak centang di Word?
Anda boleh membuang kotak centang seperti mana anda memadam teks biasa.
Tip dan Trik Menggunakan Kotak Centang di Word
Gunakan pintasan papan kekunci "Alt + X" selepas menaip kod aksara Unicode "2611" untuk memasukkan kotak centang dengan pantas.
Kesimpulan
Kemahiran mencipta kotak centang di Word mungkin nampak kecil, tetapi impaknya cukup besar dalam mentransformasi dokumen anda kepada sesuatu yang lebih teratur, profesional, dan interaktif. Dengan menguasai teknik mudah ini, anda bukan sahaja dapat meningkatkan kecekapan kerja, malah turut menjimatkan masa dan tenaga dalam menguruskan maklumat. Jadi, mulakan praktikkan tip dan trik yang dikongsikan dan rasai sendiri transformasinya!
Klinik kesihatan ibu dan anak cheras penjagaan kesihatan berkualiti untuk keluarga anda
Kelebihan memikat hati majikan rahsia mendapatkan pekerjaan impian
Mengenali diri kelebihan dan kekurangan saya