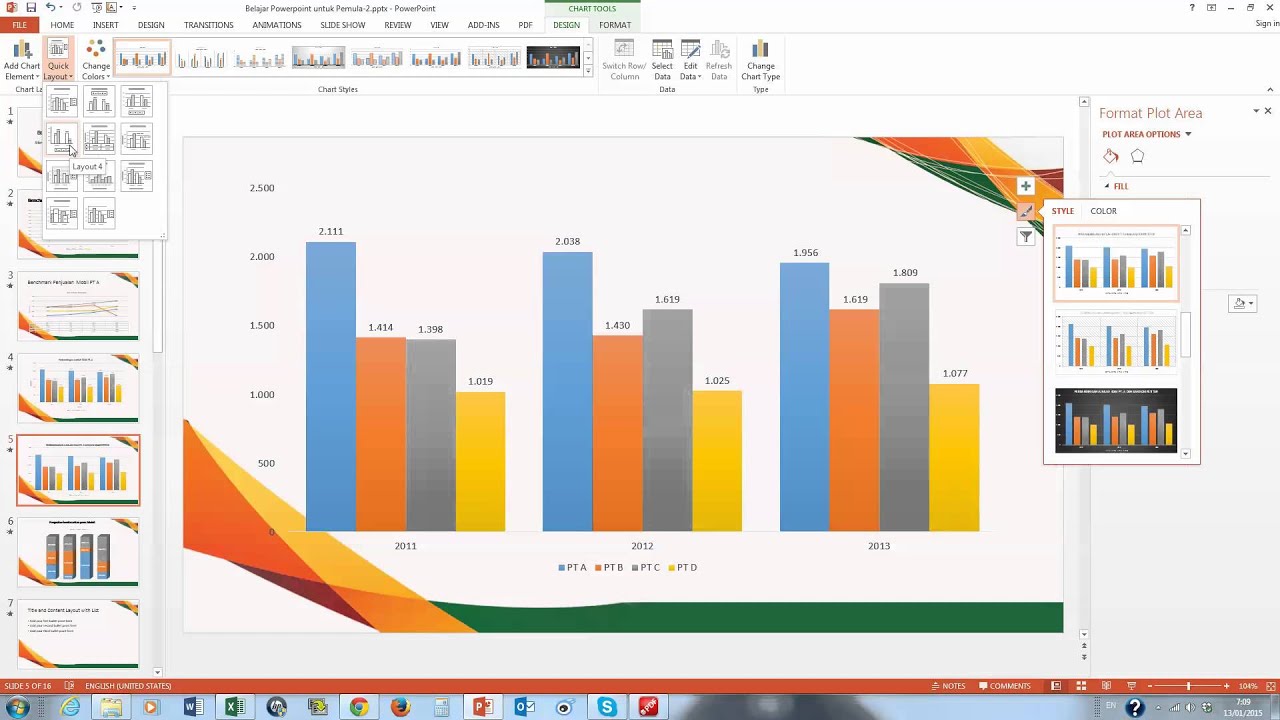Rahsia PowerPoint Terbongkar: Cipta Pembentangan Menarik Dengan Animasi Bergerak!
Pernahkah anda duduk di dalam bilik mesyuarat atau dewan kuliah, mata anda mula layu tatkala pembentangan PowerPoint yang membosankan terpapar di skrin? Kita semua pernah mengalaminya. Slaid-slaid statik dengan teks berjela-jela boleh membuatkan sesiapa sahaja hilang fokus.
Namun, bagaimana jika saya katakan bahawa ada cara untuk menjadikan pembentangan PowerPoint anda lebih menarik, dinamik, dan mudah diingati? Rahsianya terletak pada penggunaan animasi bergerak.
Animasi bergerak dalam PowerPoint bukan sekadar gimik visual; ia adalah alat yang ampuh untuk menyampaikan mesej dengan lebih berkesan. Bayangkan teks yang muncul dengan lancar, gambar yang beralih dengan elegan, dan carta yang berkembang di hadapan mata anda. Itulah kuasa animasi PowerPoint!
Dalam era digital yang pantas dan penuh dengan gangguan ini, menarik perhatian penonton adalah lebih penting daripada sebelumnya. Animasi bergerak dalam PowerPoint bukan sahaja membantu mengekalkan fokus penonton tetapi juga menjadikan maklumat lebih mudah difahami dan diingati.
Artikel ini akan membimbing anda tentang cara menghidupkan pembentangan PowerPoint anda dengan animasi bergerak. Daripada asas kepada teknik yang lebih maju, anda akan mempelajari cara menggunakan ciri animasi PowerPoint untuk mencipta slaid yang memukau dan meninggalkan impak yang berkekalan kepada penonton anda.
Kelebihan dan Kekurangan PowerPoint Animasi Bergerak
| Kelebihan | Kekurangan |
|---|---|
| Menarik perhatian penonton | Boleh mengalih perhatian jika digunakan secara berlebihan |
| Menjadikan maklumat lebih mudah difahami | Memerlukan masa dan usaha untuk dicipta |
| Meningkatkan pengekalan maklumat | Mungkin tidak sesuai untuk semua jenis pembentangan |
Lima Amalan Terbaik Untuk PowerPoint Animasi Bergerak
1. Gunakan Animasi Secara Sederhana: Elakkan daripada menggunakan terlalu banyak animasi kerana ia boleh mengalih perhatian penonton daripada mesej utama anda.
2. Pastikan Animasi Relevan: Pilih animasi yang sesuai dengan kandungan slaid dan membantu menyampaikan mesej dengan lebih jelas.
3. Uji Animasi Anda: Pastikan animasi berfungsi dengan lancar dan tidak terlalu lambat atau terlalu cepat.
4. Gunakan Pelbagai Jenis Animasi: Gabungkan pelbagai jenis animasi seperti Entrance, Emphasis, dan Exit untuk mencipta pembentangan yang lebih dinamik.
5. Jangan Lupakan Masa: Pastikan masa animasi sesuai dengan rentak pembentangan anda.
Soalan Lazim Mengenai PowerPoint Animasi Bergerak
1. Apakah jenis animasi yang terdapat dalam PowerPoint?
PowerPoint menawarkan pelbagai jenis animasi, termasuk Entrance, Emphasis, Exit, dan Motion Paths.
2. Bagaimana cara menambah animasi pada objek dalam PowerPoint?
Pilih objek, pergi ke tab Animations, dan pilih animasi yang diingini.
3. Bolehkah saya mengawal masa animasi dalam PowerPoint?
Ya, anda boleh menetapkan masa mula, tempoh, dan kelewatan untuk setiap animasi.
4. Apakah itu Motion Paths dalam PowerPoint?
Motion Paths membolehkan anda menggerakkan objek di sepanjang laluan tertentu pada slaid.
5. Bagaimana saya boleh memastikan animasi saya tidak mengalih perhatian?
Gunakan animasi secara sederhana dan pastikan ia relevan dengan kandungan anda.
6. Adakah terdapat sumber dalam talian untuk mempelajari lebih lanjut tentang animasi PowerPoint?
Ya, terdapat banyak tutorial dan artikel dalam talian yang boleh membantu anda.
7. Bolehkah saya menggunakan animasi PowerPoint untuk mencipta video?
Ya, anda boleh mengeksport pembentangan PowerPoint anda sebagai video dengan animasi.
8. Adakah versi PowerPoint yang berbeza mempunyai ciri animasi yang berbeza?
Ya, beberapa ciri animasi mungkin berbeza bergantung pada versi PowerPoint anda.
Tips dan Trik PowerPoint Animasi Bergerak
Gunakan animasi "Appear" untuk memperkenalkan poin penting secara beransur-ansur.
Manfaatkan animasi "Wipe" untuk mencipta peralihan yang lancar antara slaid.
Gunakan animasi "Zoom" untuk menonjolkan bahagian tertentu pada slaid.
Kesimpulan
Menguasai seni animasi bergerak dalam PowerPoint boleh mengubah pembentangan anda daripada biasa kepada luar biasa. Dengan mengaplikasikan teknik yang dikongsi dalam artikel ini, anda boleh mencipta pembentangan yang menarik, berkesan, dan mudah diingati. Ingatlah untuk menggunakan animasi secara strategik, mengutamakan kejelasan, dan sentiasa berlatih untuk memastikan kelancaran pembentangan anda. Dengan sedikit kreativiti dan usaha, anda boleh menawan perhatian penonton dan menyampaikan mesej dengan impak yang kekal.
Jerat lengah bila kebersihan diri terpinggir
Rahsia tersembunyi menyingkap bahasa lain dari pola
Rahsia penilaian formatif sumatif pdf panduan lengkap untuk guru