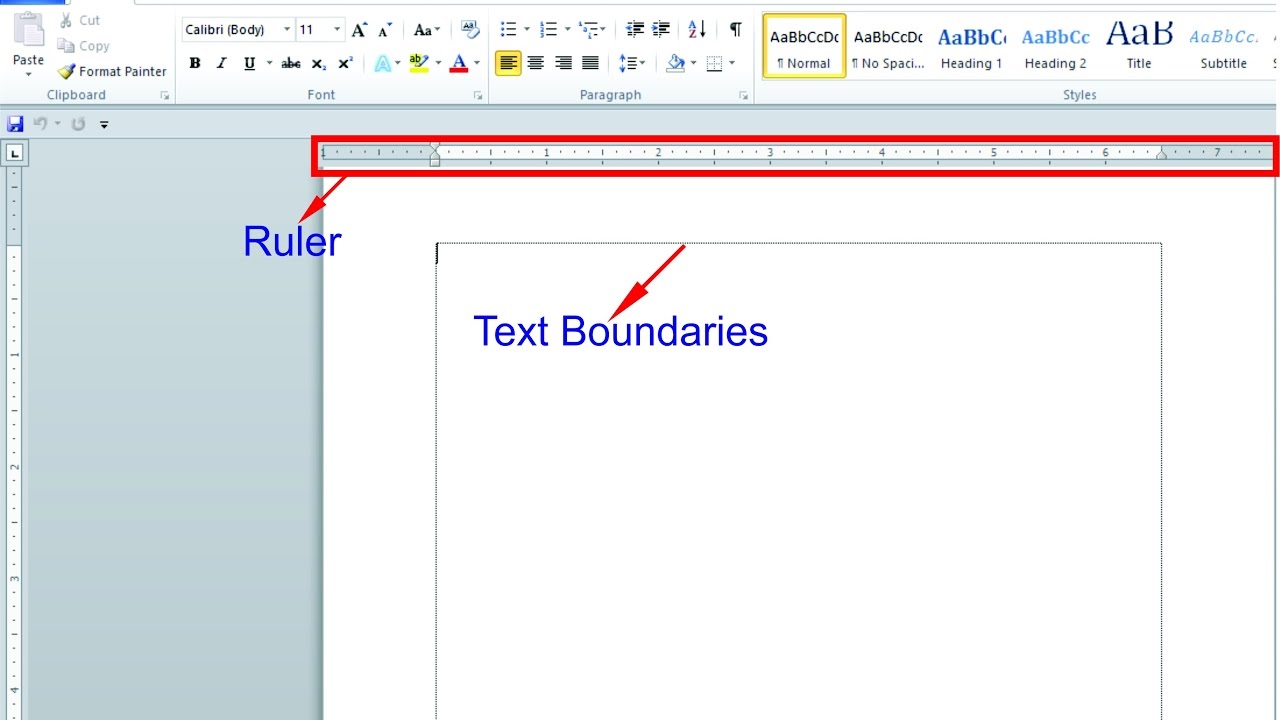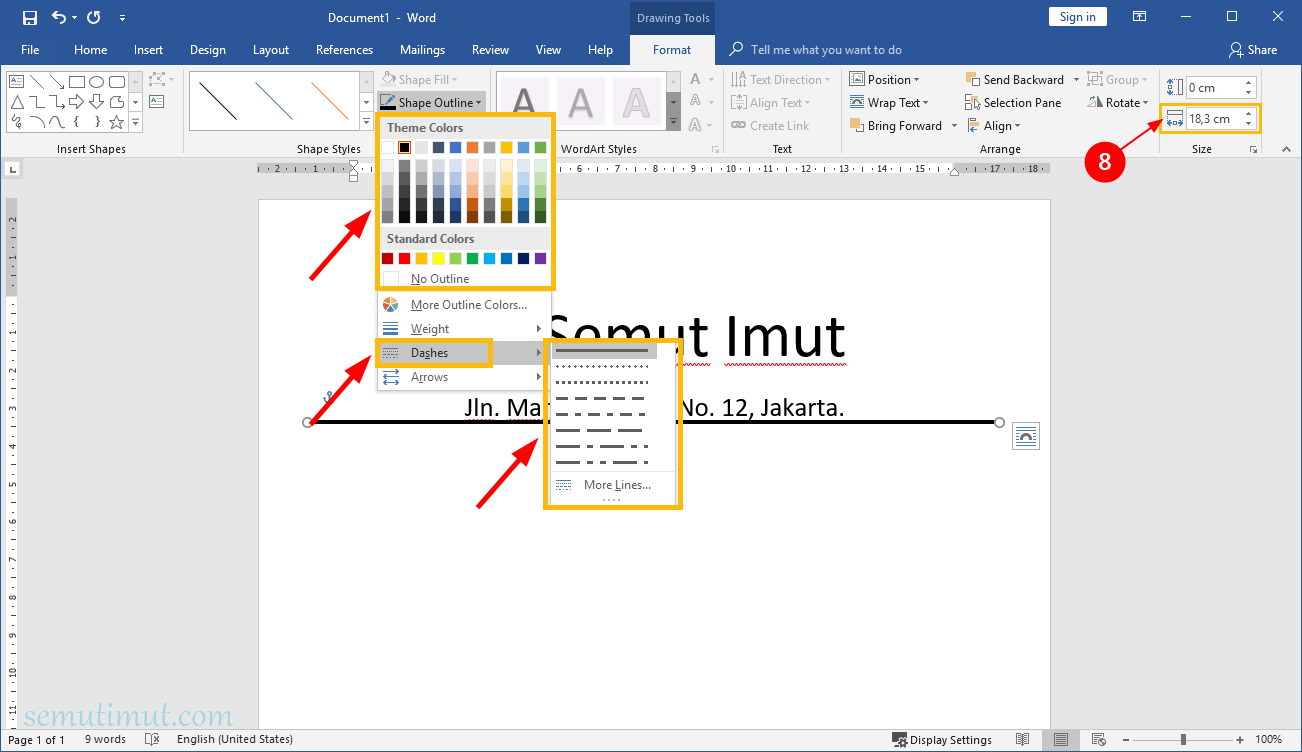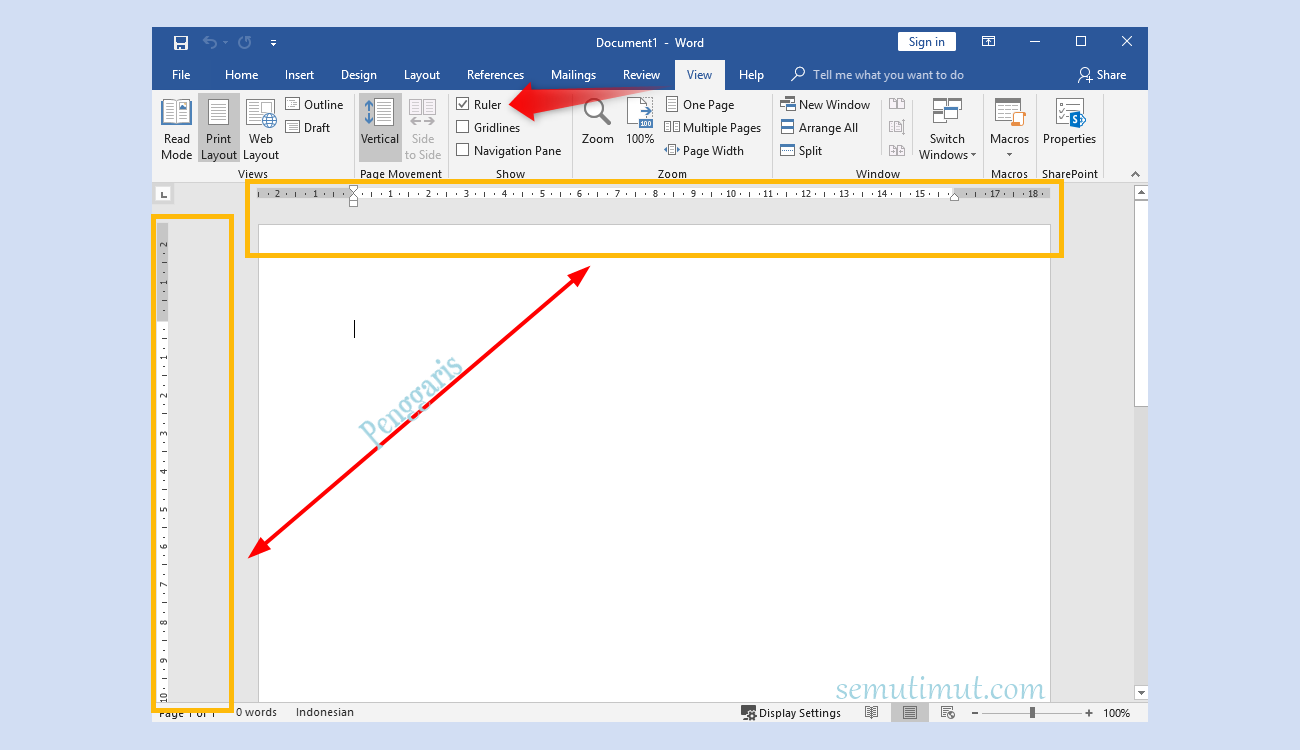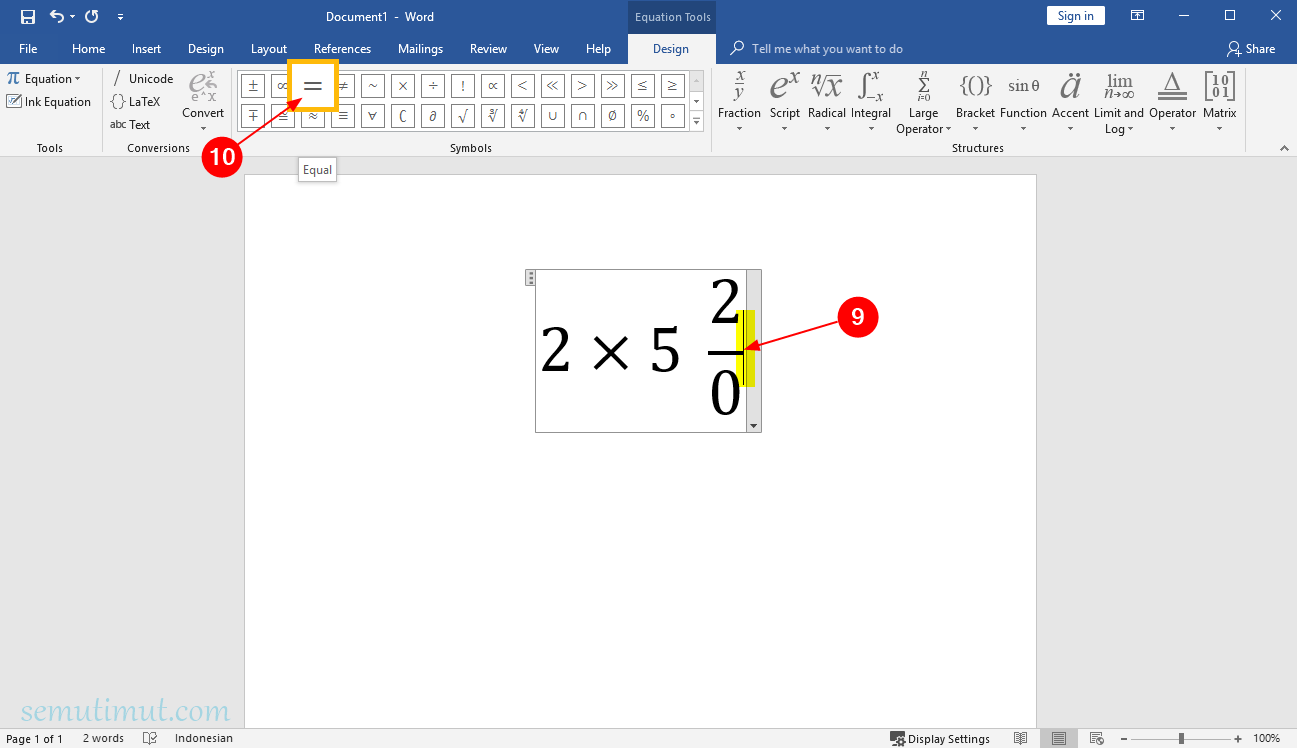Rahsia Mudah: Cipta Garisan Menawan di Microsoft Word
Pernah tak anda terfikir bagaimana nak bagi dokumen Word anda nampak lebih kemas, tersusun, dan menarik? Atau mungkin anda nak bahagikan teks supaya tak serabut mata memandang? Sebenarnya, ada satu cara mudah yang ramai tak tahu – dengan mencipta garisan!
Ya, anda tak salah dengar. Garisan bukan sahaja berfungsi untuk melukis, tetapi ia juga boleh jadi elemen penting dalam pemformatan dokumen. Dalam Microsoft Word, terdapat pelbagai jenis garisan yang boleh dicipta mengikut keperluan dan kreativiti anda.
Sejak dulu lagi, garisan memainkan peranan penting dalam penulisan. Dari zaman manuskrip hinggalah ke era digital hari ini, garisan membantu memisahkan teks, menyerlahkan tajuk, dan memberikan struktur visual yang memudahkan pembacaan.
Walaupun fungsi asasnya nampak mudah, ramai yang masih belum mahir menggunakan pelbagai jenis garisan dalam Word. Ada yang tak tahu cara mencipta garisan yang berbeza-beza, manakala ada juga yang menghadapi masalah untuk meletakkan garisan di tempat yang dikehendaki.
Sebenarnya, mencipta garisan dalam Word sangatlah mudah. Dengan beberapa klik sahaja, anda boleh mencipta garisan mendatar, menegak, putus-putus, bertitik, dan macam-macam lagi. Dalam artikel ini, kita akan bongkarkan rahsia mudah untuk mencipta garisan menawan di Word dan menaik taraf dokumen anda ke peringkat seterusnya!
Kelebihan dan Kekurangan Mencipta Garisan di Word
| Kelebihan | Kekurangan |
|---|---|
| Menyusun atur dokumen dengan lebih kemas dan teratur. | Penggunaan garis yang berlebihan boleh menyebabkan dokumen nampak serabut. |
| Menyerlahkan tajuk dan subtopik penting. | Garisan mungkin tidak sesuai digunakan dalam semua jenis dokumen formal. |
| Menambahkan elemen visual yang menarik. | Memerlukan sedikit masa untuk mempelajari pelbagai cara mencipta garis. |
5 Amalan Terbaik Menggunakan Garisan di Word
1. Gunakan garis secara sederhana: Elakkan menggunakan terlalu banyak garis dalam satu dokumen. Penggunaan yang berlebihan boleh menyebabkan dokumen nampak serabut dan tidak profesional.
2. Pilih jenis garis yang sesuai: Pastikan jenis garis yang dipilih sesuai dengan tujuan penggunaannya. Contohnya, garis tebal sesuai untuk memisahkan bahagian utama, manakala garis putus-putus sesuai untuk nota kaki.
3. Laraskan panjang dan ketebalan garis: Pastikan panjang dan ketebalan garis sesuai dengan reka letak dokumen anda. Garis yang terlalu pendek atau tebal boleh mengganggu pandangan.
4. Gunakan warna yang bersesuaian: Pilih warna garis yang sesuai dengan tema warna dokumen anda. Elakkan menggunakan warna yang terlalu terang atau menonjol.
5. Kekalkan konsistensi: Pastikan anda menggunakan jenis, ketebalan, dan warna garis yang sama untuk tujuan yang sama di seluruh dokumen anda.
Soalan Lazim tentang Mencipta Garisan di Word
1. Bagaimana nak buat garis mendatar di Word?
Taip tiga tanda sempang (---) dan tekan Enter. Anda juga boleh menggunakan pintasan papan kekunci "___" dan tekan Enter.
2. Macam mana nak tukar jenis garis?
Pilih garis yang ingin diubah, klik kanan pada tetikus, dan pilih "Format AutoShape". Anda boleh menukar jenis, warna, dan ketebalan garis di sana.
3. Boleh tak buat garis menegak?
Ya, boleh. Anda boleh menggunakan fungsi "Shapes" dalam Word untuk melukis garis menegak.
Kesimpulannya, mencipta garisan di Word bukanlah sesuatu yang sukar. Dengan memahami fungsi dan teknik yang betul, anda boleh menggunakan garisan untuk meningkatkan kualiti visual dan profesionalisme dokumen anda. Jadi, jangan takut untuk bereksperimen dan cipta dokumen yang bukan sahaja informatif, malah menarik dan mudah dibaca.
Inspirasi reka bentuk landskap mencipta oase peribadi anda
Buku teks bahasa melayu tahun 6 anyflip kemudahan pembelajaran digital di hujung jari anda
Kuasai bahasa ibunda rahsia latihan bahasa melayu tingkatan 2 pdf