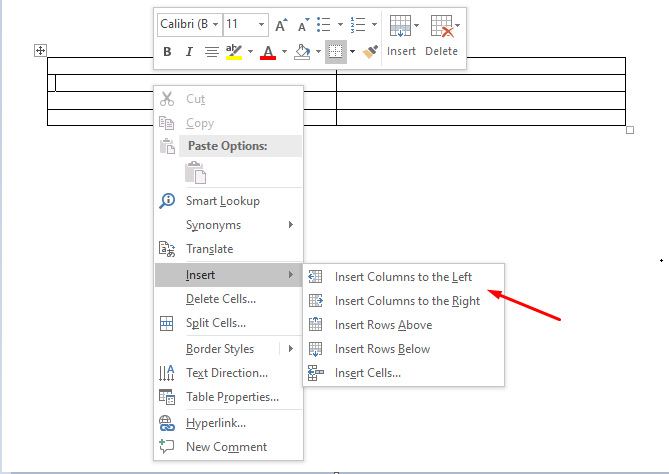Rahsia Menyusun Teks Macam Pro: Panduan Lengkap Menambah Kolom di Word
Pernah tak anda ingin menyusun teks dalam dokumen Word anda seperti majalah atau surat khabar? Atau mungkin anda perlu membahagikan dokumen anda kepada dua bahagian berasingan? Di sinilah keajaiban menambah kolom di Word memainkan peranannya. Dengan beberapa klik mudah, anda boleh mentransformasikan dokumen biasa menjadi karya yang lebih profesional dan mudah dibaca.
Menambah kolom dalam Word bukanlah perkara baru. Sejak zaman Microsoft Word mula diperkenalkan, fungsi ini telah menjadi senjata rahsia para penulis, pelajar, dan profesional untuk mengatur teks dengan lebih efisien. Bayangkan jika semua dokumen rasmi, surat khabar, dan majalah hanya menggunakan satu kolom sahaja. Pasti mata kita akan cepat letih dan sukar untuk fokus, bukan?
Kolom bukan sahaja menjadikan dokumen lebih menarik secara visual, malah ia juga meningkatkan keterbacaan. Teks yang dibahagikan kepada beberapa kolom lebih mudah diikuti, terutamanya untuk dokumen yang panjang. Selain itu, penggunaan kolom juga membolehkan anda menjimatkan ruang dan kertas kerana teks akan tersusun secara menegak dan bukannya mendatar.
Walaupun begitu, masih ramai yang tidak tahu bagaimana untuk menggunakan fungsi ini dengan sepenuhnya. Ada yang mungkin tahu cara menambah kolom asas, tetapi tidak tahu bagaimana untuk menyesuaikan lebar, jarak, dan menambah garisan pemisah antara kolom. Jangan risau, dalam panduan lengkap ini, kami akan meneroka pelbagai teknik dan rahsia untuk menguasai seni menambah kolom di Word.
Daripada menambah kolom asas kepada teknik lanjutan seperti menggabungkan kolom dan memasukkan elemen grafik, anda akan mempelajari segala-galanya yang perlu diketahui untuk mencipta dokumen yang bukan sahaja informatif, tetapi juga menarik dan profesional.
Kelebihan dan Kekurangan Menambah Kolom di Word
Seperti fungsi lain dalam Microsoft Word, menambah kolom juga mempunyai kelebihan dan kekurangannya sendiri. Memahami kedua-duanya akan membantu anda menggunakan fungsi ini dengan lebih bijak dan efektif.
| Kelebihan | Kekurangan |
|---|---|
| Meningkatkan keterbacaan | Boleh menjadi rumit untuk dokumen pendek |
| Menjadikan dokumen lebih menarik | Perlu penyesuaian teliti untuk hasil yang optimum |
| Menjimatkan ruang dan kertas | Mungkin tidak sesuai untuk semua jenis dokumen |
Lima Amalan Terbaik untuk Menambah Kolom di Word
Untuk hasil yang terbaik, berikut adalah lima amalan terbaik yang boleh anda ikuti semasa menambah kolom di Word:
- Pilih Bilangan Kolom yang Sesuai: Dua atau tiga kolom biasanya sesuai untuk dokumen biasa, tetapi anda boleh menambah lebih banyak jika perlu.
- Laraskan Lebar dan Jarak Kolom: Gunakan fungsi "Columns" untuk menyesuaikan lebar dan jarak antara kolom agar sesuai dengan kandungan anda.
- Tambahkan Garisan Pemisah: Garisan pemisah dapat membantu memisahkan kolom secara visual dan menjadikan dokumen lebih teratur.
- Gunakan "Breaks" dengan Bijak: Gunakan "Column Break" untuk memindahkan teks ke kolom seterusnya dan "Section Break" untuk menukar format kolom dalam dokumen yang sama.
- Pratonton Sebelum Mencetak: Sentiasa pratonton dokumen anda sebelum mencetak untuk memastikan kolom dipaparkan dengan betul.
Lima Contoh Nyata Penggunaan Kolom di Word
Berikut adalah lima contoh nyata bagaimana kolom boleh digunakan untuk meningkatkan dokumen anda:
- Surat Khabar dan Majalah: Untuk memaparkan artikel, gambar, dan iklan dengan lebih teratur.
- Brosur dan Risalah: Untuk mencipta reka letak yang menarik dan menyampaikan maklumat dengan ringkas.
- Poster dan Flyer: Untuk menyerlahkan maklumat penting dan menarik perhatian pembaca.
- Buku dan Novel: Untuk memformat dialog dan mencipta pengalaman membaca yang lebih baik.
- Laporan dan Dokumen Rasmi: Untuk membahagikan teks kepada bahagian yang lebih kecil dan mudah difahami.
Soalan Lazim tentang Menambah Kolom di Word
Berikut adalah beberapa soalan lazim tentang menambah kolom di Word:
- Bagaimanakah cara untuk menambah kolom di Word?
- Bolehkah saya menyesuaikan lebar kolom?
- Bagaimanakah cara untuk menambah garisan pemisah antara kolom?
- Apakah perbezaan antara "Column Break" dan "Section Break"?
- Bolehkah saya menambah kolom dalam jadual?
Pilih teks yang ingin diformatkan, pergi ke tab "Layout", klik pada "Columns", dan pilih bilangan kolom yang dikehendaki.
Ya, anda boleh menyesuaikan lebar kolom dengan mengklik pada "More Columns" dalam menu "Columns" dan memasukkan lebar yang dikehendaki.
Dalam menu "Columns", tandakan kotak "Line between" untuk menambah garisan pemisah.
"Column Break" memindahkan teks ke kolom seterusnya, manakala "Section Break" membahagikan dokumen kepada bahagian berbeza dengan format yang boleh diubah suai.
Ya, anda boleh menambah kolom dalam jadual dengan mengklik kanan pada sel dan memilih "Insert"> "Columns to the Left" atau "Columns to the Right".
Tips dan Trik Menambah Kolom di Word
Berikut adalah beberapa tips dan trik untuk membantu anda menggunakan fungsi kolom dengan lebih efektif:
- Gunakan "Show/Hide" untuk memaparkan tanda format tersembunyi seperti "Column Break" dan "Section Break".
- Eksperimen dengan pilihan "Columns" yang berbeza untuk mencari format yang sesuai dengan dokumen anda.
- Gunakan "Format Painter" untuk menyalin format kolom ke bahagian teks lain dengan cepat.
Menambah kolom di Word adalah kemahiran penting yang boleh meningkatkan penampilan dan keterbacaan dokumen anda. Dengan memahami pelbagai teknik, amalan terbaik, dan tips yang dikongsikan dalam panduan ini, anda boleh mencipta dokumen yang bukan sahaja informatif, tetapi juga menarik dan profesional. Jadi, mulakan meneroka fungsi kolom di Word dan tingkatkan kemahiran pemprosesan kata anda hari ini!
Kwsp di hujung jari mencari kiosk terdekat anda
Pindah tugas pns rahsia surat persetujuan anda perlu tahu
Surat permohonan keringanan pembayaran panduan lengkap untuk anda