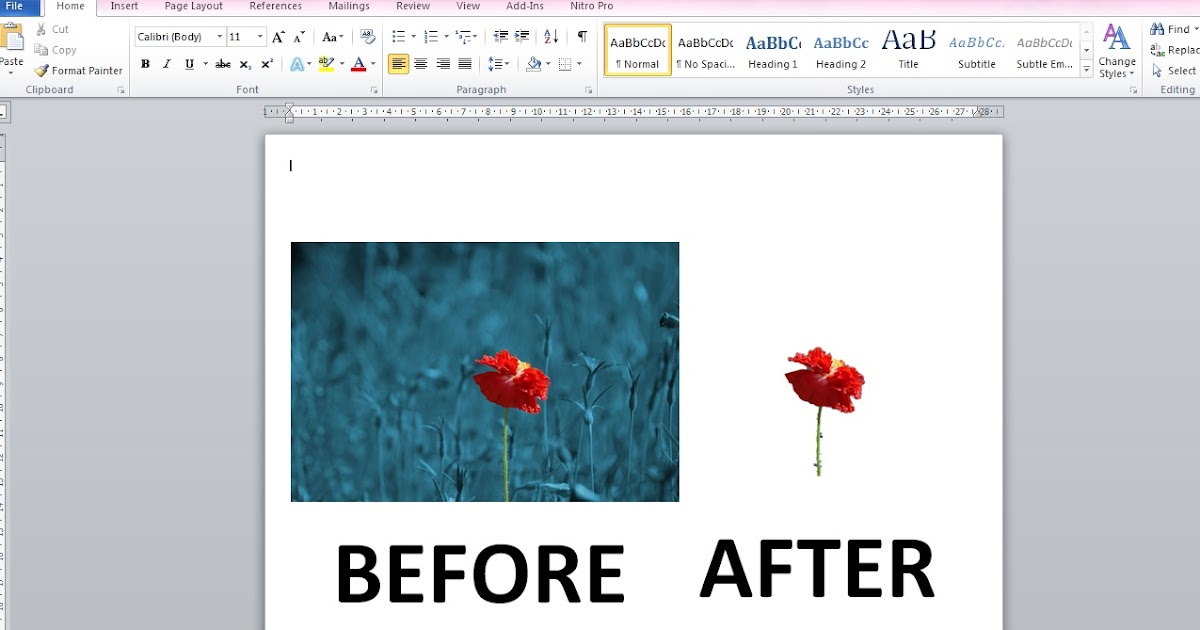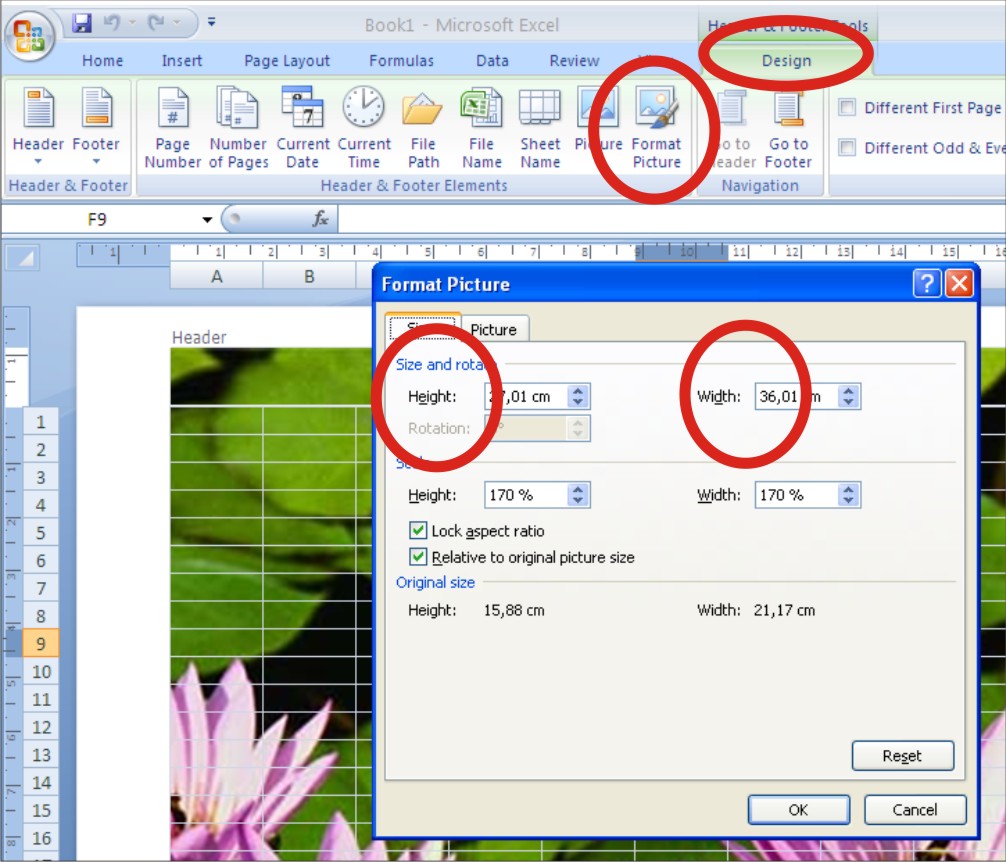Rahsia Menjadikan Gambar Latar Belakang Menarik di Microsoft Word
Pernahkah anda membayangkan dokumen Word anda dengan latar belakang gambar yang memukau, menjadikan teks anda lebih menonjol dan meninggalkan kesan yang mendalam kepada pembaca? Bayangkan dokumen laporan tahunan syarikat anda, bukan sekadar himpunan teks dan angka yang membosankan, tetapi dipersembahkan dengan latar belakang gambar bangunan korporat yang gah, menonjolkan imej profesionalisme dan kejayaan syarikat anda.
Atau mungkin anda seorang pelajar yang ingin menghidupkan esei sejarah dengan latar belakang gambar peristiwa bersejarah yang relevan? Atau seorang guru yang ingin mencipta lembaran kerja yang menarik dan berwarna-warni untuk pelajar-pelajar anda dengan gambar latar belakang yang ceria dan memotivasikan?
Menjadikan gambar sebagai latar belakang di Word bukanlah sekadar teknik pemformatan dokumen. Ia adalah seni mentransformasikan dokumen biasa menjadi karya visual yang menarik, meningkatkan keterbacaan, dan menyampaikan mesej dengan lebih efektif. Dengan menguasai teknik ini, anda boleh menjadikan dokumen Word anda lebih profesional, menarik, dan meninggalkan kesan yang berkekalan kepada sesiapa sahaja yang membacanya.
Artikel ini akan membimbing anda langkah demi langkah tentang cara menjadikan gambar sebagai latar belakang di Word, dilengkapi dengan tip dan trik untuk memastikan gambar latar belakang anda kelihatan menakjubkan tanpa menjejaskan kejelasan teks anda.
Sebelum kita mula menyelami langkah-langkahnya, mari kita fahami terlebih dahulu kepentingan dan manfaat menggunakan gambar latar belakang di Word.
Kelebihan dan Kekurangan Menggunakan Gambar Latar Belakang di Word
Seperti teknik pemformatan dokumen yang lain, penggunaan gambar latar belakang di Word juga mempunyai kelebihan dan kekurangannya. Memahami kedua-dua aspek ini dapat membantu anda menggunakan teknik ini dengan lebih bijak dan efektif.
| Kelebihan | Kekurangan |
|---|---|
| Meningkatkan daya tarikan visual dokumen. | Boleh mengurangkan kejelasan teks jika tidak digunakan dengan betul. |
| Membantu menyampaikan mesej atau tema dengan lebih efektif. | Boleh meningkatkan saiz fail dokumen. |
| Menjadikan dokumen lebih profesional dan berkesan. | Mungkin tidak sesuai untuk semua jenis dokumen. |
Langkah-langkah Menjadikan Gambar Latar Belakang di Word
Ikuti langkah-langkah mudah ini untuk menjadikan gambar sebagai latar belakang di dokumen Word anda:
- Buka dokumen Word anda.
- Klik pada tab "Design".
- Klik pada "Page Color".
- Pilih "Fill Effects".
- Pada tetingkap "Fill Effects", klik pada tab "Picture".
- Klik pada butang "Select Picture".
- Pilih gambar yang ingin anda jadikan sebagai latar belakang dan klik "Insert".
- Laraskan ketelusan gambar jika perlu dengan menggunakan slider "Transparency".
- Klik "OK" untuk menerapkan gambar sebagai latar belakang.
Tips dan Trik
- Pilih gambar latar belakang yang relevan dengan isi kandungan dokumen anda.
- Gunakan gambar yang beresolusi tinggi untuk hasil yang terbaik.
- Laraskan ketelusan gambar agar teks mudah dibaca.
- Gunakan warna teks yang kontras dengan gambar latar belakang.
Kesimpulan
Menjadikan gambar sebagai latar belakang di Word adalah cara yang mudah tetapi berkesan untuk meningkatkan daya tarikan visual dokumen anda. Dengan mengikuti langkah-langkah di atas dan menggunakan tip dan trik yang diberikan, anda boleh mencipta dokumen Word yang menarik, profesional dan meninggalkan kesan yang mendalam kepada pembaca anda. Ingatlah untuk memilih gambar yang sesuai, melaraskan ketelusan dengan betul dan memastikan teks mudah dibaca. Selamat mencuba!
Menguasai sterilisasi panduan lengkap praktikum teknologi sediaan steril pdf
Yeay hari raya dah sampai
Pintu gerbang pintar buka dunia keselesaan dengan pembuka pintu gerbang kawalan jauh