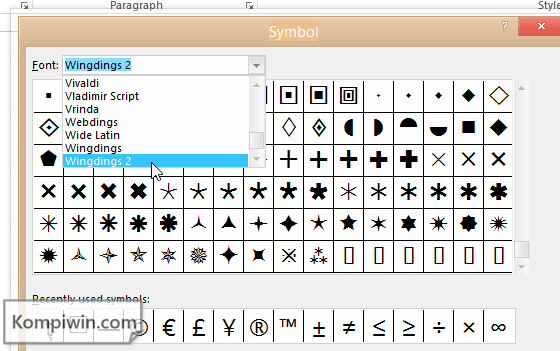Rahsia Kotak Kecil: Kuasai Seni Checkbox di Excel
Pernahkah anda melihat kotak kecil yang boleh ditanda dalam Excel dan tertanya-tanya bagaimana ia boleh memudahkan hidup anda? Itulah kuasa checkbox! Checkbox bukan sekadar kotak kosong; ia adalah pintu gerbang kepada interaksi yang lebih dinamik dengan hamparan data anda. Dalam artikel ini, kita akan menyelami dunia checkbox di Excel, meneroka pelbagai cara untuk menambahkannya, dan mendedahkan potensi penuh mereka dalam meningkatkan produktiviti dan pengurusan data anda.
Menambah checkbox di Excel mungkin kelihatan seperti tugas kecil, tetapi kesannya terhadap cara anda berinteraksi dengan data adalah besar. Bayangkan dengan mudah menjejaki kemajuan projek, mencipta senarai semak interaktif, atau menganalisis data dengan beberapa klik sahaja. Itulah keajaiban checkbox!
Tetapi bagaimana checkbox ini muncul di Excel? Sebenarnya, ia adalah sebahagian daripada ciri 'Developer' yang tersembunyi di Excel. Jangan risau, 'Developer' di sini bukan merujuk kepada pengaturcaraan yang rumit. Ia hanya satu set alat canggih yang boleh diakses oleh sesiapa sahaja untuk memanfaatkan sepenuhnya Excel.
Checkbox tergolong dalam kategori objek yang dipanggil 'Form Controls'. Objek-objek ini direka untuk menjadikan hamparan anda lebih interaktif, membolehkan anda memasukkan data, membuat pilihan, dan mengawal aliran maklumat dengan lebih mudah. Checkbox hanyalah satu contoh; terdapat pelbagai jenis kawalan borang yang boleh anda gunakan, setiap satu dengan fungsi uniknya sendiri.
Sekarang, mari kita bincangkan tentang kepentingan menambah checkbox di Excel. Dalam dunia data yang semakin kompleks, organisasi dan kejelasan adalah penting. Checkbox bertindak sebagai penanda visual yang jelas, membolehkan anda dengan mudah mengenal pasti item yang telah selesai, dipilih, atau memerlukan perhatian. Ini sangat berguna untuk tugas seperti:
- Mencipta senarai semak interaktif untuk projek atau tugas.
- Menjejaki kehadiran, inventori, atau data lain yang memerlukan input binari (ya/tidak).
- Menyediakan borang yang mudah digunakan untuk pengumpulan data.
- Menapis dan menganalisis data dengan cepat berdasarkan pilihan checkbox.
Dengan menguasai seni checkbox, anda bukan sahaja meningkatkan estetika hamparan anda, tetapi juga membuka kunci tahap fungsi dan interaksi baharu yang boleh merevolusikan cara anda bekerja dengan Excel.
Kelebihan dan Kekurangan Checkbox di Excel
| Kelebihan | Kekurangan |
|---|---|
| Meningkatkan kejelasan visual dan organisasi data. | Mungkin memerlukan langkah tambahan untuk mengaktifkan tab 'Developer'. |
| Memudahkan penciptaan senarai semak interaktif. | Penggunaan checkbox yang berlebihan boleh menjadikan hamparan kelihatan bersepah. |
| Mempermudahkan proses pengumpulan dan analisis data. | Pengguna lain yang tidak biasa dengan checkbox mungkin memerlukan penjelasan tambahan. |
5 Amalan Terbaik Menggunakan Checkbox di Excel
Untuk memaksimumkan keberkesanan checkbox di Excel, pertimbangkan amalan terbaik berikut:
- Labelkan dengan Jelas: Pastikan setiap checkbox mempunyai label yang jelas dan ringkas untuk mengelakkan kekeliruan.
- Gunakan Kumpulan: Kumpulkan checkbox yang berkaitan bersama dan gunakan format yang konsisten untuk meningkatkan kebolehbacaan.
- Manfaatkan Fungsi Excel: Gunakan fungsi seperti COUNTIF dan SUMIF untuk menganalisis data berdasarkan pilihan checkbox.
- Pertimbangkan Perlindungan Lembaran: Jika anda berkongsi hamparan anda, lindungi sel yang mengandungi checkbox untuk mengelakkan pengeditan yang tidak diingini.
- Uji Secara Menyeluruh: Sebelum berkongsi hamparan anda, uji semua checkbox untuk memastikan ia berfungsi seperti yang diharapkan.
5 Contoh Penggunaan Checkbox di Excel
Berikut adalah beberapa contoh praktikal tentang bagaimana checkbox boleh digunakan dalam pelbagai senario:
- Pengurusan Projek: Jejaki kemajuan tugas projek dengan checkbox untuk menunjukkan status siap.
- Senarai Semak Perjalanan: Cipta senarai semak pembungkusan interaktif dengan checkbox untuk memastikan anda tidak meninggalkan apa-apa.
- Pengurusan Inventori: Gunakan checkbox untuk menandakan item yang ada dan tidak ada dalam stok.
- Borang Soal Selidik: Cipta borang soal selidik dengan checkbox untuk membolehkan responden memilih berbilang pilihan.
- Pendaftaran Acara: Gunakan checkbox untuk mengesahkan kehadiran peserta dan mengumpul maklumat tambahan.
5 Cabaran dan Penyelesaian Menggunakan Checkbox di Excel
Walaupun checkbox adalah alat yang berkuasa, ia juga boleh menimbulkan cabaran tertentu. Berikut adalah beberapa cabaran biasa dan penyelesaiannya:
| Cabaran | Penyelesaian |
|---|---|
| Checkbox tidak berfungsi selepas menyalin dan menampal sel. | Pastikan anda menyalin dan menampal menggunakan pilihan 'Paste Special' dan pilih 'Values'. |
| Checkbox bergerak atau berubah saiz secara tidak dijangka apabila menyisipkan atau memadam baris dan lajur. | Kumpulan checkbox bersama-sama atau gunakan ciri 'Anchor' untuk menetapkan kedudukan mereka relatif terhadap sel tertentu. |
| Sukar untuk memilih berbilang checkbox yang tidak bersebelahan. | Gunakan kekunci 'Ctrl' untuk memilih berbilang checkbox satu persatu. |
| Formula tidak mengemas kini secara automatik apabila status checkbox berubah. | Aktifkan pengiraan automatik dalam tetapan Excel atau gunakan pintasan papan kekunci 'F9' untuk mengira semula hamparan secara manual. |
| Checkbox tidak dicetak seperti yang diharapkan. | Periksa tetapan cetakan dan pastikan pilihan 'Print Objects' didayakan. |
Soalan Lazim tentang Checkbox di Excel
Berikut adalah beberapa soalan lazim tentang checkbox di Excel:
- Bagaimana cara menambah checkbox di Excel?
- Anda perlu mengaktifkan tab 'Developer' terlebih dahulu, kemudian pilih ikon 'Insert' dalam kumpulan 'Controls', dan pilih 'Checkbox (Form Control)'.
- Bagaimana cara memautkan checkbox ke sel di Excel?
- Klik kanan pada checkbox, pilih 'Format Control...', dan dalam tab 'Control', pilih sel yang ingin anda pautkan dalam kotak 'Cell link'.
- Bagaimana cara menukar saiz dan format checkbox?
- Anda boleh menukar saiz checkbox seperti objek lain dengan mengheretkan pemegang saiz. Untuk memformat penampilan, klik kanan pada checkbox dan pilih 'Format Control...'.
- Bagaimana cara memadam checkbox?
- Pilih checkbox yang ingin dipadam dan tekan kekunci 'Delete'.
- Bagaimana cara menggunakan checkbox untuk menapis data?
- Anda boleh menggunakan fungsi seperti COUNTIF dan SUMIF untuk mengira sel berdasarkan nilai sel yang dipautkan dengan checkbox. Kemudian, gunakan ciri 'Filter' di Excel untuk memaparkan hanya baris dengan nilai tertentu.
- Bagaimana cara melindungi checkbox daripada diedit?
- Lindungi lembaran kerja atau buku kerja anda dan pastikan pilihan 'Edit Objects' tidak ditanda.
- Bagaimana cara menggunakan checkbox dengan makro VBA?
- Anda boleh menulis kod VBA untuk mengautomasikan tugas dan berinteraksi dengan checkbox berdasarkan statusnya.
- Di manakah saya boleh mendapatkan maklumat lanjut tentang checkbox di Excel?
- Anda boleh merujuk kepada laman web sokongan Microsoft Office, forum komuniti dalam talian, atau buku dan kursus dalam talian tentang Excel.
Tips dan Trik Menggunakan Checkbox di Excel
Berikut adalah beberapa tip dan trik tambahan untuk meningkatkan penggunaan checkbox anda:
- Gunakan format bersyarat untuk menonjolkan baris berdasarkan status checkbox.
- Gunakan fungsi IF untuk mencipta logik bersyarat berdasarkan pilihan checkbox.
- Terokai penggunaan kawalan borang lain seperti butang pilihan dan kotak senarai untuk meningkatkan interaktiviti hamparan anda.
Sebagai kesimpulan, menguasai seni checkbox di Excel adalah kemahiran berharga yang boleh meningkatkan produktiviti, organisasi, dan kejelasan data anda. Daripada mencipta senarai semak interaktif kepada memudahkan analisis data yang kompleks, checkbox menawarkan pelbagai kemungkinan untuk meningkatkan cara anda bekerja dengan hamparan. Mulakan dengan bereksperimen dengan checkbox hari ini dan saksikan sendiri transformasinya!
Menapak sejarah kenaikan gaji tahunan dg44 impak dan kepentingannya
Reka bentuk menawan mengapa logo percuma warna merah menjadi pilihan
Klinik hewan cinta satwa surabaya penjagaan haiwan kesayangan anda di tangan terbaik