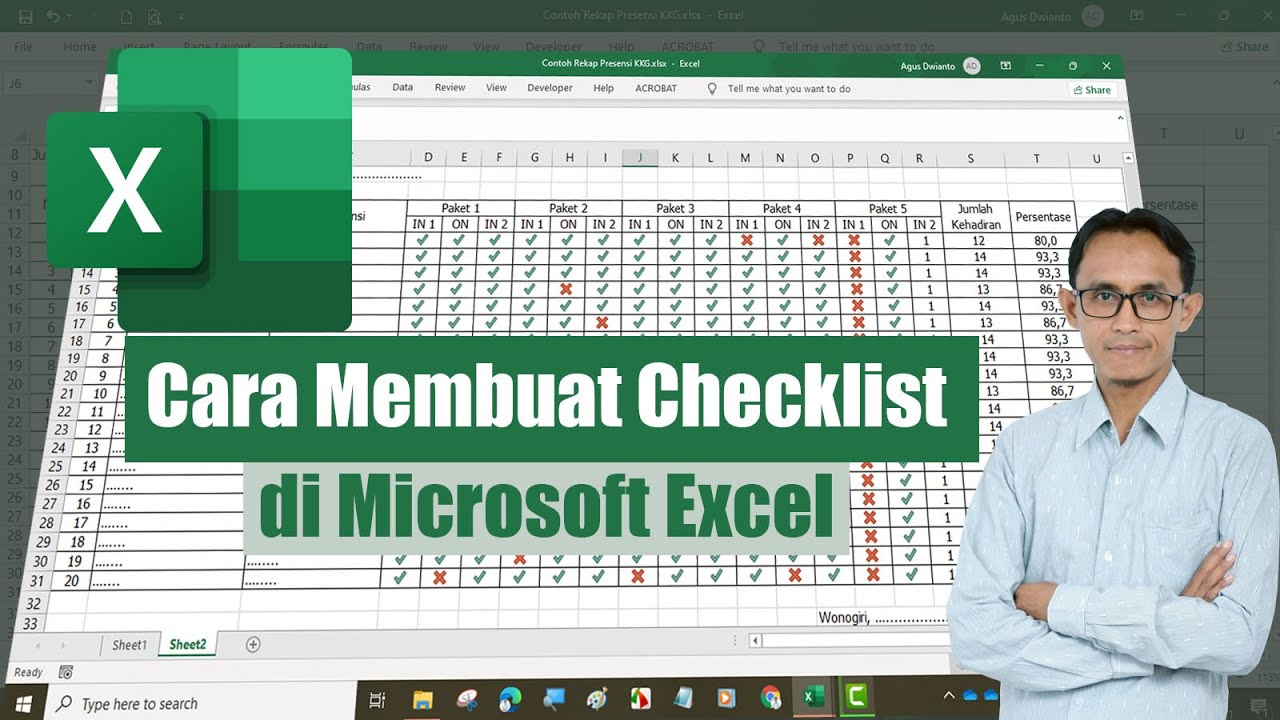Rahsia Excel Terbongkar: Cara Mudah Tambah Checklist Box untuk Senarai Tugas Lebih Tersusun
Pernahkah anda terlupa tugasan penting dalam senarai panjang di Excel? Atau mungkin anda ingin cara yang lebih interaktif untuk menjejak kemajuan projek? Di sinilah kehebatan checklist box dalam Excel dapat membantu. Dengan ciri ringkas ini, anda boleh mentransformasikan lembaran kerja anda menjadi platform pengurusan tugas yang dinamik dan teratur.
Checklist box bukan sekadar kotak kecil yang boleh ditanda. Ia adalah alat visual yang ampuh untuk meningkatkan kejelasan, akauntabiliti, dan kepuasan dalam menyelesaikan tugas. Bayangkan kepuasan menanda setiap kotak yang selesai, menunjukkan kemajuan yang dicapai. Itulah kuasa checklist box dalam Excel.
Menambahkan checklist box di Excel mungkin kelihatan seperti tugas yang rumit, tetapi sebenarnya sangat mudah! Panduan komprehensif ini akan membimbing anda langkah demi langkah melalui proses tersebut, membolehkan anda menguasai ciri ini dan merevolusikan cara anda menguruskan tugas dan data.
Sama ada anda seorang pelajar yang ingin menjejak tugasan, seorang profesional yang sibuk menguruskan projek, atau sesiapa sahaja yang ingin meningkatkan organisasi mereka, checklist box di Excel adalah penyelesaian yang ideal. Dengan mempelajari cara memanfaatkan sepenuhnya ciri ini, anda akan dapat meningkatkan produktiviti, mengurangkan tekanan dan mencapai matlamat anda dengan lebih cekap.
Jadi, bersiaplah untuk mentransformasikan lembaran kerja Excel anda dari hamparan data yang statik menjadi hab pengurusan tugas yang dinamik dan interaktif. Mari kita mulakan dengan meneroka cara mudah untuk menambah checklist box dan memanfaatkan kuasa pengaturcaraan visual ini.
Kelebihan dan Kekurangan Checklist Box di Excel
| Kelebihan | Kekurangan |
|---|---|
| Meningkatkan organisasi dan kejelasan visual | Terhad kepada fungsi asas checklist |
| Memudahkan penjejakan kemajuan dan penyelesaian tugas | Mungkin memerlukan makro untuk fungsi lanjutan |
| Meningkatkan akauntabiliti dan motivasi | Tidak sesuai untuk senarai tugas yang kompleks dengan kebergantungan |
5 Amalan Terbaik Menggunakan Checklist Box di Excel
Berikut adalah 5 amalan terbaik untuk memaksimumkan penggunaan checklist box di Excel:
- Gunakan Label Deskriptif: Beri label yang jelas dan ringkas untuk setiap checklist box supaya mudah difahami.
- Kumpulkan Tugas Berkaitan: Kumpulkan checklist box yang berkaitan dalam satu seksyen atau jadual untuk meningkatkan organisasi.
- Manfaatkan Fungsi Pengisihan dan Penapisan: Gunakan fungsi pengisihan dan penapisan untuk menjejak tugas yang telah selesai dan belum selesai dengan mudah.
- Gunakan Warna Secara Strategik: Gunakan warna untuk menyerlahkan tugas penting, tarikh akhir, atau kategori tertentu.
- Kongsi dan Kolaborasi: Kongsi lembaran kerja Excel dengan rakan sepasukan atau ahli keluarga untuk bekerjasama dalam tugasan dan projek.
5 Contoh Nyata Penggunaan Checklist Box di Excel
Berikut adalah 5 contoh bagaimana checklist box di Excel boleh digunakan dalam pelbagai situasi:
- Senarai Semak Pembersihan Rumah: Buat senarai semak tugas pembersihan rumah mingguan atau bulanan, dan tandakan setiap tugas apabila selesai.
- Pengurusan Projek: Pecahkan projek besar kepada tugas-tugas kecil yang boleh diurus, dan gunakan checklist box untuk menjejak kemajuan setiap tugas.
- Perancangan Acara: Rancang acara dengan lebih baik dengan menyenaraikan semua butiran penting, dari tempahan tempat hingga kepada penyediaan makanan, dan tandakan setiap item apabila disahkan.
- Penjejakan Perbelanjaan: Jejaki perbelanjaan bulanan atau perjalanan dengan checklist box untuk menandakan bil yang telah dibayar.
- Senarai Semak Perjalanan: Pastikan anda tidak terlupa apa-apa yang penting dengan checklist box untuk pakaian, dokumen perjalanan, dan barangan keperluan lain.
5 Cabaran dan Penyelesaian Biasa
Walaupun checklist box mudah digunakan, anda mungkin menghadapi beberapa cabaran:
| Cabaran | Penyelesaian |
|---|---|
| Kotak semak tidak berfungsi selepas menyalin dan menampal sel. | Pastikan anda menyalin dan menampal menggunakan pilihan "Tampal Khas" dan pilih "Nilai". |
| Sukar untuk menyelaraskan kotak semak dengan kemas dalam sel. | Gunakan ciri penjajaran sel di Excel untuk memastikan kotak semak sejajar dengan betul. |
| Ingin kotak semak dikaitkan dengan sel lain untuk automasi. | Gunakan kawalan "Pemaju" untuk memasukkan kotak semak yang boleh dikaitkan dengan sel lain menggunakan makro. |
| Kotak semak tidak dicetak dengan betul. | Periksa tetapan cetakan anda dan pastikan pilihan "Objek Lukisan" diaktifkan. |
| Memerlukan fungsi checklist box yang lebih canggih daripada yang ditawarkan oleh Excel secara lalai. | Terokai penggunaan add-in atau templat Excel pihak ketiga yang menyediakan ciri checklist box yang lebih maju. |
Soalan Lazim
1. Apakah checklist box di Excel dan apakah fungsinya?
Checklist box di Excel adalah kawalan interaktif yang membolehkan pengguna menanda item dalam senarai, memberikan gambaran visual tentang tugas yang telah selesai.
2. Bagaimana cara menambah checklist box di Excel?
Anda boleh menambah checklist box melalui tab "Pemaju" di Excel. Aktifkan tab ini jika belum dipaparkan, kemudian klik "Sisipkan" dan pilih "Kotak Semak" di bawah kawalan "Form".
3. Bolehkah saya memformatkan rupa checklist box?
Ya, anda boleh mengubah saiz, warna, dan fon checklist box. Klik kanan pada checklist box dan pilih "Format Kawalan" untuk mengakses pilihan pemformatan.
4. Bagaimana cara menghubungkan checklist box dengan sel lain untuk automasi?
Anda boleh menggunakan makro untuk menghubungkan checklist box dengan sel lain. Ini membolehkan anda mencetuskan tindakan automatik berdasarkan status checklist box.
5. Adakah checklist box di Excel boleh dicetak?
Ya, checklist box boleh dicetak. Pastikan pilihan "Objek Lukisan" diaktifkan dalam tetapan cetakan anda.
6. Bolehkah saya menggunakan checklist box di Excel untuk tujuan lain selain senarai tugas?
Ya, checklist box boleh digunakan untuk pelbagai tujuan, seperti soal selidik, borang, dan penjejakan data.
7. Adakah terdapat had bilangan checklist box yang boleh saya tambahkan pada lembaran kerja Excel?
Tidak ada had khusus, tetapi terlalu banyak checklist box boleh memperlahankan prestasi lembaran kerja.
8. Di manakah saya boleh mendapatkan bantuan lanjut mengenai checklist box di Excel?
Anda boleh merujuk kepada fail bantuan Microsoft Excel, forum dalam talian, atau tutorial video untuk mendapatkan maklumat lanjut tentang checklist box.
Tips dan Trik Tambahan
- Gunakan pintasan papan kekunci "Alt + Enter" untuk memasukkan baris baru dalam label checklist box untuk label yang lebih panjang.
- Manfaatkan ciri "Kumpulan" untuk mengatur dan menguruskan pelbagai checklist box dengan lebih efisien.
- Gunakan conditional formatting untuk menukar warna sel atau baris berdasarkan status checklist box.
Checklist box di Excel adalah alat yang sangat berguna untuk meningkatkan organisasi, produktiviti, dan kecekapan dalam pelbagai tugas. Dengan menguasai cara menambah, menggunakan, dan menyesuaikan ciri ini, anda boleh mentransformasikan lembaran kerja anda menjadi platform pengurusan tugas yang dinamik dan interaktif. Daripada senarai tugasan harian kepada projek yang kompleks, checklist box membantu anda kekal teratur, menjejak kemajuan, dan mencapai matlamat anda dengan lebih mudah.
Surat penugasan kerja panduan lengkap contoh
Lembaran kerja matematik pecahan tahun 3 rahsia pecahan terbongkar
Rahsia email terbongkar elak terperangkap dalam spam gmail