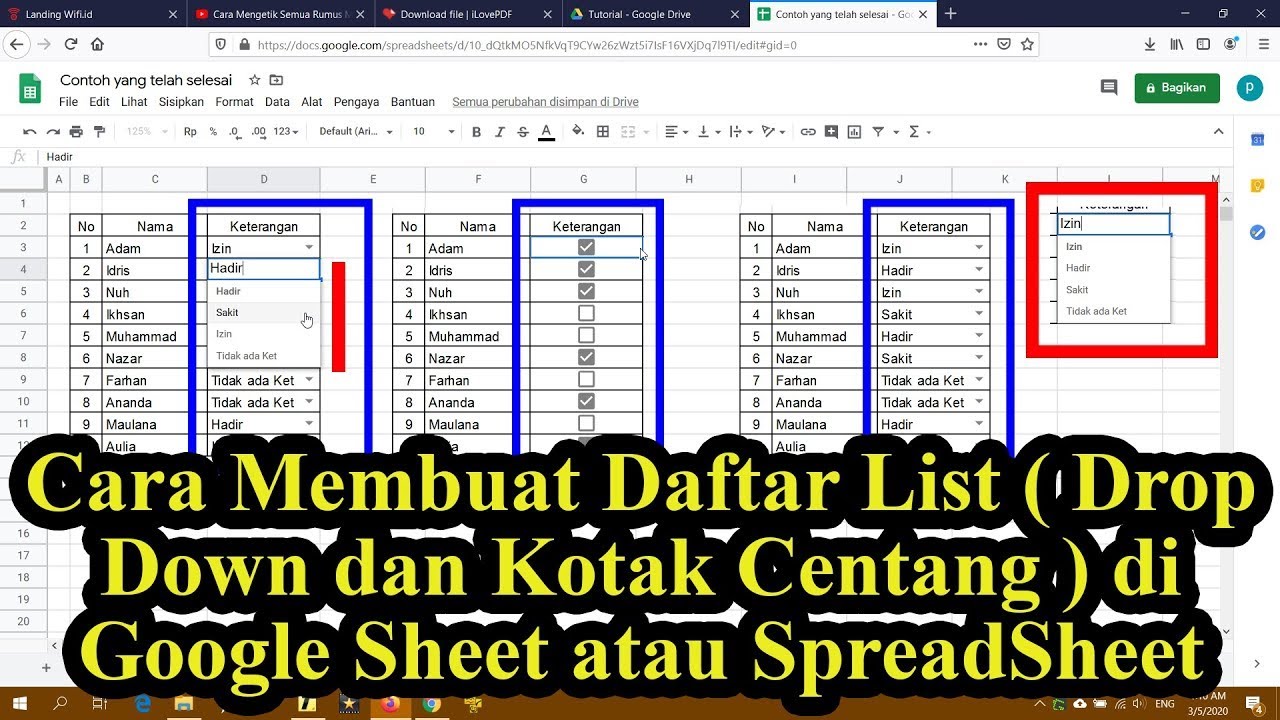Rahsia Excel Terbongkar: Cara Mudah Buat 'Checklist' Power!
Pernah tak rasa seronok bila dapat tanda 'tick' atau centang pada senarai tugasan yang dah siap? Rasa puas hati tu memang lain macam! Dalam dunia digital ni, Microsoft Excel bukan sekadar hamparan data dan nombor, malah ia umpama pisau Swiss Army yang penuh dengan fungsi rahsia. Salah satu fungsi 'rare' yang wajib anda tahu ialah cara meletakkan kotak centang atau 'checkbox' pada lembaran kerja Excel anda.
Bayangkan anda boleh mencipta senarai semak (checklist) yang interaktif, lengkap dengan kotak centang yang boleh ditandai dengan mudah. Tiada lagi contengan atau tanda 'X' yang comot pada kertas! Daripada senarai barangan runcit hinggalah projek mega di pejabat, 'checklist' Excel ini bakal mengubah cara anda bekerja dan menguruskan kehidupan seharian.
Tapi macam mana nak hasilkan 'checklist' yang power ni? Mudah je sebenarnya! Artikel ni akan membongkar rahsia dan helah mudah untuk mencipta 'checklist' Excel yang kemas dan efisien. Anda akan belajar langkah demi langkah, daripada memasukkan kotak centang hinggalah kepada tips dan trik untuk memanfaatkan sepenuhnya fungsi hebat ini.
Jadi, bersiap sedia untuk mentransformasikan cara anda bekerja dan jadilah 'Excel Ninja' dengan menguasai seni mencipta 'checklist' yang mengagumkan! Artikel ini akan membimbing anda dengan contoh-contoh praktikal dan panduan langkah demi langkah yang mudah difahami. Mari kita mulakan!
Sebelum kita menyelami lautan ilmu Excel ini, jom kita fahami dulu kepentingan 'checklist' dalam kehidupan seharian. 'Checklist' bertindak sebagai pembantu peribadi yang memastikan anda tidak terlepas pandang sebarang butiran penting. Ia bukan sekadar senarai biasa, malah merupakan senjata rahsia untuk meningkatkan produktiviti dan mengurangkan risiko kesilapan.
Kelebihan dan Kekurangan Kotak Centang Excel
| Kelebihan | Kekurangan |
|---|---|
| Mudah digunakan dan difahami. | Terhad kepada pilihan 'ya' atau 'tidak'. |
| Memudahkan pengesanan kemajuan. | Mungkin memerlukan penggunaan makro untuk fungsi lanjutan. |
| Meningkatkan kecekapan dan produktiviti. | Tidak sesuai untuk semua jenis data. |
5 Amalan Terbaik Menggunakan Kotak Centang Excel
- Gunakan Nama yang Deskriptif: Berikan nama yang jelas dan ringkas untuk setiap kotak centang agar mudah difahami.
- Susun Atur yang Kemas: Letakkan kotak centang dengan teratur agar lembaran kerja nampak kemas dan profesional.
- Gunakan Warna dan Fon yang Sesuai: Tonjolkan maklumat penting dengan menggunakan warna dan fon yang menarik.
- Manfaatkan Fungsi Formula: Gunakan formula Excel untuk mengira dan menganalisis data daripada kotak centang.
- Kongsi dan Kolaborasi: Kongsikan 'checklist' anda dengan rakan sekerja dan bekerjasama dengan lebih efisien.
5 Contoh Nyata Penggunaan Kotak Centang Excel
- Senarai Tugasan Harian: Jejaki tugasan harian anda dan tandakan yang telah siap.
- Pengurusan Projek: Pecahkan projek kepada sub-tugasan dan pantau kemajuan dengan mudah.
- Inventori Stok: Jejaki barangan masuk dan keluar dengan pantas dan tepat.
- Senarai Semak Perjalanan: Pastikan anda tidak tertinggal apa-apa barang penting semasa melancong.
- Penilaian Prestasi Pekerja: Gunakan kotak centang untuk menanda kriteria penilaian dengan mudah.
5 Cabaran dan Penyelesaian Menggunakan Kotak Centang Excel
- Masalah: Kotak centang tidak berfungsi dengan betul. Penyelesaian: Pastikan makro Excel diaktifkan dan semak tetapan keselamatan.
- Masalah: Sukar untuk menyelaraskan kotak centang dengan teks. Penyelesaian: Gunakan ciri 'Align' pada Excel untuk menyelaraskan objek dengan mudah.
- Masalah: Tidak dapat mencetak kotak centang dengan betul. Penyelesaian: Semak tetapan cetakan dan pastikan pilihan 'Print Objects' diaktifkan.
- Masalah: Sukar untuk menganalisis data daripada kotak centang. Penyelesaian: Gunakan formula Excel seperti COUNTIF dan SUMIF untuk menganalisis data dengan mudah.
- Masalah: Perlu berkongsi 'checklist' dengan pengguna yang tidak mahir Excel. Penyelesaian: Simpan fail Excel dalam format PDF untuk memudahkan perkongsian.
Soalan Lazim tentang Kotak Centang Excel
- Soalan: Bolehkah saya menambah kotak centang pada versi Excel yang lama? Jawapan: Ya, anda boleh menggunakan kawalan borang atau simbol khas untuk mencipta kotak centang pada versi Excel yang lama.
- Soalan: Bolehkah saya menukar saiz dan warna kotak centang? Jawapan: Ya, anda boleh mengubah suai saiz, warna, dan format kotak centang mengikut citarasa anda.
- Soalan: Bolehkah saya menghubungkan kotak centang dengan sel lain? Jawapan: Ya, anda boleh menggunakan formula Excel untuk memautkan kotak centang dengan sel lain dan mengemas kini data secara automatik.
Tips dan Trik Kotak Centang Excel
- Gunakan pintasan papan kekunci 'Alt + I + C' untuk memasukkan kotak centang dengan cepat.
- Manfaatkan ciri 'Format Painter' untuk menyalin format kotak centang ke sel lain dengan mudah.
- Gunakan ciri 'Conditional Formatting' untuk menukar warna sel berdasarkan status kotak centang.
Kesimpulannya, kotak centang Excel merupakan salah satu ciri tersembunyi yang boleh membantu anda menjadi lebih teratur dan produktif. Daripada senarai tugasan harian hinggalah kepada projek kompleks, kotak centang ini boleh membantu anda menguruskan pelbagai aspek kehidupan dengan lebih cekap. Dengan menguasai teknik-teknik yang dikongsikan dalam artikel ini, anda boleh memanfaatkan sepenuhnya ciri hebat ini dan membawa kemahiran Excel anda ke tahap yang lebih tinggi.
Membangun potensi memahami pentingnya latihan kanak kanak 6 tahun
Sarjana sarjana muda panduan lengkap untuk masa depan gemilang
Kuasai sains tingkatan 4 bab 1 dengan quizizz latih tubi jadi lebih seronok