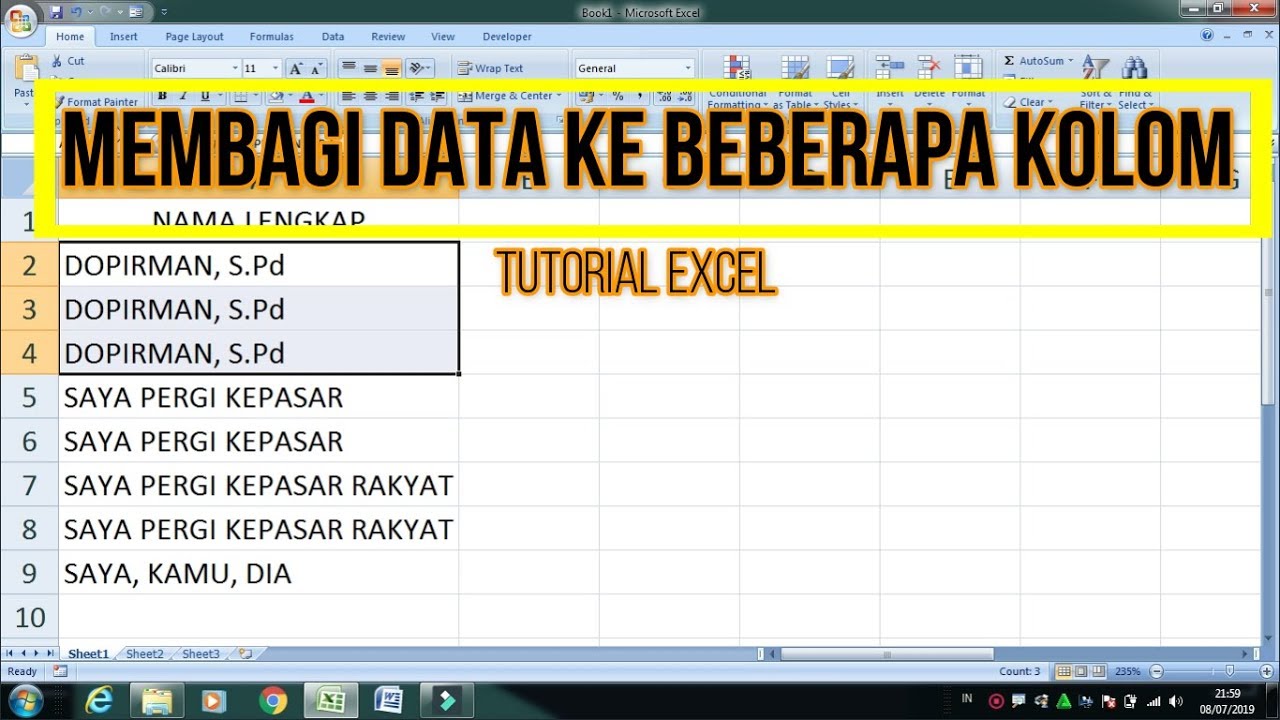Rahsia Excel: Pecahkan Teks dalam Kolum Macam Pro!
Pernah tak korang hadapi situasi di mana korang ada satu senarai panjang nama penuh dalam satu kolum Excel, tapi korang perlukan nama pertama dan nama keluarga diasingkan dalam kolum berbeza? Atau mungkin korang ada data alamat yang digabungkan dalam satu sel, dan korang perlu pecahkannya kepada alamat jalan, bandar dan poskod? Jangan risau, Excel ada penyelesaiannya! Dalam panduan ni, kita akan bongkar rahsia cara memisahkan teks di kolom Excel dengan mudah dan pantas.
Sebelum ni, korang mungkin terpaksa bersusah payah menaip semula data secara manual atau menggunakan formula rumit. Tapi sebenarnya, Excel menyediakan beberapa fungsi terbina dalam yang boleh membantu korang memisahkan teks di kolom dengan lebih efisyen. Bayangkan korang boleh jimatkan masa berjam-jam dengan hanya beberapa klik!
Teknik memisahkan teks di kolom Excel ni bukan sekadar helah ajaib, tapi ia satu kemahiran penting yang boleh meningkatkan produktiviti korang dalam menguruskan data. Daripada mengurus senarai pelanggan, menganalisis data jualan, hinggalah menyediakan laporan kewangan, keupayaan untuk memanipulasi teks dalam Excel boleh beri impak besar kepada kecekapan kerja korang.
Jadi, apa sebenarnya yang dimaksudkan dengan memisahkan teks di kolom Excel? Secara ringkasnya, ia adalah proses memecahkan data teks yang terkandung dalam satu sel kepada beberapa sel berasingan berdasarkan kriteria tertentu. Kriteria ni boleh jadi apa sahaja, contohnya koma, ruang, titik bertindih, atau mana-mana karakter unik yang memisahkan data tersebut.
Dengan menguasai teknik ni, korang boleh:
- Menyusun data dengan lebih teratur dan mudah dibaca.
- Memudahkan proses analisis data dengan memisahkan elemen data penting.
- Menghasilkan laporan dan carta yang lebih terperinci dan informatif.
Kelebihan dan Kekurangan Memisahkan Teks di Kolum Excel
| Kelebihan | Kekurangan |
|---|---|
| Meningkatkan kecekapan dan produktiviti dalam menguruskan data. | Mungkin memerlukan sedikit masa untuk mempelajari dan menguasai teknik ini. |
| Menghasilkan data yang lebih tersusun, bersih dan mudah dianalisis. | Terhad kepada pemisahan teks berdasarkan kriteria tertentu sahaja. |
| Memudahkan proses mencipta laporan dan visualisasi data yang lebih baik. |
5 Amalan Terbaik untuk Memisahkan Teks di Kolom Excel
Nak pastikan proses memisahkan teks di kolom Excel berjalan lancar? Jom ikut 5 amalan terbaik ni:
- Kenalpasti kriteria pemisahan teks dengan tepat: Pastikan korang dah kenal pasti karakter atau simbol yang akan digunakan untuk memisahkan teks, contohnya koma, ruang, atau titik bertindih.
- Buat salinan data asal: Sebelum memulakan proses pemisahan teks, pastikan korang dah buat salinan data asal sebagai langkah berjaga-jaga.
- Gunakan fungsi "Text to Columns": Fungsi ni memang direka khas untuk memudahkan proses pemisahan teks dalam Excel.
- Pilih format data yang bersesuaian: Pastikan korang pilih format data yang betul untuk setiap kolum yang dipisahkan, contohnya "Text", "Number", atau "Date".
- Semak semula data yang telah dipisahkan: Selepas proses pemisahan teks selesai, luangkan masa untuk semak semula data bagi memastikan semuanya tepat dan tiada ralat.
Soalan Lazim (FAQ)
1. Apakah fungsi "Text to Columns" dalam Excel?
Fungsi "Text to Columns" merupakan satu alat yang membolehkan pengguna memecahkan data teks dalam satu sel kepada beberapa kolum berasingan berdasarkan kriteria tertentu, seperti ruang, koma, atau simbol lain.
2. Bagaimana cara menggunakan fungsi "Text to Columns"?
Mula-mula, pilih sel atau julat sel yang mengandungi teks yang ingin dipisahkan. Kemudian, pergi ke tab "Data" dan klik pada butang "Text to Columns". Ikuti langkah-langkah dalam wizard "Convert Text to Columns" untuk menentukan kriteria pemisahan dan format data.
3. Adakah alternatif lain selain menggunakan fungsi "Text to Columns"?
Ya, terdapat beberapa alternatif lain untuk memisahkan teks di kolom Excel, seperti menggunakan formula "LEFT", "RIGHT", dan "MID", atau dengan menggunakan ciri "Flash Fill".
4. Apakah format data yang disokong oleh fungsi "Text to Columns"?
Fungsi "Text to Columns" menyokong pelbagai format data, termasuk teks, nombor, tarikh, dan masa.
5. Bolehkah saya memisahkan teks yang dipisahkan oleh lebih daripada satu karakter?
Ya, anda boleh menggunakan kombinasi karakter sebagai kriteria pemisahan, contohnya koma dan ruang.
6. Bagaimana cara memisahkan teks berdasarkan baris kosong?
Anda boleh menggunakan fungsi "Text to Columns" dan memilih "Delimited" sebagai jenis data, kemudian tandakan kotak semak "Treat consecutive delimiters as one".
7. Bolehkah saya menggabungkan semula teks yang telah dipisahkan?
Ya, anda boleh menggunakan fungsi "CONCATENATE" atau operator "&" untuk menggabungkan semula teks yang telah dipisahkan.
8. Di manakah saya boleh mencari sumber tambahan untuk mempelajari lebih lanjut tentang memisahkan teks di kolom Excel?
Anda boleh merujuk kepada laman web sokongan Microsoft Office, forum komuniti dalam talian, atau menonton tutorial video di YouTube.
Tips dan Trik
Berikut adalah beberapa tips dan trik tambahan untuk memisahkan teks di kolom Excel:
- Gunakan ciri "Flash Fill" untuk mempercepatkan proses pemisahan teks jika corak data anda konsisten.
- Pelajari formula "LEFT", "RIGHT", dan "MID" untuk lebih kawalan terhadap proses pemisahan teks.
- Manfaatkan ciri "Trim" untuk membuang ruang kosong yang tidak diperlukan sebelum atau selepas teks yang dipisahkan.
Menguasai teknik memisahkan teks di kolom Excel adalah langkah penting untuk menjadi pengguna Excel yang lebih mahir. Dengan memahami fungsi-fungsi dan tips yang dikongsikan dalam artikel ini, anda boleh mengurus dan menganalisis data dengan lebih cekap, menjimatkan masa dan meningkatkan produktiviti kerja anda. Jangan takut untuk bereksperimen dan meneroka pelbagai cara untuk memanipulasi teks di Excel. Selamat mencuba!
Menguasai litar menyelami dunia buku teks pengajian kejuruteraan elektrik
Mencari manfaat mentafakuri makna allahumma inni auzubika min ilmin la yanfa
Contoh surat pengesahan syarikat panduan lengkap anda