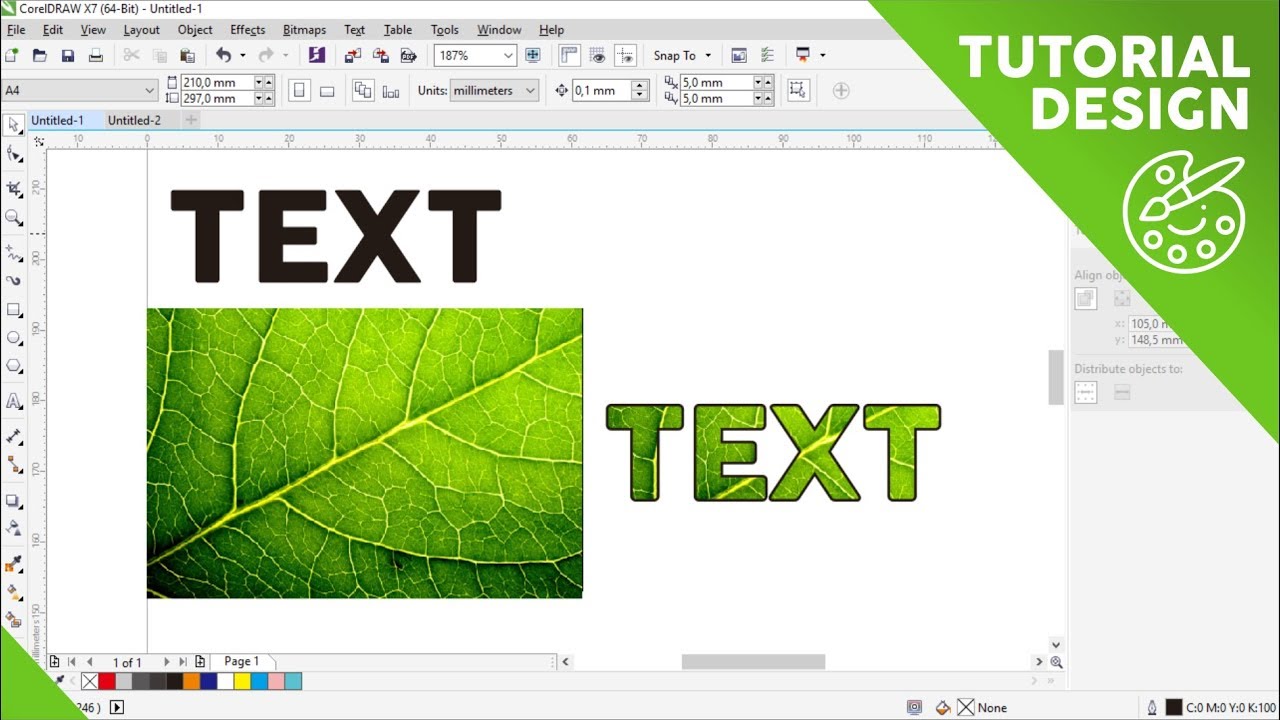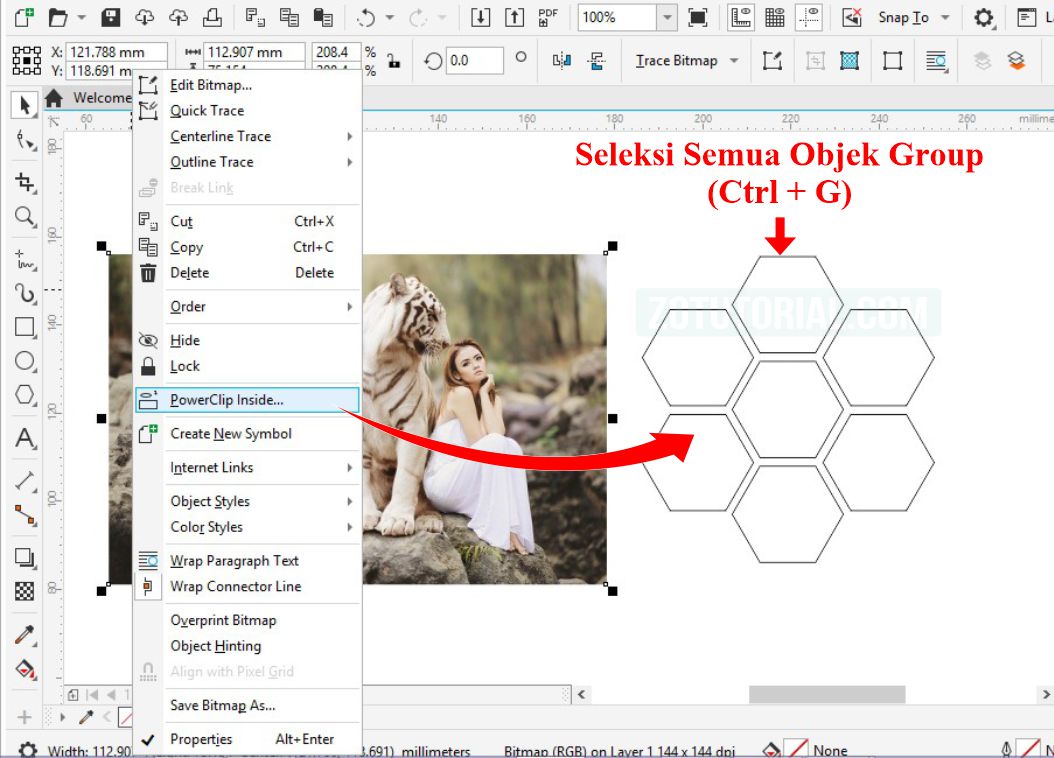Rahsia Canva: Cara Memasukkan Foto ke Objek dengan Mudah
Pernahkah anda melihat rekaan grafik yang menarik dengan foto yang diletakkan dengan sempurna di dalam objek? Mungkin bentuk hati yang dipenuhi dengan gambar keluarga, atau logo syarikat yang dibentuk daripada kolaj foto produk? Kesan visual yang unik ini bukan sahaja menarik perhatian, malah mampu menyampaikan mesej dengan lebih berkesan. Berita baiknya, anda juga boleh mencipta rekaan sebegini dengan mudah menggunakan Canva!
Canva, platform reka bentuk grafik dalam talian yang popular, menawarkan pelbagai ciri menarik, termasuklah keupayaan untuk memasukkan foto ke dalam objek. Dengan ciri ini, anda boleh mencipta visual yang lebih kreatif dan profesional, walaupun anda bukanlah seorang pereka grafik yang berpengalaman.
Memasukkan foto ke objek di Canva bukanlah satu proses yang rumit. Malah, ia boleh dilakukan dengan beberapa klik sahaja! Dengan menguasai teknik ini, anda dapat meningkatkan kualiti rekaan anda dan menarik perhatian audiens anda dengan lebih efektif. Bayangkan potensi rekaan pemasaran, bahan promosi, dan kandungan media sosial anda dengan sentuhan kreatif ini!
Dalam artikel ini, kita akan meneroka dengan lebih lanjut tentang cara memasukkan foto ke objek di Canva. Anda akan mempelajari langkah-langkah mudah yang boleh diikuti, serta beberapa tips dan trik untuk membantu anda mencipta rekaan yang mengagumkan. Bersedialah untuk menaikkan taraf kemahiran reka bentuk anda ke peringkat seterusnya!
Sebelum kita mula, adalah penting untuk memahami asas-asas Canva. Pastikan anda mempunyai akaun Canva dan telah log masuk. Jika anda belum mempunyai akaun, anda boleh mendaftar secara percuma di laman web Canva. Setelah bersedia, mari kita mulakan!
Kelebihan dan Kekurangan Memasukkan Foto ke Objek di Canva
| Kelebihan | Kekurangan |
|---|---|
| Meningkatkan daya tarikan visual rekaan | Memerlukan ketelitian untuk memastikan foto sesuai dengan objek |
| Memudahkan penyampaian mesej yang kompleks | Mungkin mengambil masa untuk mencari objek yang sesuai |
| Menjadikan rekaan lebih unik dan profesional | Terhad kepada pilihan objek yang tersedia di Canva |
5 Amalan Terbaik untuk Memasukkan Foto ke Objek di Canva
Berikut adalah 5 amalan terbaik untuk membantu anda memaksimumkan penggunaan ciri memasukkan foto ke objek di Canva:
- Pilih Objek yang Sesuai: Pastikan objek yang dipilih melengkapi foto dan mesej yang ingin disampaikan.
- Laraskan Saiz dan Posisi Foto: Pastikan foto diubah saiz dan diposisikan dengan betul di dalam objek.
- Gunakan Foto Berkualiti Tinggi: Foto berkualiti rendah akan menjejaskan kualiti keseluruhan rekaan anda.
- Eksperimen dengan Kesan dan Penapis: Gunakan kesan dan penapis untuk meningkatkan lagi rekaan anda.
- Minta Pendapat Orang Lain: Dapatkan maklum balas daripada orang lain untuk memastikan rekaan anda menarik dan berkesan.
Panduan Langkah demi Langkah Memasukkan Foto ke Objek di Canva
Ikuti langkah-langkah mudah ini untuk memasukkan foto ke objek di Canva:
- Cipta atau buka rekaan Canva: Log masuk ke akaun Canva anda dan buka rekaan sedia ada atau cipta rekaan baru.
- Pilih objek: Pergi ke panel Elemen dan pilih bentuk atau bingkai yang ingin anda gunakan sebagai objek.
- Muat naik atau pilih foto: Muat naik foto anda sendiri atau pilih dari pustaka foto Canva yang luas.
- Seret dan lepas foto ke objek: Seret foto yang dipilih ke objek yang telah dipilih sebelumnya.
- Laraskan saiz dan kedudukan foto: Klik pada foto di dalam objek untuk melaraskan saiz dan kedudukannya sehingga memenuhi ruang objek dengan sempurna.
8 Soalan Lazim tentang Memasukkan Foto ke Objek di Canva
Berikut adalah beberapa soalan lazim tentang memasukkan foto ke objek di Canva:
- Adakah ciri ini percuma di Canva? Ya, ciri ini tersedia untuk semua pengguna Canva, termasuk pengguna pelan percuma.
- Bolehkah saya menggunakan foto saya sendiri? Ya, anda boleh memuat naik foto anda sendiri atau menggunakan foto dari pustaka Canva.
- Apakah jenis fail foto yang disokong? Canva menyokong pelbagai format fail foto, termasuk JPG, PNG, dan GIF.
- Bolehkah saya mengedit foto selepas memasukkannya ke objek? Ya, anda masih boleh mengedit foto, seperti memotong, menambah penapis, dan melaraskan kecerahan.
- Bolehkah saya menggunakan lebih daripada satu foto dalam satu objek? Ya, anda boleh mencipta kolaj foto dengan menyeret dan melepaskan beberapa foto ke dalam objek.
- Bolehkah saya menyimpan rekaan saya? Ya, anda boleh menyimpan rekaan anda di Canva dan memuat turunnya dalam pelbagai format fail.
- Bolehkah saya berkongsi rekaan saya di media sosial? Ya, anda boleh berkongsi rekaan anda di media sosial terus dari Canva.
- Di mana saya boleh mendapatkan bantuan lanjut mengenai Canva? Anda boleh melayari Pusat Bantuan Canva atau menghubungi pasukan sokongan mereka untuk bantuan lanjut.
Tips dan Trik Memasukkan Foto ke Objek di Canva
Berikut adalah beberapa tips dan trik untuk membantu anda menggunakan ciri ini dengan lebih baik:
- Gunakan grid dan panduan: Gunakan grid dan panduan Canva untuk membantu anda meletakkan foto dengan tepat di dalam objek.
- Eksperimen dengan ketelusan: Laraskan ketelusan foto untuk mencipta kesan berlapis yang menarik.
- Gunakan topeng: Gunakan topeng untuk menyembunyikan bahagian foto tertentu dan mencipta bentuk yang unik.
- Bermain dengan warna dan fon: Gunakan warna dan fon yang melengkapi foto anda untuk mencipta rekaan yang harmoni.
Dengan menguasai teknik memasukkan foto ke objek di Canva, anda boleh mencipta rekaan grafik yang lebih menarik, kreatif dan profesional. Terokai pelbagai ciri dan pilihan yang tersedia, dan jangan takut untuk bereksperimen! Ingat, latihan yang konsisten adalah kunci untuk menjadi lebih mahir dalam menggunakan Canva. Selamat mencuba dan cipta rekaan yang menakjubkan!
Surat keterangan penyerahan barang lindungi bisnes anda
Mengawal selia alam peranan penting penolong pegawai hidupan liar gred g29
Warnai duniamu gambar cat air mudah untuk pemula