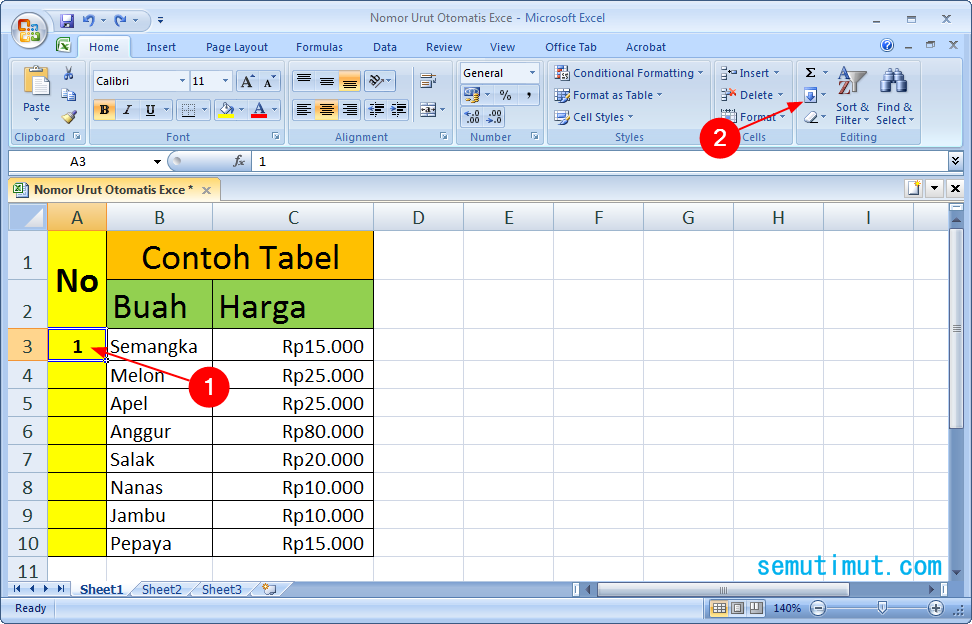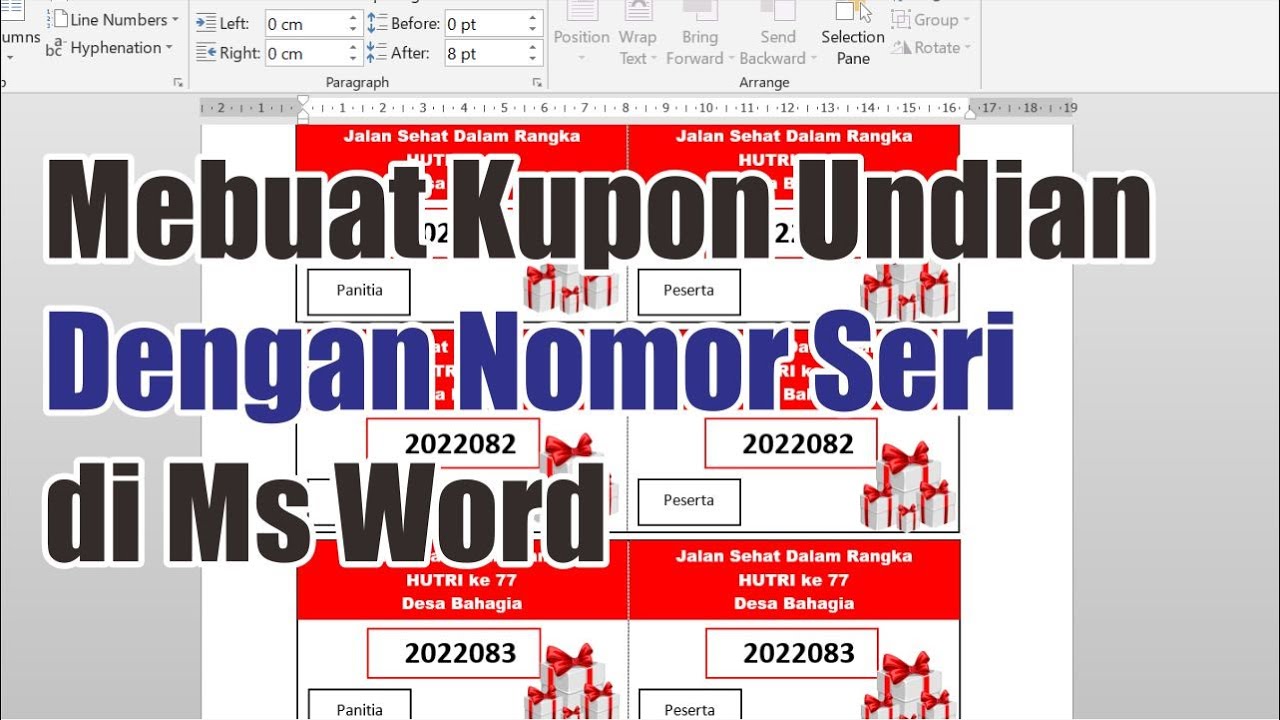Nombor Automatik dalam Word: Tak Payah Susah-Susah Lagi!
Bosan asyik taip nombor satu-satu dalam dokumen Word? Rasa macam buang masa je kan? Haa.. ni nak bagitahu rahsia power ni! Ada cara mudah nak buat nombor automatik dalam Word, tak payah susah-susah taip manual dah lepas ni. Tak kira lah nak buat senarai panjang lebar ke, nak susun atur bab dalam tesis ke, semua boleh settle guna fungsi ni.
Zaman sekarang, semua benda nak cepat dan mudah. Bayangkan kalau korang tengah siapkan dokumen penting, tiba-tiba kena senaraikan berpuluh-puluh poin. Mau cramp jari jemari nak menaip satu persatu, kan? Haa.. kat sinilah fungsi nombor automatik ni jadi penyelamat! Tak perlu bazir masa, kerja pun jadi lebih efisyen.
Sebenarnya, fungsi nombor automatik ni dah lama wujud dalam Microsoft Word. Tapi ramai yang tak tahu atau tak pernah guna pun. Mungkin sebab nampak macam rumit, padahal senang gila! Tak percaya? Teruskan membaca, bro!
Dari zaman tok kaduk lagi, orang dah mula guna sistem penomboran. Mula-mula guna batu, ranting kayu, lepas tu baru cipta simbol dan nombor. Haa.. fungsi nombor automatik dalam Word ni pun salah satu bentuk evolusi sistem penomboran lah kiranya.
Fungsi ni memang direka khas untuk memudahkan kerja-kerja dokumentasi, terutamanya yang melibatkan senarai panjang. Tak perlu lagi risau tertinggal nombor, format lari semua. Semuanya automatik, cun melecun!
Kelebihan dan Kekurangan Nombor Automatik
| Kelebihan | Kekurangan |
|---|---|
| Menjimatkan masa dan tenaga | Boleh jadi sedikit rumit untuk format yang kompleks |
| Mengurangkan risiko kesilapan | Bergantung kepada perisian Microsoft Word |
| Menghasilkan dokumen yang lebih kemas dan profesional |
5 Amalan Terbaik Menggunakan Nombor Automatik
Nak bagi lagi power penggunaan nombor automatik ni, ikut tips ni:
- Fahami Jenis Senarai: Kenal pasti jenis senarai yang sesuai, sama ada nombor, bullet atau abjad.
- Format yang Konsisten: Pastikan format nombor automatik konsisten dalam seluruh dokumen.
- Gunakan Shortcut: Jimatkan masa dengan shortcut keyboard seperti 'Ctrl+Shift+L'.
- Manfaatkan Fungsi 'Multilevel List': Gunakan untuk membuat senarai bertingkat dengan format yang lebih kompleks.
- Rajin Explore: Jangan takut untuk bereksperimen dengan pelbagai pilihan format yang ada.
Tips dan Trik Nombor Automatik
Nak lagi mantap? Cuba helah ni:
- Tukar jenis nombor atau bullet dengan mudah melalui menu 'Numbering Library'.
- Gunakan fungsi 'Start at' untuk memulakan nombor dari nilai yang berbeza.
- Manfaatkan fungsi 'Define New Number Format' untuk cipta format nombor unik mengikut citarasa sendiri.
Pendek kata, fungsi nombor automatik ni memang penyelamat lah dalam Microsoft Word. Tak perlu lagi bersusah payah taip manual, jimat masa, kerja pun jadi lebih efisyen. Banyak lagi rahsia dan teknik power yang boleh diterokai. Jadi, jangan lupa praktik selalu dan jadilah master nombor automatik dalam Word!
Menaip bahasa arab di laptop panduan lengkap untuk pemula
Rahsia memilih warna logo yang bikin bisnes meletop
Buku teks bm tahun 4 sjkt pemangkin bahasa dan literasi generasi muda