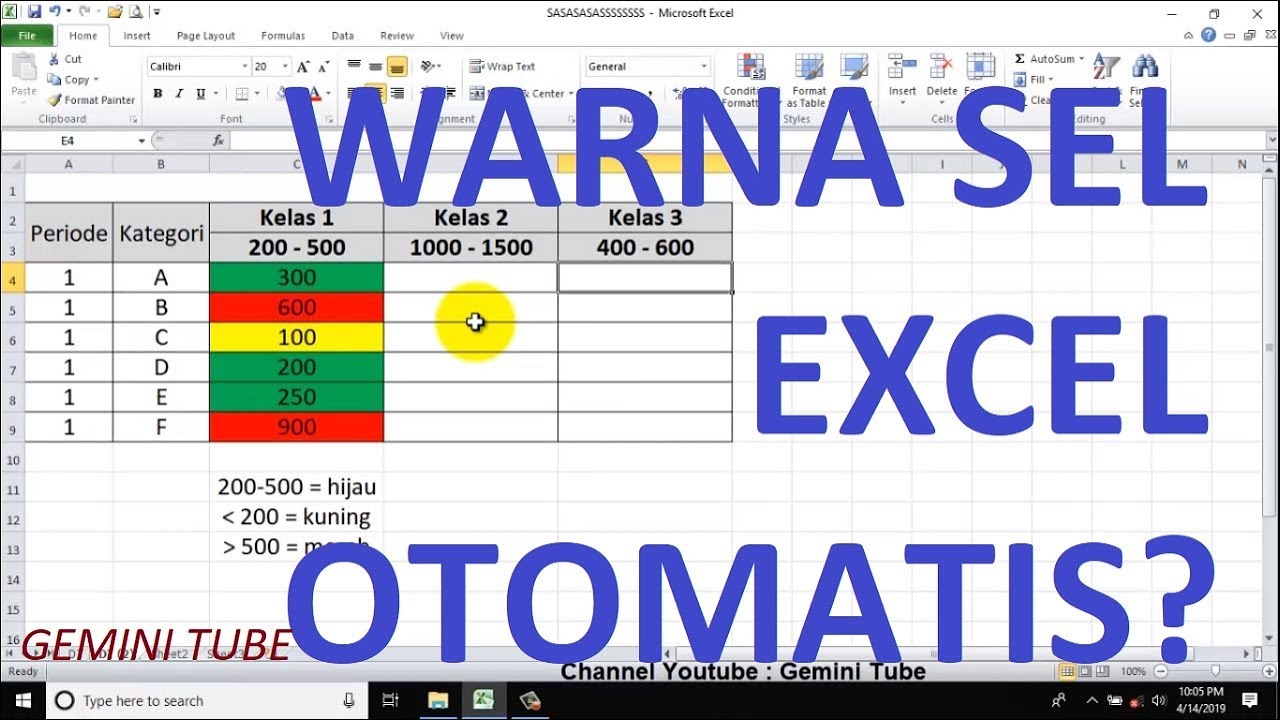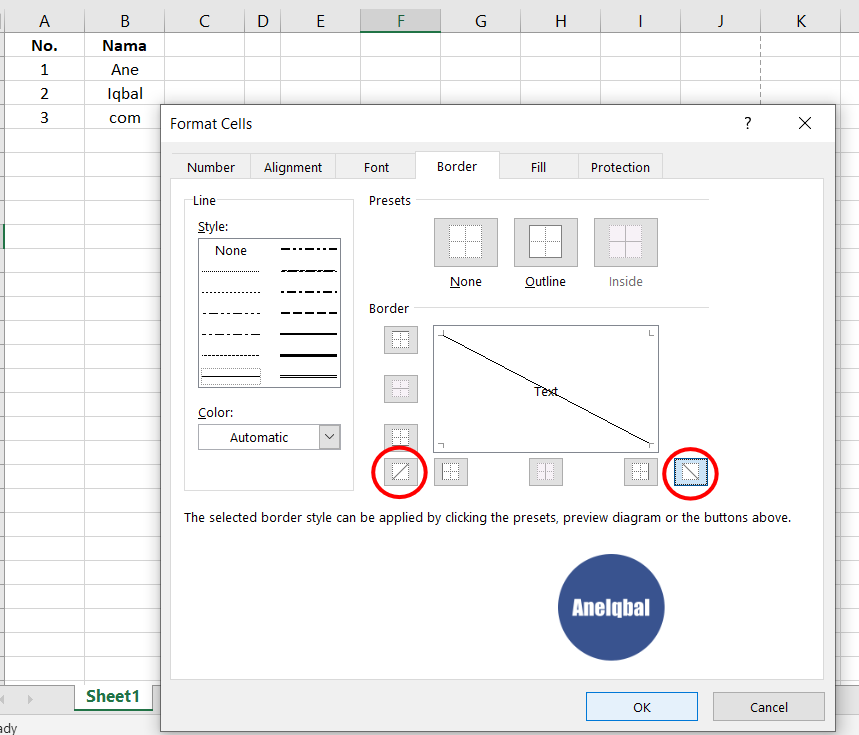Kuasai Excel: Rahsia Buat 'Dropdown List' Sendiri
Pernah tak korang nak isi data dalam Excel tapi asyik tersalah taip? Atau nak bagi pilihan jawapan yang tetap untuk sesuatu ruangan? Jangan risau, Excel ada penyelesaian mudah - 'Dropdown List'!
Bayangkan korang nak kumpul data jualan untuk pelbagai jenis produk. Daripada taip satu-satu nama produk, lebih mudah kalau ada 'dropdown list' yang memaparkan semua jenis produk yang ada. 'Dropdown list' ni bukan je mudahkan kerja, malah kurangkan risiko kesilapan taip dan pastikan data korang konsisten.
Tapi macam mana nak buat 'dropdown list' ni? Sebenarnya mudah je! Dalam artikel ni, kita akan bongkar rahsia cipta 'dropdown list' yang power dalam Excel. Korang akan belajar cara:
- Cipta senarai pilihan untuk 'dropdown list'.
- Masukkan 'dropdown list' dalam sel yang dikehendaki.
- Hadkan input pengguna kepada pilihan dalam 'dropdown list'.
Dengan menguasai teknik ni, korang boleh jimatkan masa, kurangkan kesilapan, dan buat data Excel korang lebih mantap. Tak sabar nak mula? Jom teruskan membaca!
Kelebihan dan Kekurangan Menggunakan 'Dropdown List'
Sebelum kita masuk lebih mendalam, jom kita lihat dulu kelebihan dan kekurangan menggunakan 'dropdown list' dalam Excel:
| Kelebihan | Kekurangan |
|---|---|
| Meningkatkan kecekapan dan produktiviti. | Memerlukan masa dan usaha untuk disediakan. |
| Mengurangkan kesilapan input data. | Boleh menjadi rumit untuk senarai pilihan yang besar. |
| Memastikan konsistensi data. | Pengguna terhad kepada pilihan yang telah ditetapkan. |
5 Amalan Terbaik Menggunakan 'Dropdown List'
Nak pastikan 'dropdown list' korang berfungsi dengan lancar dan efektif? Ikut 5 amalan terbaik ni:
- Gunakan Nama Julat: Beri nama pada julat sel yang mengandungi senarai pilihan untuk memudahkan rujukan dan pengurusan.
- Letakkan Senarai Pilihan di Lembaran Berasingan: Ini memudahkan pengurusan senarai pilihan, terutamanya jika senarainya panjang.
- Gunakan 'Data Validation': Pastikan pengguna hanya boleh memilih pilihan dari 'dropdown list' dengan menggunakan ciri 'Data Validation'.
- Berikan Mesej Input: Beritahu pengguna apa yang perlu dipilih dengan memaparkan mesej input apabila sel yang mengandungi 'dropdown list' dipilih.
- Uji 'Dropdown List': Pastikan 'dropdown list' berfungsi dengan betul sebelum digunakan secara meluas.
5 Cabaran dan Penyelesaian
Walaupun mudah digunakan, kadangkala kita mungkin menghadapi cabaran ketika menggunakan 'dropdown list'. Berikut adalah 5 cabaran yang sering dihadapi beserta penyelesaiannya:
- Pilihan 'Dropdown List' Tidak Dikemaskini: Jika senarai pilihan diubah, 'dropdown list' mungkin tidak dikemaskini secara automatik. Penyelesaian: Gunakan formula dinamik atau 'OFFSET' untuk memastikan 'dropdown list' sentiasa dikemaskini.
- Senarai Pilihan Terlalu Panjang: Sukar untuk mencari pilihan yang dikehendaki jika senarainya terlalu panjang. Penyelesaian: Gunakan ciri 'Combo Box' atau cipta sistem carian untuk memudahkan pencarian.
- Kesilapan Taip Pilihan: Pengguna mungkin tersilap taip pilihan dalam 'dropdown list'. Penyelesaian: Gunakan 'Data Validation' untuk menghadkan input pengguna kepada pilihan yang sah.
- Masalah 'Data Validation' Selepas Menyalin Sel: Ciri 'Data Validation' mungkin hilang selepas sel disalin. Penyelesaian: Gunakan 'Paste Special' dan pilih pilihan 'Validation' untuk mengekalkan 'Data Validation'.
- 'Dropdown List' Tidak Berfungsi di Lembaran Kerja Berbeza: 'Dropdown List' yang dibuat di satu lembaran kerja mungkin tidak berfungsi di lembaran kerja yang lain. Penyelesaian: Gunakan Nama Julat yang merujuk kepada senarai pilihan di lembaran kerja yang sama atau gunakan 'Workbook Scope' untuk Nama Julat.
Kesimpulan
Menggunakan 'dropdown list' dalam Excel adalah cara yang mudah dan berkesan untuk meningkatkan kecekapan dan ketepatan data korang. Dengan mengikuti panduan langkah demi langkah dan amalan terbaik yang dikongsi, korang boleh mula menggunakan 'dropdown list' seperti pro. Walaupun ada cabaran yang mungkin dihadapi, penyelesaian yang disediakan akan membantu korang mengatasinya dengan mudah. Jadi, mula gunakan 'dropdown list' dalam Excel hari ini dan rasai sendiri manfaatnya!
Contoh surat rayuan sambung akpk panduan lengkap contoh berjaya
Resume power rahsia cipta resume padah dalam sekelip mata
Di hujung jari menyelami kebaikan telefon bimbit