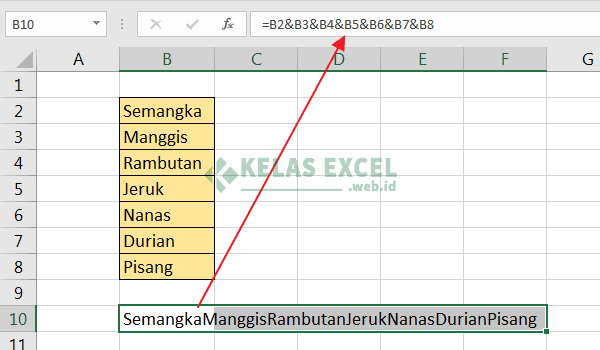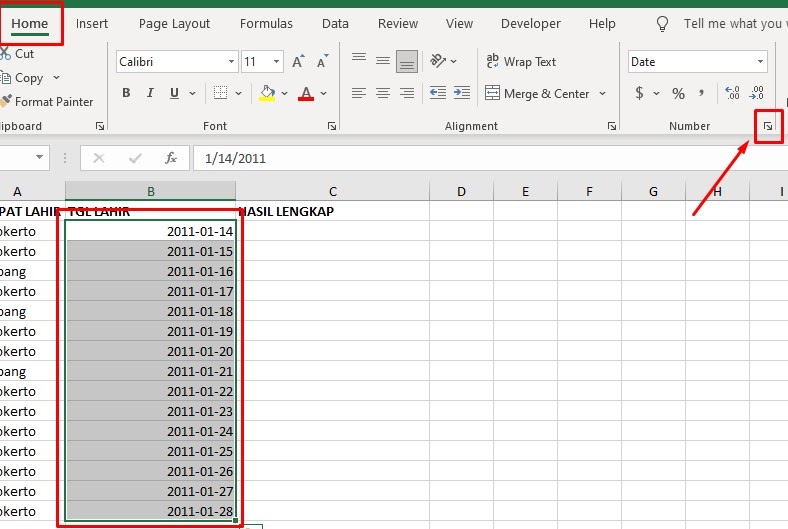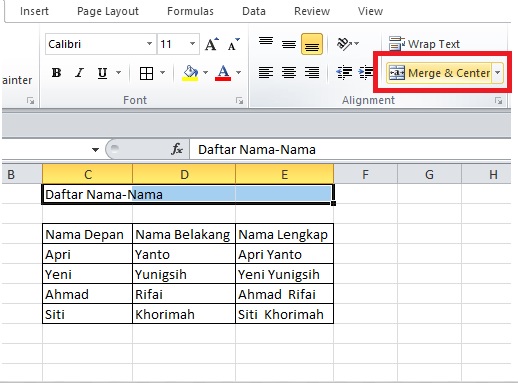Gabungkan 2 Kolom Excel Dengan Cepat & Mudah!
Pernah tak korang nak gabungkan dua kolom dalam Excel tapi tak tahu caranya? Jangan risau, korang bukan sorang je! Menggabungkan data dari dua kolom berbeza memang nampak macam rumit, tapi sebenarnya senang je kalau tahu caranya.
Bayangkan korang ada senarai nama pelanggan dalam satu kolom dan nombor telefon mereka dalam kolom lain. Nak gabungkan dua maklumat ni dalam satu kolom jadi lebih mudah dibaca? Ha, kat sinilah pentingnya fungsi "gabungkan" dalam Excel.
Fungsi gabungkan dalam Excel ni dah lama wujud dan memang banyak membantu pengguna nak susun atur data dengan lebih kemas dan teratur. Tak kira lah korang nak gabungkan nama dan alamat, nombor telefon dan kod kawasan, atau apa-apa data pun, Excel boleh bantu!
Ada banyak sebab kenapa kita perlu tahu cara gabungkan kolom dalam Excel. Antaranya nak jimatkan masa dan tenaga, elakkan kesilapan taip, dan mudahkan proses analisa data. Bayangkan kalau kena taip satu persatu maklumat dari dua kolom berbeza, mesti letih kan?
Jadi, jom kita belajar cara mudah nak gabungkan 2 kolom dalam Excel. Dalam artikel ni, kita akan terokai beberapa kaedah berbeza, tips dan trik, serta contoh-contoh praktikal. Lepas ni, korang boleh gabungkan data dalam Excel macam pro!
Kelebihan & Kekurangan Menggabungkan Kolom
Sebelum kita teruskan, jom kita tengok dulu kelebihan dan kekurangan menggabungkan kolom dalam Excel:
| Kelebihan | Kekurangan |
|---|---|
| Mudah dibaca dan difahami | Data asal mungkin hilang jika tidak disimpan salinan |
| Menjimatkan ruang | Boleh menyukarkan proses analisis data lanjutan |
| Memudahkan proses import dan eksport data | Rumus gabungan mungkin perlu diubah jika data diubah suai |
5 Amalan Terbaik Menggabungkan Kolom
Nak gabungkan kolom dalam Excel dengan lancar? Ikut 5 amalan terbaik ni:
- Simpan Salinan Data Asal: Sebelum menggabungkan kolom, pastikan korang dah simpan salinan data asal. Ini penting untuk elakkan kehilangan data jika berlaku kesilapan.
- Gunakan Fungsi "CONCATENATE" atau "&": Fungsi CONCATENATE atau simbol "&" adalah cara paling mudah dan fleksibel untuk menggabungkan teks dari dua atau lebih sel.
- Masukkan Ruang atau Pemisah: Jika menggabungkan teks, jangan lupa masukkan ruang atau pemisah antara data dari dua kolom. Contoh: "Nama"&" "&"Nombor Telefon".
- Gunakan "Text to Columns" untuk Memisahkan Data: Jika perlu memisahkan data yang telah digabungkan, gunakan fungsi "Text to Columns".
- Uji Rumus pada Data Kecil Dahulu: Sebelum mengaplikasikan rumus pada keseluruhan data, uji dahulu pada data kecil untuk memastikan rumus berfungsi dengan betul.
5 Contoh Menggabungkan Kolom
Jom tengok beberapa contoh praktikal menggabungkan kolom dalam Excel:
- Menggabungkan Nama Penuh: Gabungkan kolom "Nama Pertama" dan "Nama Akhir" menjadi "Nama Penuh" dengan rumus =A1&" "&B1.
- Menggabungkan Alamat Lengkap: Gabungkan kolom "Alamat", "Bandar", dan "Negeri" menjadi "Alamat Lengkap" dengan rumus =A1&", "&B1&", "&C1.
- Menggabungkan Nombor Telefon: Gabungkan kolom "Kod Negara", "Kod Kawasan", dan "Nombor Telefon" menjadi "Nombor Telefon Lengkap" dengan rumus ="+"&A1&"-"&B1&"-"&C1.
- Menggabungkan Data Produk: Gabungkan kolom "Nama Produk", "Kategori", dan "Harga" menjadi "Maklumat Produk" dengan rumus =A1&" ("&B1&") - RM"&C1.
- Menggabungkan Tarikh dan Masa: Gabungkan kolom "Tarikh" dan "Masa" menjadi "Tarikh dan Masa" dengan rumus =TEXT(A1,"dd/mm/yyyy")&" "&TEXT(B1,"hh:mm:ss").
5 Cabaran & Penyelesaian
Walaupun mudah, ada beberapa cabaran yang mungkin dihadapi semasa menggabungkan kolom dalam Excel. Jom kita lihat:
| Cabaran | Penyelesaian |
|---|---|
| Data mengandungi ruang kosong | Gunakan fungsi TRIM untuk membuang ruang kosong sebelum menggabungkan data. |
| Data mengandungi aksara khas | Gunakan fungsi CLEAN untuk membuang aksara khas yang tidak diingini. |
| Data tarikh dan masa tidak diformat dengan betul | Gunakan fungsi TEXT untuk memformatkan data tarikh dan masa sebelum menggabungkannya. |
| Rumus tidak berfungsi pada data yang banyak | Pastikan rumus dirujuk dengan betul dan cuba bahagikan data kepada bahagian yang lebih kecil. |
| Kesilapan #VALUE! muncul dalam sel yang digabungkan | Pastikan data yang digabungkan adalah dalam format teks atau nombor yang sama. |
Soalan Lazim
Berikut adalah beberapa soalan lazim mengenai cara menggabungkan 2 kolom pada Excel:
- Apakah fungsi CONCATENATE dan simbol "&" sama?
Ya, kedua-duanya berfungsi untuk menggabungkan teks dalam Excel. CONCATENATE lebih mudah dibaca, manakala "&" lebih ringkas. - Bagaimana cara menggabungkan teks dengan nombor?
Gunakan simbol "&" atau fungsi CONCATENATE. Pastikan nombor diformatkan sebagai teks menggunakan fungsi TEXT. - Bolehkah saya menggabungkan lebih daripada dua kolom?
Ya, Anda boleh menggabungkan seberapa banyak kolom yang Anda perlukan dengan menggunakan simbol "&" atau fungsi CONCATENATE.
Tips dan Trik
Berikut adalah beberapa tips dan trik untuk menggabungkan 2 kolom pada Excel dengan lebih efisien:
- Gunakan pintasan keyboard "F2" untuk mengedit rumus dengan cepat.
- Gunakan fitur "Flash Fill" untuk menggabungkan data secara otomatis jika terdapat pola yang konsisten.
- Gunakan fitur "Paste Special"> "Transpose" untuk menukar baris menjadi kolom atau sebaliknya sebelum menggabungkan data.
Kesimpulannya, menggabungkan 2 kolom dalam Excel merupakan kemahiran yang sangat berguna untuk mengurus dan menganalisis data dengan lebih efisien. Dengan memahami fungsi-fungsi yang berkaitan dan mengikuti tips dan trik yang telah dikongsikan, korang boleh menguasai kemahiran ini dengan mudah. Selamat mencuba!
Rahsia doa nabi sulaiman untuk binatang memahami bahasa alam
Ph world multimax development sdn bhd menerajui pembangunan di malaysia
Kementerian kesihatan malaysia telefon