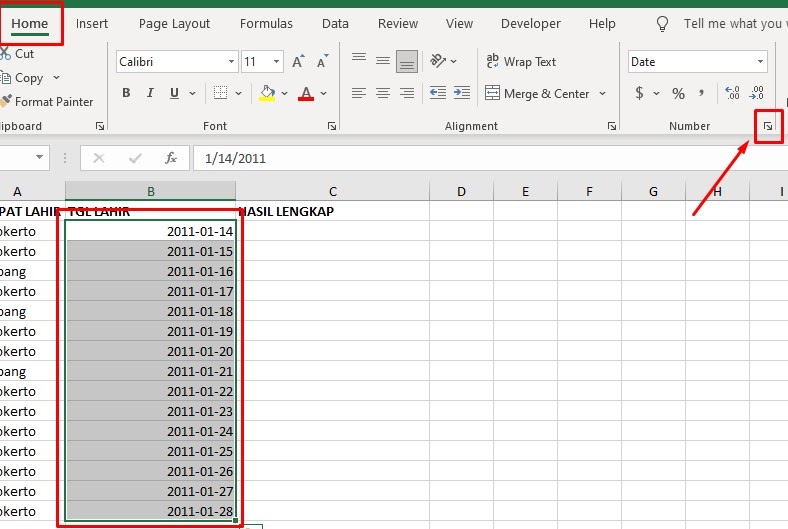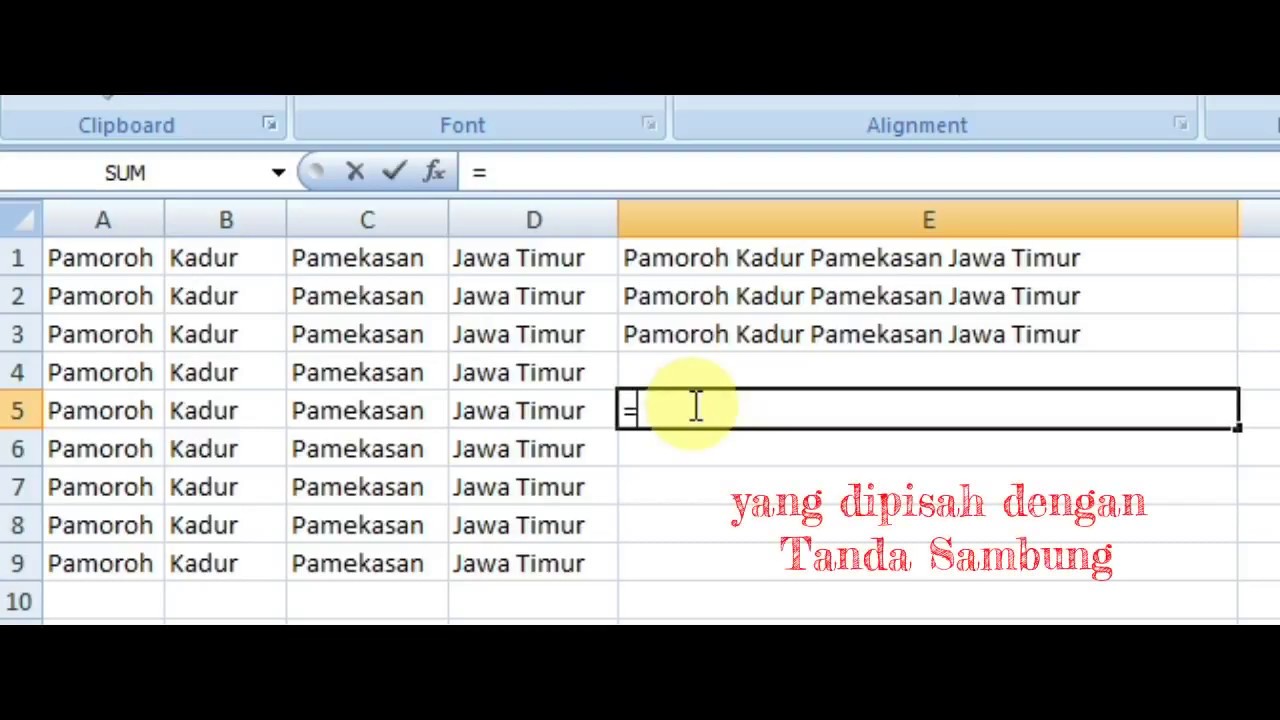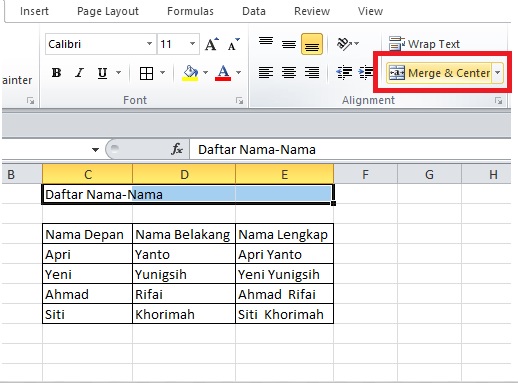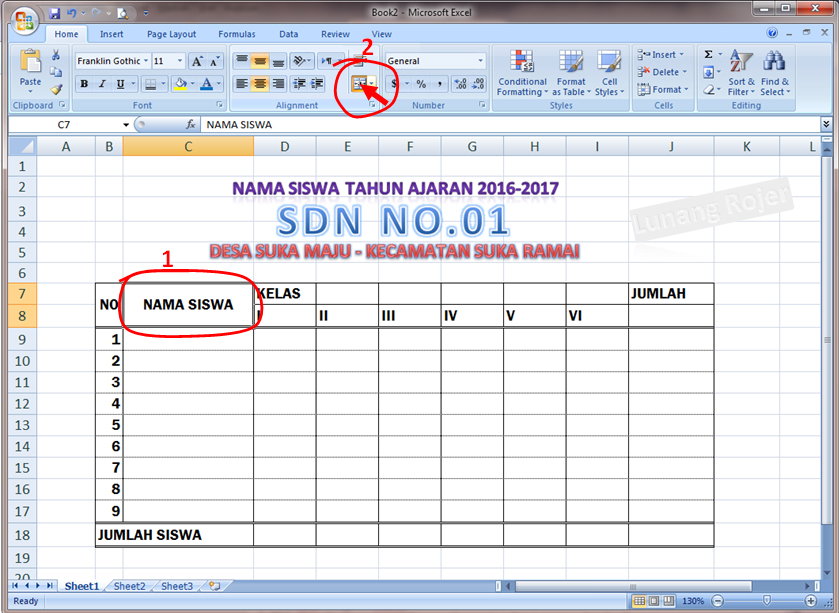Gabung Kolum Excel Macam Pro: Tip & Trik Power Untuk Anda!
Pernah tak korang hadapi situasi kat mana korang perlu gabungkan data dari beberapa kolum dalam Excel jadi satu? Macam nak gabungkan nama pertama dan nama terakhir dalam satu kolum, atau nak gabungkan alamat jalan dengan poskod. Fuh, memang boleh buat stress kalau tak tahu cara mudah! Tapi jangan risau, kat sini kami akan bongkarkan rahsia cara menggabungkan kolum Excel macam pro!
Menggabungkan kolum Excel ni bukan sekadar tekan butang 'merge' je tau. Ada teknik dan fungsi tertentu yang boleh korang gunakan untuk dapatkan hasil yang kemas dan efisien. Daripada fungsi asas macam CONCATENATE sampailah ke formula canggih macam TEXTJOIN, kita akan kupas satu persatu supaya korang boleh jadi master Excel!
Tapi sebelum tu, jom kita faham dulu kenapa skill ni penting sangat. Bayangkan korang ada list data pelanggan dengan nama, alamat, dan nombor telefon berasingan. Kalau nak masukkan semua data ni dalam sistem lain, mesti leceh kan kalau kena taip satu-satu? Dengan gabungkan kolum, korang boleh jimatkan masa dan tenaga, sekaligus tingkatkan produktiviti kerja.
So, tak kiralah korang ni student, pekerja office, atau usahawan online, skill ni memang wajib ada! Dalam artikel ni, kami akan guide korang step-by-step dengan contoh yang senang faham. Korang akan belajar cara guna fungsi, formula, dan shortcut untuk gabungkan kolum Excel dengan mudah dan pantas.
Sedia untuk jadi master Excel? Jom kita mulakan!
Kelebihan & Kekurangan Menggabungkan Kolum Excel
| Kelebihan | Kekurangan |
|---|---|
| Menjimatkan masa dan tenaga | Boleh menyebabkan kehilangan data jika tidak dilakukan dengan betul |
| Meningkatkan produktiviti kerja | Boleh menyukarkan proses analisis data di kemudian hari |
| Memudahkan proses import dan eksport data | Boleh menghasilkan format data yang tidak konsisten |
5 Amalan Terbaik untuk Menggabungkan Kolum Excel
Berikut adalah 5 amalan terbaik untuk menggabungkan kolum Excel:
- Simpan salinan data asal: Sebelum menggabungkan kolum, pastikan korang dah buat salinan data asal. Ini untuk mengelakkan kehilangan data sekiranya berlaku kesilapan.
- Gunakan fungsi yang sesuai: Pilih fungsi yang paling sesuai untuk menggabungkan kolum berdasarkan jenis data yang ingin digabungkan.
- Tentukan pemisah yang sesuai: Gunakan pemisah yang sesuai seperti ruang, koma, atau titik bertindih untuk memisahkan data yang digabungkan.
- Pastikan format data konsisten: Pastikan format data seperti tarikh, nombor, dan teks adalah konsisten sebelum menggabungkan kolum.
- Uji formula atau fungsi: Sebelum mengaplikasikan formula atau fungsi ke seluruh data, uji terlebih dahulu pada sebahagian kecil data untuk memastikan ia berfungsi dengan betul.
5 Contoh Nyata Menggabungkan Kolum Excel
Berikut adalah 5 contoh nyata cara menggabungkan kolom Excel:
- Menggabungkan nama pertama dan nama terakhir: Gunakan fungsi CONCATENATE atau simbol "&" untuk menggabungkan kolum nama pertama dan nama terakhir.
- Menggabungkan alamat: Gabungkan kolum alamat jalan, bandar, negeri, dan poskod untuk membuat alamat lengkap.
- Mencipta ID unik: Gabungkan beberapa kolum seperti nombor pekerja dan jabatan untuk mencipta ID unik bagi setiap pekerja.
- Menjana laporan ringkas: Gabungkan data dari beberapa kolum untuk menjana laporan ringkas dan mudah difahami.
- Memudahkan proses import data: Gabungkan kolum data yang diperlukan sebelum mengimport data ke sistem lain.
8 Soalan Lazim tentang Menggabungkan Kolum Excel
Berikut adalah 8 soalan lazim tentang cara menggabungkan kolom Excel:
- Apakah fungsi yang digunakan untuk menggabungkan kolum Excel?
Fungsi yang biasa digunakan untuk menggabungkan kolum Excel ialah CONCATENATE dan TEXTJOIN.
- Bagaimanakah cara menggabungkan kolum dengan ruang di antara data?
Tambahkan tanda petikan dengan ruang di dalamnya (" ") di antara argumen dalam fungsi CONCATENATE atau gunakan TEXTJOIN dengan pemisah ruang.
- Apakah perbezaan antara fungsi CONCATENATE dan TEXTJOIN?
CONCATENATE menggabungkan teks dari beberapa sel secara langsung manakala TEXTJOIN membolehkan penggunaan pemisah dan pengabaian sel kosong.
- Bagaimana jika saya ingin menggabungkan data dari beberapa baris ke dalam satu sel?
Anda boleh menggunakan kombinasi fungsi seperti TRANSPOSE dan CONCATENATE untuk menggabungkan data dari beberapa baris.
- Adakah cara untuk menggabungkan kolum tanpa menggunakan fungsi?
Ya, anda boleh menggunakan simbol "&" untuk menggabungkan teks dari beberapa sel.
- Bagaimana untuk mengelakkan kehilangan data semasa menggabungkan kolum?
Pastikan anda membuat salinan data asal sebelum menggabungkan kolum.
- Adakah cara untuk membatalkan penggabungan kolum?
Anda boleh menggunakan butang "Undo" (Ctrl+Z) atau butang "Unmerge Cells" di bawah tab "Home".
- Di mana saya boleh mencari maklumat lanjut tentang cara menggabungkan kolum Excel?
Anda boleh mencari tutorial dan artikel di laman web Microsoft Support, YouTube, atau blog tentang Excel.
Tips dan Trik Menggabungkan Kolum Excel
Berikut adalah beberapa tips dan trik untuk menggabungkan kolom Excel dengan lebih efisyen:
* Gunakan fitur "Flash Fill" untuk mengautomasikan proses penggabungan jika terdapat pola yang konsisten dalam data.
* Gunakan kombinasi fungsi seperti UPPER, LOWER, dan PROPER untuk memastikan konsistensi huruf besar dan kecil dalam data yang digabungkan.
* Manfaatkan fitur "Text to Columns" untuk memisahkan data yang telah digabungkan sebelumnya, jika diperlukan.
Kesimpulan
Menguasai cara menggabungkan kolom Excel adalah kemahiran yang sangat bernilai dan boleh meningkatkan produktiviti anda dengan ketara. Dengan memahami fungsi, formula, dan amalan terbaik yang dikongsikan dalam artikel ini, anda boleh mengurus dan memanipulasi data dengan lebih cekap. Teruskan berlatih dan eksplorasi fitur-fitur canggih Excel untuk menjadi pengguna Excel yang lebih mahir.
Gaji paling tinggi di malaysia
Pengertian bermain menurut para ahli
Buku teks muzik tahun 1 sjkt panduan lengkap untuk pendidik dan ibu bapa