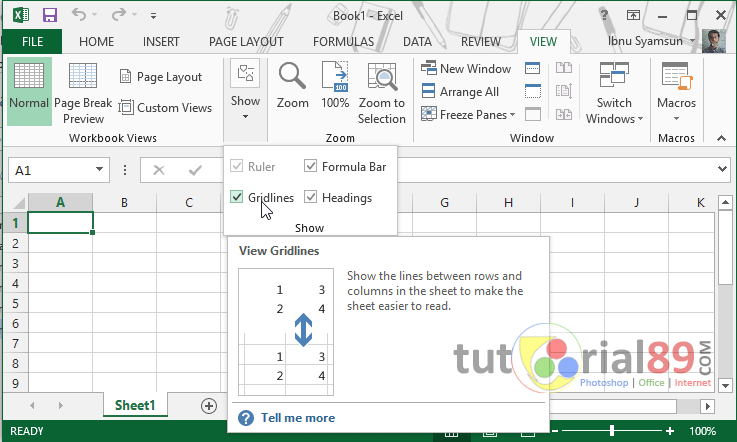Excel Macam Pro: Rahsia Mengecilkan Kolom Untuk Spreadsheet Cun!
Weh korang, pernah tak bukak spreadsheet Excel, pastu rasa macam sesak je tengok data bersepah-sepah? Haa, macam mana nak fokus edit kalau kolom besar gedabak, kan? Tenang, tenang! Hari ni, kita nak bongkar rahsia mengecilkan kolom di Excel macam pro. Siap ada tips dan trik power untuk spreadsheet cun melecun!
Okay, kita mula dengan asas dulu. Dalam Excel, kolom ni macam tiang bangunan. Kalau tiang besar sangat, ruang pun jadi sempit. Sama lah macam Excel, kalau kolom lebar sangat, payah nak tengok data lain. Kadang-kadang tu, data tu sampai kena potong sebab tak muat dalam satu kolom. Haa, stress kan?
Tapi jangan risau, ada cara mudah nak atasi masalah ni. Dengan mengecilkan kolom, korang boleh jimatkan ruang dan pastikan semua data tersusun rapi. Bukan tu je, spreadsheet korang pun akan nampak lebih profesional dan senang dibaca. Bayangkanlah, bos korang pun kagum tengok spreadsheet cun giler!
Sekarang ni, ada macam-macam cara nak kecilkan kolom di Excel. Boleh guna tetikus, boleh guna shortcut keyboard, malah boleh adjust saiz banyak kolom serentak. Haa, canggih kan? Tak kisahlah korang newbie ke, otai Excel ke, mesti ada cara yang sesuai untuk korang.
So, apa tunggu lagi? Jom kita belajar cara-cara power ni untuk jadikan spreadsheet korang gempak macam pro!
Kelebihan dan Kekurangan Mengecilkan Kolom di Excel
Sebelum kita teruskan, jom kita tengok dulu apa kebaikan dan keburukan mengecilkan kolom dalam Excel:
| Kelebihan | Kekurangan |
|---|---|
| Menjimatkan ruang dan menjadikan spreadsheet lebih kemas | Data yang panjang mungkin terpotong jika kolom dikecilkan terlalu banyak |
| Memudahkan pembacaan dan analisis data | Mungkin memerlukan beberapa percubaan untuk mendapatkan saiz kolom yang sesuai |
| Meningkatkan estetika dan profesionalisme spreadsheet |
5 Amalan Terbaik untuk Mengecilkan Kolom di Excel
Nak pastikan spreadsheet korang sentiasa tip-top? Ikut amalan terbaik ni bila mengecilkan kolom:
- Jangan kecilkan kolom terlalu banyak: Pastikan data masih boleh dibaca dengan jelas.
- Gunakan ciri 'AutoFit Column Width': Excel akan automatically adjust saiz kolom based on data yang ada.
- Konsisten dengan saiz kolom: Pastikan saiz kolom yang sama untuk data yang sama jenis.
- Gunakan 'Wrap Text' untuk data yang panjang: Data akan automatically masuk ke baris baru dalam kolom yang sama.
- Preview sebelum print: Pastikan semua data kelihatan dengan sempurna sebelum print.
8 Soalan Lazim tentang Cara Mengecilkan Kolom di Excel
Ada soalan? Jom semak soalan lazim ni:
- Kenapa saya tak boleh kecilkan kolom di Excel?
Mungkin worksheet korang di'protect'. Cuba 'unprotect' dulu. - Macam mana nak adjust saiz banyak kolom serentak?
Select semua kolom yang korang nak adjust, then drag salah satu border sampai dapat saiz yang dikehendaki. - Boleh ke set saiz kolom yang sama untuk semua kolom?
Boleh! Select semua kolom, then masukkan lebar kolom yang dikehendaki dalam 'Column Width' box. - Apa itu 'AutoFit Column Width'?
Fungsi ni automatically adjust saiz kolom based on data yang paling lebar. - Macam mana nak guna 'Wrap Text'?
Select cell yang korang nak 'wrap' text dia, then pergi ke 'Home' tab > 'Alignment' group > click 'Wrap Text'. - Kenapa data saya hilang bila saya kecilkan kolom?
Data tak hilang, tapi mungkin tersembunyi. Cuba lebarkan kolom atau guna 'Wrap Text'. - Ada shortcut keyboard untuk kecilkan kolom?
Ada! Select kolom yang korang nak adjust, then tekan 'ALT + H' then 'O' then 'W'. - Macam mana nak pastikan saiz kolom sama bila print?
Guna 'Page Layout' view untuk adjust saiz kolom dan margin sebelum print.
So, itu dia rahsia mengecilkan kolom di Excel macam pro! Dengan tips dan trik ni, korang boleh cipta spreadsheet yang bukan sahaja informatif, malah nampak kemas dan profesional. Ingat, spreadsheet yang teratur adalah kunci kepada produktiviti! Selamat mencuba!
Contoh poster bencana alam
Contoh surat permohonan sk menyingkap rahsia kelulusan anda
Contoh soal cerita bahasa indonesia kelas 3 asah kemahiran berbahasa si cilik