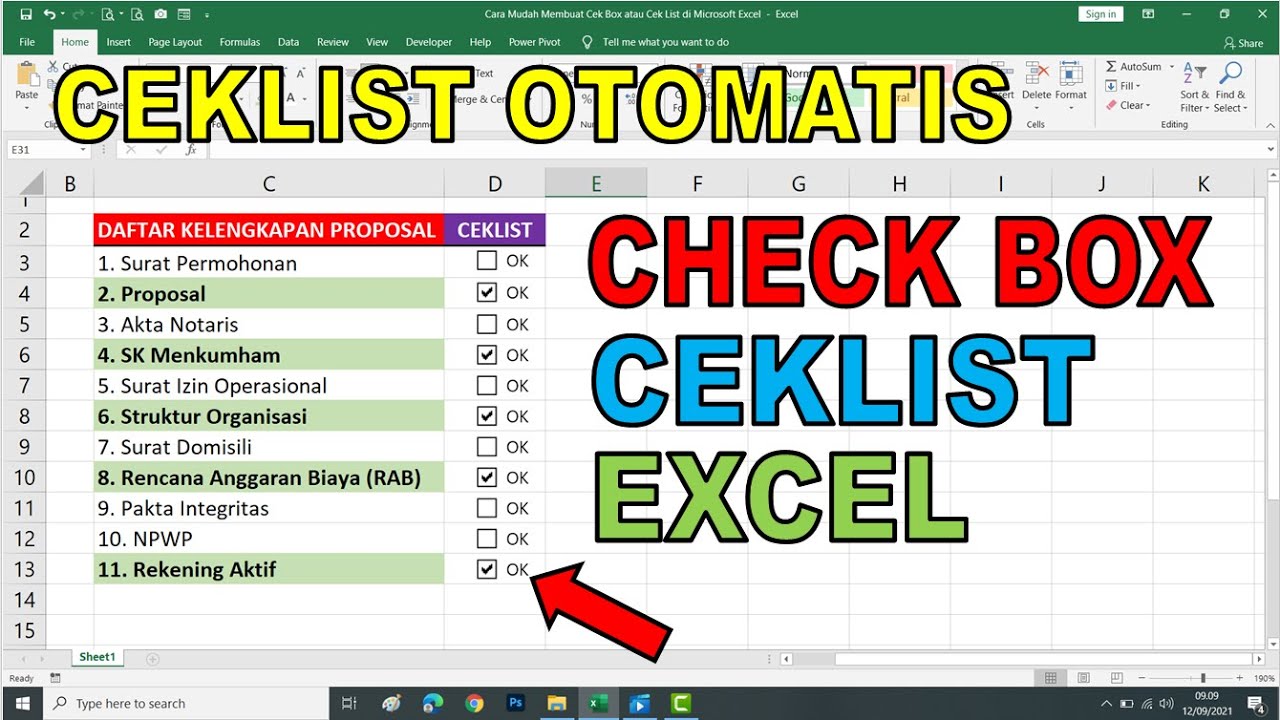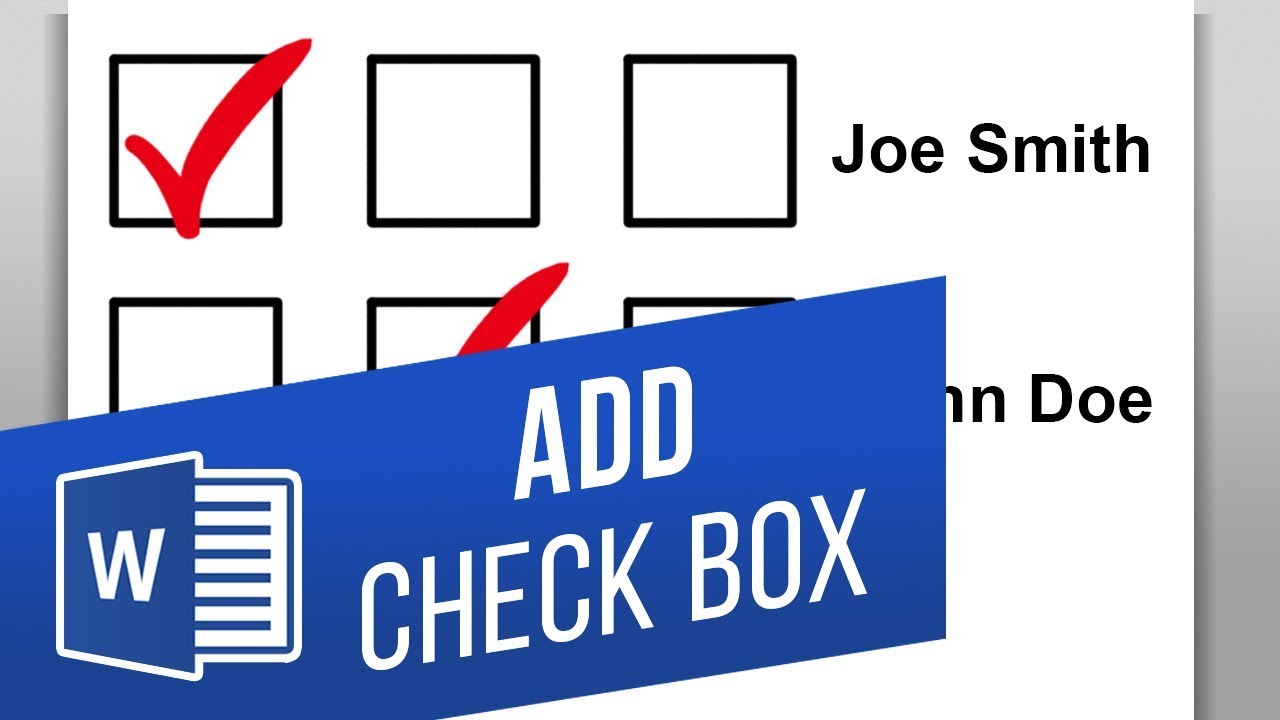Checklist Power: Rahsia Produktiviti Dalam Word
Dalam era digital yang pantas ini, mengekalkan produktiviti adalah kunci kejayaan. Kita dihujani dengan pelbagai tugasan dan maklumat, menjadikan pengurusan masa dan organisasi amat penting. Tahukah anda bahawa satu ciri ringkas dalam Microsoft Word boleh menjadi senjata rahsia anda untuk menguasai senarai tugasan dan meningkatkan produktiviti?
Memperkenalkan checklist box, satu elemen kecil yang memberi impak besar. Bayangkan kemudahan menanda setiap tugas yang selesai dengan hanya satu klik, memberi kepuasan serta merta dan mendorong anda untuk terus maju. Tiada lagi senarai tugasan yang bersepah dan mengelirukan, sebaliknya, satu gambaran jelas tentang kemajuan anda.
Meskipun tampak mudah, checklist box mempunyai sejarah yang menarik. Bermula sebagai simbol asas untuk menandakan item, ia telah berkembang menjadi satu elemen penting dalam aplikasi produktiviti moden. Dari senarai tugasan harian hinggalah projek kompleks, checklist box membantu individu dan pasukan untuk kekal teratur dan mencapai matlamat mereka dengan lebih efisyen.
Namun, ramai yang tidak menyedari potensi sebenar ciri ini dalam Word. Ada yang masih menggunakan kaedah manual yang kurang efisien, seperti menaip tanda "-" atau "o" untuk menandakan item dalam senarai mereka. Ini bukan sahaja memakan masa tetapi juga boleh menyebabkan kesilapan dan kekeliruan, terutamanya dalam dokumen yang kompleks.
Artikel ini akan membongkar rahsia checklist box di Word, mendedahkan cara penggunaannya untuk meningkatkan produktiviti anda. Daripada langkah-langkah asas untuk memasukkan checklist box hinggalah tips dan trik lanjutan, anda akan mempelajari cara memaksimumkan ciri ini untuk menguruskan tugasan, projek, dan kehidupan seharian dengan lebih sistematik dan efisyen.
Kelebihan dan Kekurangan Checklist Box di Word
| Kelebihan | Kekurangan |
|---|---|
| Meningkatkan organisasi dan kejelasan | Terhad kepada format kotak sahaja |
| Menyediakan gambaran visual tentang kemajuan | Mungkin tidak sesuai untuk senarai yang kompleks dengan sub-tugasan yang banyak |
| Meningkatkan motivasi dan rasa pencapaian | Bergantung kepada penggunaan Microsoft Word |
Lima Amalan Terbaik Menggunakan Checklist Box di Word
- Gunakan Checklist Box untuk Pelbagai Tujuan: Jangan hadkan penggunaan checklist box hanya untuk senarai tugasan. Gunakannya untuk menjejak kemajuan projek, menyenaraikan idea, membuat inventori, dan banyak lagi.
- Jadikan Checklist Anda Spesifik dan Boleh Diukur: Elakkan pernyataan umum. Gunakan kata kerja tindakan yang jelas dan tentukan kriteria yang boleh diukur untuk setiap item.
- Tetapkan Keutamaan: Susun item checklist anda mengikut keutamaan dengan menggunakan nombor, warna, atau fon yang berbeza.
- Semak dan Kemas Kini Secara Berkala: Pastikan checklist anda sentiasa relevan dengan menyemak dan mengemas kini item secara berkala.
- Jangan Takut untuk Mendelegasikan: Jika anda bekerja dalam pasukan, gunakan checklist box untuk mendelegasikan tugasan dan memantau kemajuan secara kolaboratif.
Lima Contoh Nyata Penggunaan Checklist Box
- Senarai Semak Perjalanan: Pastikan anda tidak tertinggal apa-apa barang penting dengan checklist box untuk pasport, tiket penerbangan, tempahan hotel, dan keperluan perjalanan lain.
- Pengurusan Projek: Pecahkan projek besar kepada tugasan yang lebih kecil dan gunakan checklist box untuk menjejak kemajuan setiap fasa.
- Perancangan Acara: Uruskan senarai tetamu, tempahan tempat, menu makanan, dan aspek lain dengan checklist box untuk memastikan acara berjalan lancar.
- Senarai Semak Pembersihan Rumah: Bahagikan tugas pembersihan kepada bilik atau kategori dan gunakan checklist box untuk menandakan setiap kawasan yang telah dibersihkan.
- Senarai Rujukan: Buat senarai rujukan buku, artikel, atau laman web yang digunakan dalam penyelidikan anda dengan checklist box untuk menandakan sumber yang telah disemak.
Lima Cabaran dan Penyelesaian Menggunakan Checklist Box
| Cabaran | Penyelesaian |
|---|---|
| Checklist yang terlalu panjang dan kompleks boleh menjadi sukar untuk diuruskan. | Bahagikan checklist panjang kepada bahagian yang lebih kecil dan gunakan ciri Outline di Word untuk menavigasi dengan mudah. |
| Sukar untuk berkongsi dan bekerjasama pada checklist box dalam masa nyata. | Gunakan platform kerjasama dalam talian seperti Google Docs atau Microsoft 365 untuk mengedit checklist secara serentak. |
| Format checklist box yang terhad di Word. | Gunakan aplikasi atau add-in pihak ketiga untuk pilihan penyesuaian checklist box yang lebih banyak. |
Soalan Lazim Mengenai Checklist Box di Word
1. Bolehkah saya menambah checklist box pada dokumen sedia ada?
Ya, anda boleh menambah checklist box pada mana-mana bahagian dokumen Word yang sedia ada.
2. Bolehkah saya menukar format checklist box?
Format checklist box di Word adalah terhad. Walau bagaimanapun, anda boleh menukar saiz dan warna fon untuk item checklist.
3. Bolehkah saya menggunakan simbol lain selain kotak untuk checklist?
Ya, anda boleh menggunakan simbol lain seperti bulatan, tanda semak, atau bintang sebagai ganti kotak checklist.
Tips dan Trik Checklist Box di Word
- Gunakan pintasan papan kekunci "Ctrl + 1" untuk memasukkan checklist box dengan cepat.
- Manfaatkan ciri "Tab" untuk mencipta sub-item dalam checklist anda.
- Gunakan ciri "Find and Replace" untuk menukar semua tanda "-" kepada checklist box secara automatik.
Kesimpulannya, checklist box di Word adalah satu alat yang mudah tetapi berkuasa untuk meningkatkan produktiviti. Dengan memahami cara menggunakannya dengan berkesan, anda boleh menguruskan tugasan dengan lebih baik, meningkatkan organisasi, dan mencapai matlamat anda dengan lebih cepat. Mulakan dengan memasukkan checklist box dalam dokumen Word anda hari ini dan rasai sendiri manfaatnya!
Jejak spiritual dalam bingkai meneroka makna di sebalik gambar orang beribadah
Siapa yang wajib membayar zakat fitrah ketahui hukumnya di sini
Apa itu tet meaning in english ketahui maksud sebenar di sini