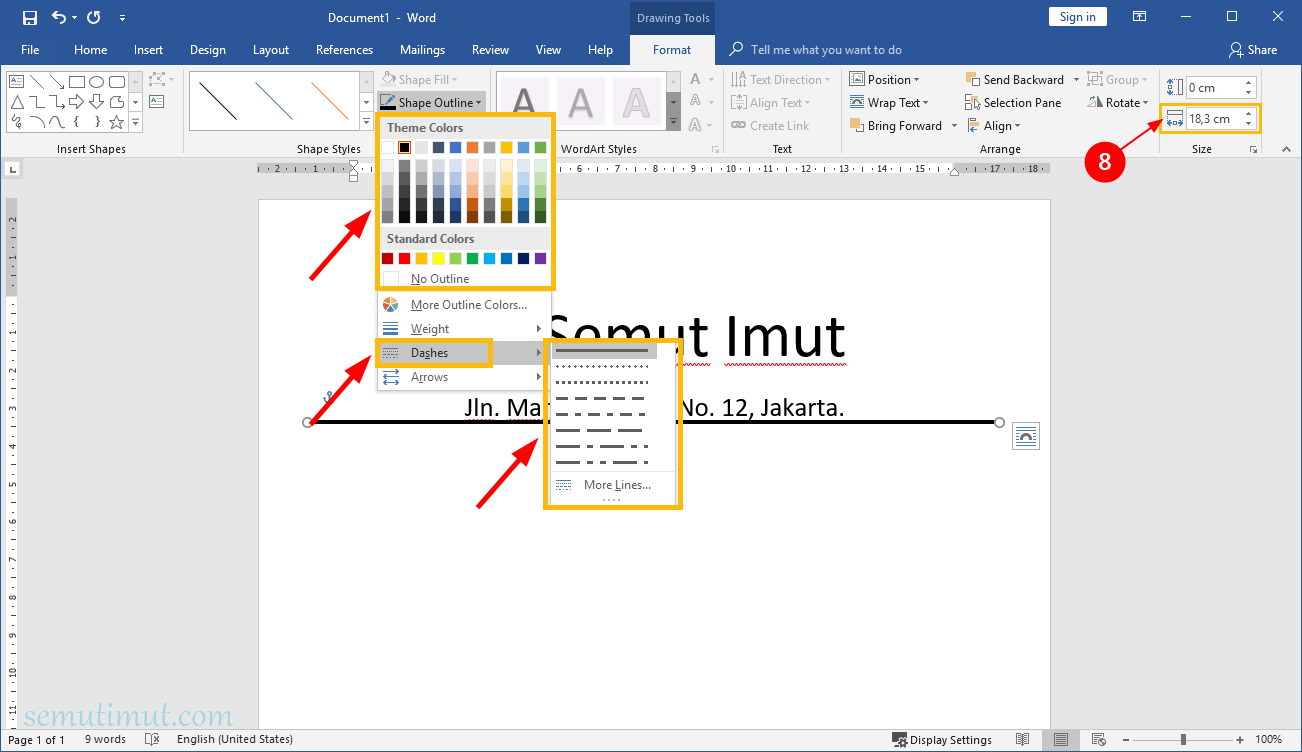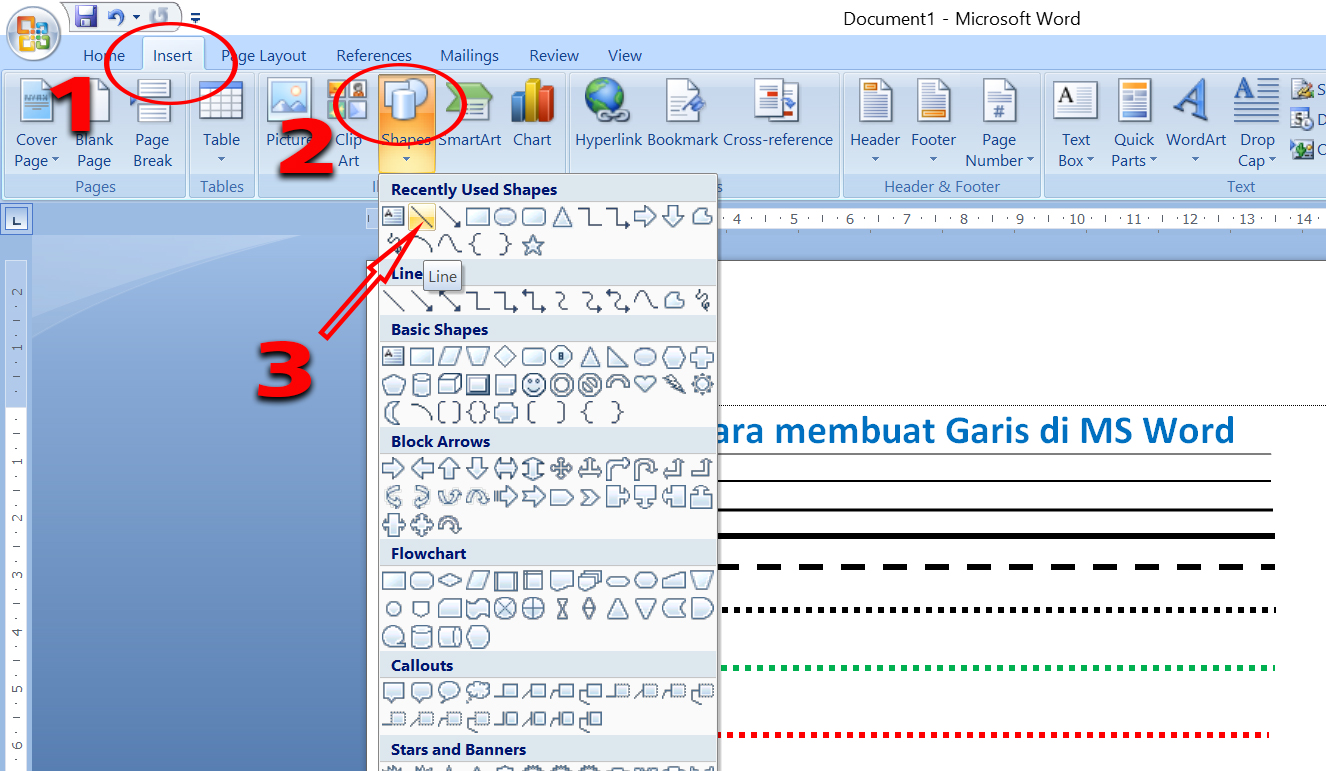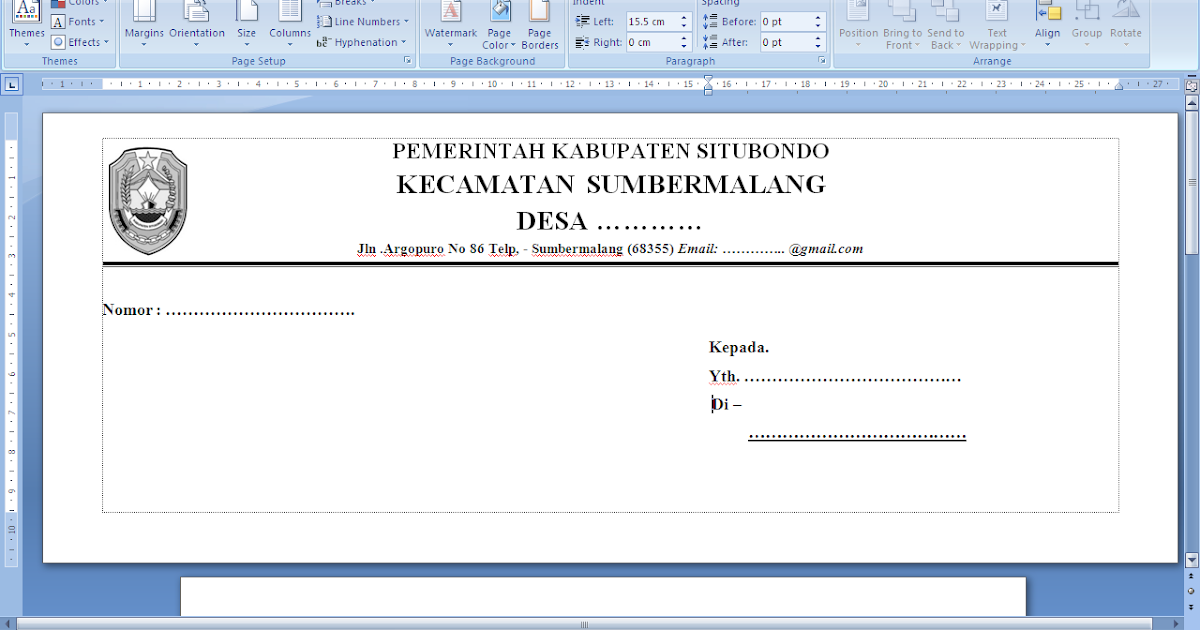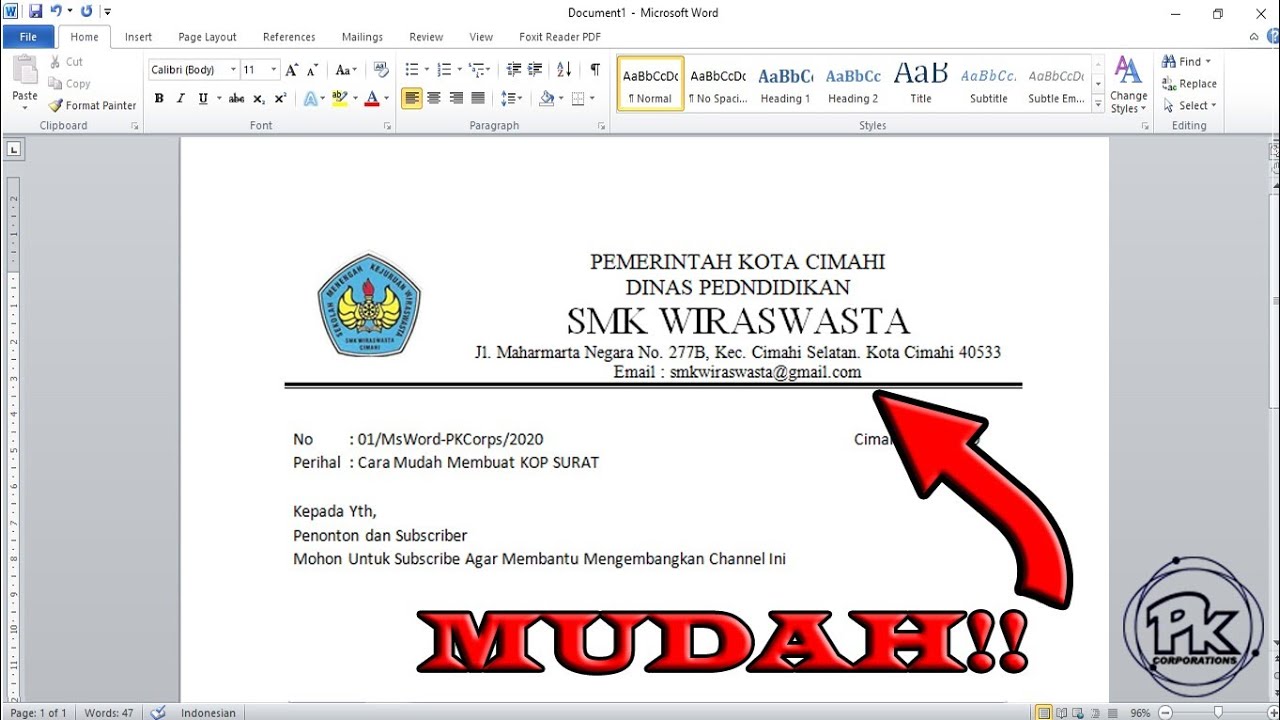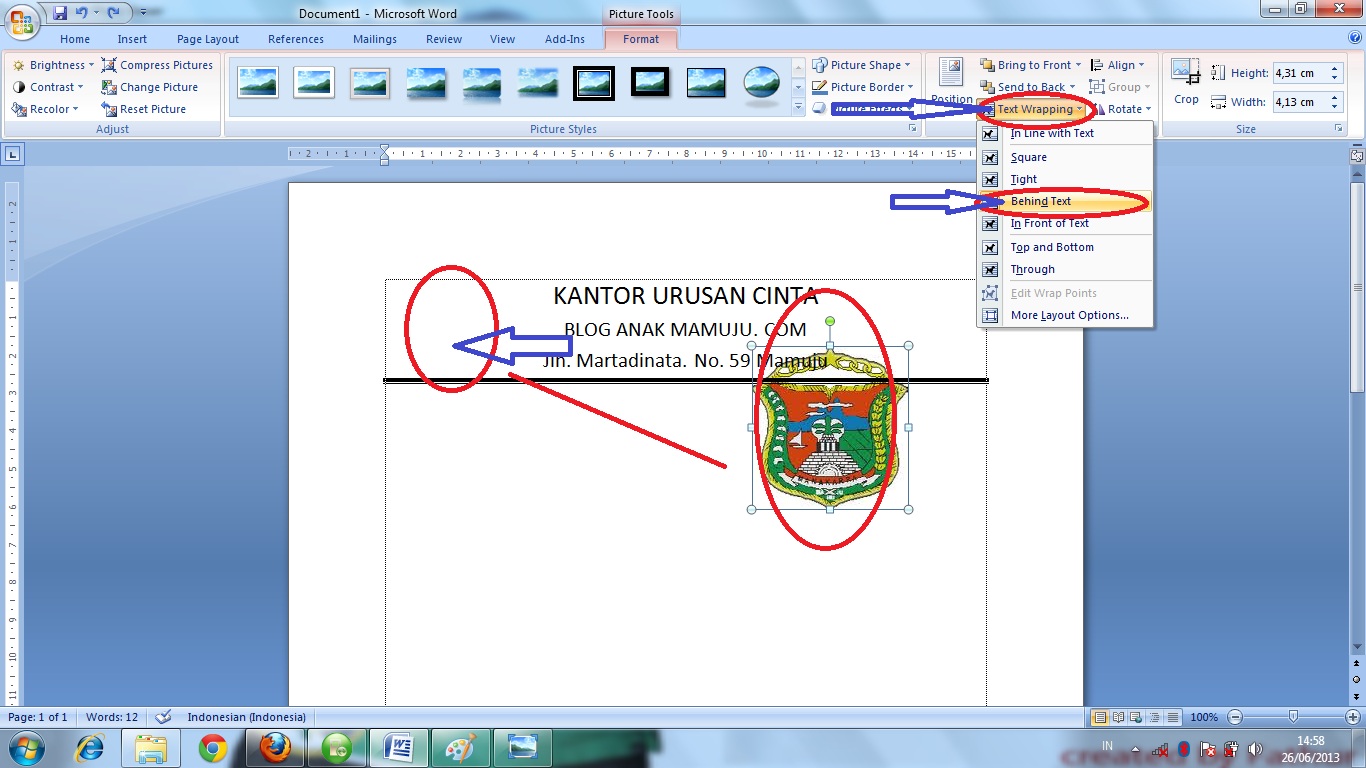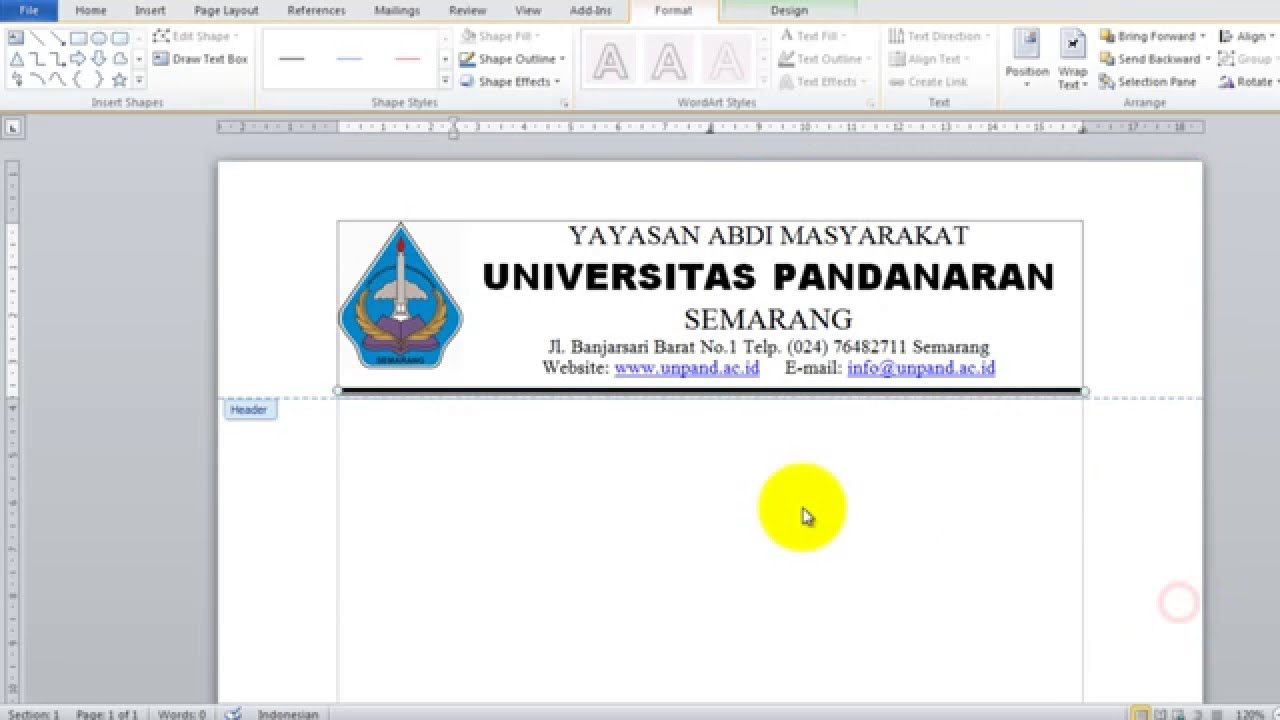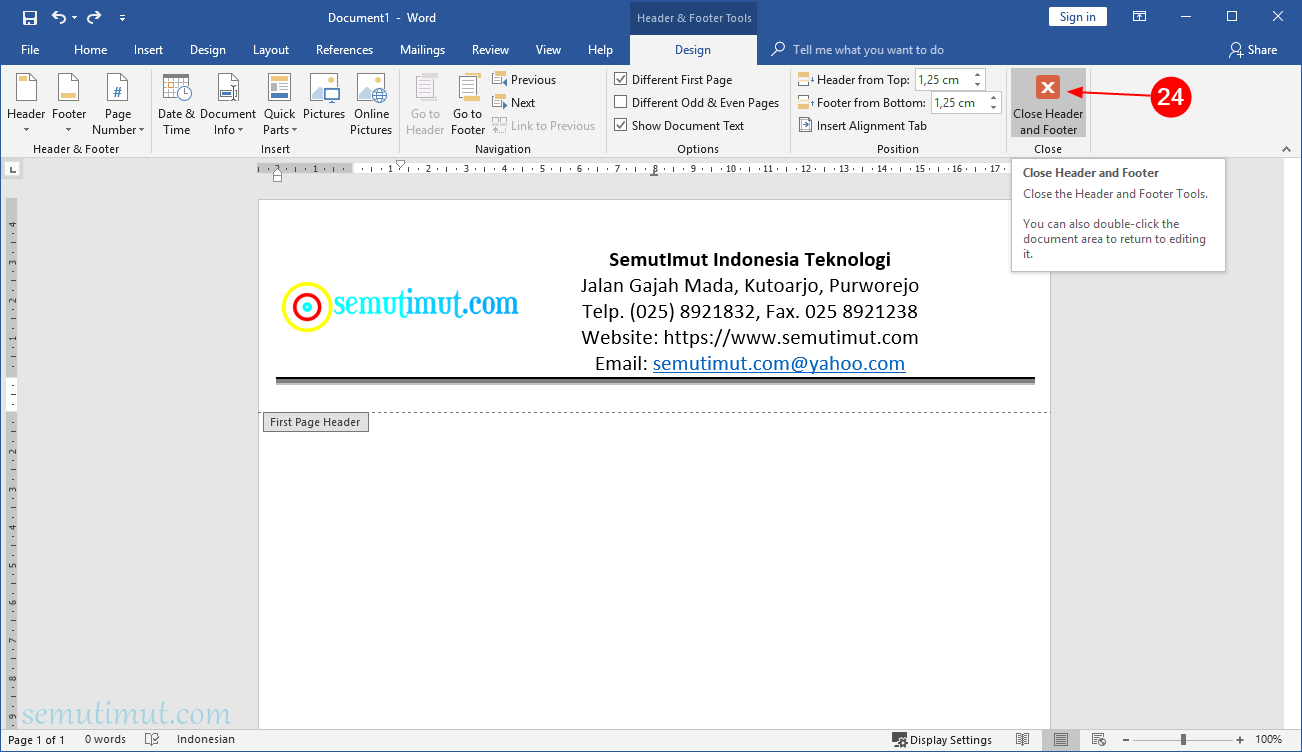Cara Mudah Masukkan Kop Surat di Microsoft Word
Pernahkah anda menerima surat rasmi daripada syarikat atau organisasi dan kagum dengan rekaan kop surat mereka yang profesional? Kop surat bukan sahaja memberikan identiti kepada sesuatu organisasi, malah turut memberikan impresi pertama yang penting kepada penerima. Dalam dunia digital hari ini, kop surat masih relevan dan penting, terutamanya untuk dokumen rasmi seperti surat tawaran, invois, dan surat rasmi syarikat.
Microsoft Word, sebagai salah satu perisian pemprosesan kata yang paling popular, menyediakan ciri-ciri yang memudahkan pengguna untuk mencipta dan memasukkan kop surat dalam dokumen. Artikel ini akan membimbing anda tentang cara memasukkan kop surat di Microsoft Word dengan mudah, serta berkongsi tips dan trik untuk menjadikannya lebih menarik dan profesional.
Sebelum kita mulakan, mari kita fahami terlebih dahulu apa itu kop surat dan kepentingannya dalam komunikasi rasmi.
Kop surat adalah bahagian atas dokumen, biasanya mengandungi nama syarikat atau organisasi, logo, alamat, nombor telefon, alamat emel, dan maklumat lain yang berkaitan. Ia bertujuan untuk memberikan identiti kepada dokumen dan menjadikannya mudah dikenali.
Kop surat yang direka dengan baik bukan sahaja memberikan impresi profesional kepada penerima, tetapi juga meningkatkan kredibiliti dan kepercayaan terhadap syarikat atau organisasi anda. Oleh itu, penting untuk anda mengetahui cara memasukkan dan menguruskan kop surat dengan betul dalam dokumen Microsoft Word.
Kelebihan dan Kekurangan Menggunakan Kop Surat
| Kelebihan | Kekurangan |
|---|---|
| Meningkatkan profesionalisme | Boleh memakan masa untuk dicipta |
| Meningkatkan kredibiliti dan kepercayaan | Mungkin memerlukan kemahiran reka bentuk grafik |
| Memberikan identiti kepada syarikat | Kos percetakan mungkin lebih tinggi |
5 Amalan Terbaik untuk Memasukkan Kop Surat di Microsoft Word
1. Gunakan rekaan yang ringkas dan profesional: Elakkan menggunakan terlalu banyak warna, fon, atau elemen grafik yang boleh mengalih perhatian daripada kandungan utama dokumen.
2. Pilih fon yang mudah dibaca: Gunakan fon yang profesional dan mudah dibaca seperti Arial, Times New Roman, atau Calibri. Pastikan saiz fon cukup besar untuk dibaca dengan selesa.
3. Pastikan logo anda berkualiti tinggi: Gunakan logo yang berkualiti tinggi dan bersaiz sesuai. Elakkan menggunakan logo yang kabur atau pixelated.
4. Semak semula maklumat anda: Pastikan semua maklumat yang dipaparkan di kop surat adalah tepat dan terkini. Ini termasuk nama syarikat, alamat, nombor telefon, dan alamat emel.
5. Simpan kop surat sebagai templat: Setelah anda mencipta kop surat yang anda sukai, simpan sebagai templat di Microsoft Word. Ini akan memudahkan anda untuk menggunakan semula kop surat yang sama untuk dokumen lain pada masa hadapan.
Panduan Langkah demi Langkah Memasukkan Kop Surat di Microsoft Word
1. Buka dokumen Microsoft Word baharu.
2. Klik pada tab "Insert" dan pilih "Header".
3. Pilih "Edit Header" dari menu lungsur.
4. Masukkan maklumat kop surat anda seperti nama syarikat, logo, alamat, dan maklumat lain yang berkaitan. Anda boleh menggunakan pelbagai alat pemformatan di Microsoft Word seperti menukar fon, saiz fon, warna, dan penjajaran teks.
5. Setelah selesai, klik pada butang "Close Header and Footer" atau klik dua kali di luar kawasan header untuk kembali ke dokumen utama.
Tips dan Trik
• Gunakan ciri "Quick Parts" di Microsoft Word untuk menyimpan dan menggunakan semula elemen kop surat seperti logo atau alamat syarikat.
• Muat turun templat kop surat percuma dari internet untuk menjimatkan masa dan usaha.
• Gunakan perisian reka bentuk grafik seperti Adobe Photoshop atau Canva untuk mencipta kop surat yang lebih kreatif dan menarik.
Dengan menguasai cara memasukkan kop surat di Microsoft Word, anda dapat meningkatkan profesionalisme dokumen rasmi anda dan memberikan impresi yang positif kepada penerima. Ingatlah untuk sentiasa menggunakan rekaan yang ringkas, profesional, dan mudah dibaca. Selamat mencuba!
Gejala awal hiv 3 bulan pertama
Dari kacak bergaya ke bapak romantik menguak rahsia pelakon drama melayu lelaki
Rahsia menetapkan gaji permulaan senarai semak wajib anda tahu