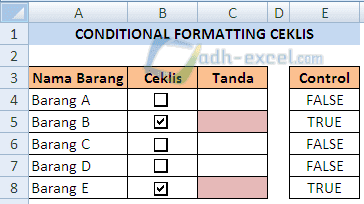Cara Letak Ceklis dalam Excel: Panduan Lengkap untuk Pemula
Pernah tak korang tengah buat senarai barang nak beli kat Excel, pastu terfikir, "Kan best kalau boleh letak ceklis je bila dah beli?". Haa, jangan risau geng! Excel memang ada fungsi rahsia untuk buat macam tu! Tak perlu lagi nak highlight, tukar warna, atau taip "X" setiap kali dah setel.
Fungsi ni bukan setakat untuk senarai barang je tau. Korang boleh guna untuk track progress projek, buat senarai tugasan harian, atau apa-apa je lah yang memerlukan tanda 'selesai'. Dengan hanya beberapa klik, korang dah boleh tukar spreadsheet biasa jadi alat pengurusan yang power!
Tapi sebelum tu, meh kita faham dulu kenapa benda ni penting. Bayangkan korang tengah uruskan senarai nama tetamu untuk majlis kahwin. Dah la nama beratus, pastu kena pastikan semua dah sahkan kehadiran. Kalau guna cara manual, memang boleh pening kepala dibuatnya.
Tapi dengan fungsi ceklis ni, korang boleh tandakan dengan mudah siapa yang dah confirm datang. Senang kan? Takde lagi cerita tertinggal nama tetamu, atau tersalah hantar jemputan.
Jadi, apa tunggu lagi? Jom kita belajar cara letak ceklis dalam Excel ni. Jangan risau, proses dia senang je. Dalam masa beberapa minit, korang dah boleh jadi pro!
Kelebihan dan Kekurangan Insert Ceklis di Excel
| Kelebihan | Kekurangan |
|---|---|
| Mudah digunakan dan difahami | Terhad kepada dua pilihan sahaja (checked/unchecked) |
| Memudahkan pengurusan data dan visualisasi | Boleh menyebabkan fail Excel menjadi besar jika digunakan secara berlebihan |
| Meningkatkan kecekapan dan ketepatan kerja | Mungkin tidak serasi dengan semua versi Excel |
5 Amalan Terbaik untuk Melaksanakan Insert Ceklis di Excel
Berikut adalah 5 amalan terbaik untuk menggunakan insert ceklis dengan berkesan:
- Gunakan Nama Julat yang Deskriptif: Daripada menggunakan rujukan sel seperti $A$1:$A$10, gunakan nama julat seperti "Senarai_Tugas" untuk memudahkan pemahaman dan pengurusan.
- Gunakan Format Bersyarat: Gunakan format bersyarat untuk menonjolkan baris yang telah ditanda dengan ceklis, contohnya menukar warna baris atau fon.
- Gunakan Fungsi COUNTIF: Gunakan fungsi COUNTIF untuk mengira bilangan sel yang telah ditanda dengan ceklis. Ini berguna untuk menjejaki kemajuan atau mengira jumlah item yang telah diselesaikan.
- Gunakan Data Validation: Gunakan data validation untuk memastikan hanya nilai "TRUE" atau "FALSE" yang boleh dimasukkan ke dalam sel ceklis.
- Simpan Fail sebagai Template: Jika anda sering menggunakan spreadsheet dengan ceklis, simpan fail tersebut sebagai template untuk memudahkan penggunaan semula di masa hadapan.
5 Contoh Nyata Insert Ceklis di Excel
Berikut adalah 5 contoh bagaimana insert ceklis boleh digunakan dalam situasi sebenar:
- Senarai Tugasan: Buat senarai tugasan harian, mingguan, atau bulanan dan tandakan tugasan yang telah diselesaikan dengan ceklis.
- Pengurusan Projek: Jejaki kemajuan projek dengan menandakan tugas-tugas yang telah diselesaikan dengan ceklis.
- Senarai Semak Inventori: Buat senarai semak inventori dan tandakan item yang telah diperiksa dengan ceklis.
- Pendaftaran Acara: Gunakan ceklis untuk mengesahkan kehadiran peserta dalam acara atau mesyuarat.
- Senarai Semak Perjalanan: Buat senarai semak barang-barang yang perlu dibawa semasa perjalanan dan tandakan item yang telah dikemas dengan ceklis.
5 Cabaran dan Penyelesaian Berkaitan Insert Ceklis di Excel
Walaupun insert ceklis mudah digunakan, anda mungkin menghadapi beberapa cabaran. Berikut adalah 5 cabaran biasa dan penyelesaiannya:
| Cabaran | Penyelesaian |
|---|---|
| Ceklis tidak muncul selepas memasukkan fon "Wingdings". | Pastikan anda memilih fon "Wingdings" sebelum memasukkan aksara khas untuk ceklis (iaitu aksara "ü" atau "þ"). |
| Ceklis tidak berfungsi dengan formula. | Pastikan anda menggunakan fungsi yang sesuai untuk memproses data ceklis, seperti COUNTIF atau SUMPRODUCT. |
| Sukar untuk memilih dan mengedit sel ceklis. | Gunakan kekunci anak panah pada papan kekunci untuk menavigasi dan memilih sel ceklis dengan lebih mudah. |
| Fail Excel menjadi besar selepas menggunakan banyak ceklis. | Gunakan alternatif lain seperti conditional formatting atau data validation untuk mengurangkan saiz fail. |
| Ceklis tidak dipaparkan dengan betul apabila fail dibuka di komputer lain. | Pastikan fon "Wingdings" dipasang pada komputer lain atau gunakan kaedah lain seperti memasukkan simbol ceklis dari menu "Insert". |
Soalan Lazim (FAQ)
Berikut adalah 8 soalan lazim berkaitan insert ceklis di Excel:
- Bagaimana cara memasukkan ceklis di Excel?
Anda boleh memasukkan ceklis dengan beberapa cara, seperti menggunakan menu "Insert Symbol", shortcut keyboard, atau dengan menaip aksara khas.
- Bagaimana cara membuat ceklis interaktif di Excel?
Anda boleh membuat ceklis interaktif dengan menggunakan Developer Tab dan memasukkan Checkbox Control.
- Bagaimana cara mengira bilangan ceklis di Excel?
Anda boleh menggunakan fungsi COUNTIF untuk mengira bilangan sel yang mengandungi ceklis.
- Bagaimana cara menukar simbol ceklis di Excel?
Anda boleh menukar simbol ceklis dengan memilih simbol lain dari menu "Insert Symbol".
- Bagaimana cara menyalin ceklis ke sel lain di Excel?
Anda boleh menyalin dan menampal ceklis seperti sel biasa. Pastikan anda menampal format sel untuk memastikan ceklis dipaparkan dengan betul.
- Bagaimana cara mencetak ceklis di Excel?
Ceklis akan dicetak seperti yang dipaparkan di skrin. Pastikan pencetak anda dikonfigurasi untuk mencetak fon "Wingdings" atau simbol khas lain yang digunakan untuk ceklis.
- Bagaimana cara menggunakan ceklis untuk membuat senarai drop-down di Excel?
Anda boleh menggunakan Data Validation dan memilih "List" sebagai kriteria. Kemudian, masukkan senarai item yang ingin dipaparkan dalam senarai drop-down dan gunakan ceklis untuk menandakan item yang dipilih.
- Bagaimana cara mengakses Developer Tab di Excel?
Anda perlu mengaktifkan Developer Tab terlebih dahulu melalui "Excel Options" -> "Customize Ribbon".
Tips dan Trik Insert Ceklis di Excel
Berikut adalah beberapa tips dan trik tambahan untuk memaksimumkan penggunaan insert ceklis di Excel:
- Gunakan kombinasi kekunci Alt + 0168 untuk memasukkan simbol ceklis (✓) dengan cepat.
- Gunakan Conditional Formatting untuk menukar warna sel atau baris secara automatik berdasarkan status ceklis.
- Manfaatkan fungsi IF bersama dengan ceklis untuk melakukan pengiraan automatik berdasarkan status ceklis.
- Gunakan Data Validation untuk menghadkan input pengguna kepada hanya ceklis dan mengelakkan kesilapan data.
Dalam dunia yang serba digital ini, kecekapan adalah kunci utama. Dengan menguasai fungsi mudah seperti insert ceklis di Excel, korang bukan sahaja dapat menjimatkan masa, malah dapat meningkatkan produktiviti kerja.
Jangan biarkan diri ketinggalan zaman! Mula praktikkan tip-tip yang dikongsikan dan rasai sendiri transformasi dalam pengurusan data korang. Ingat, setiap langkah kecil yang diambil hari ini akan membawa kepada impak yang besar di masa hadapan.
Jadilah pengguna Excel yang lebih bijak dan cekap!
Misteri nila dalam bahasa malayalam terbongkar
Smka tun datu mustapha menjana generasi cemerlang
Ciri ciri menarik kesusasteraan pra columbus menyelami warisan sastera amerika