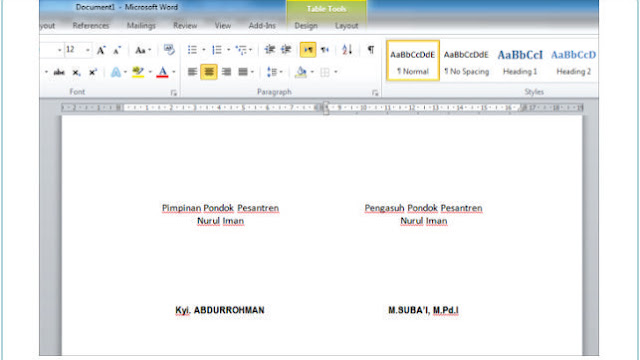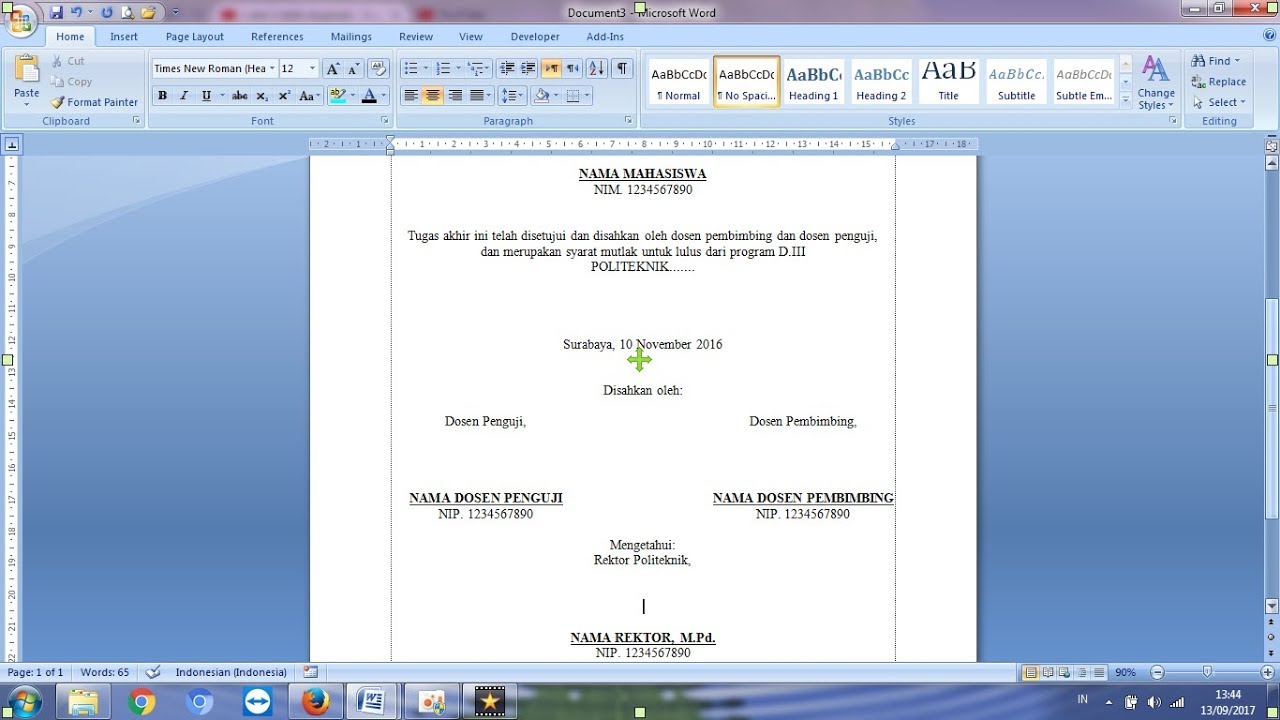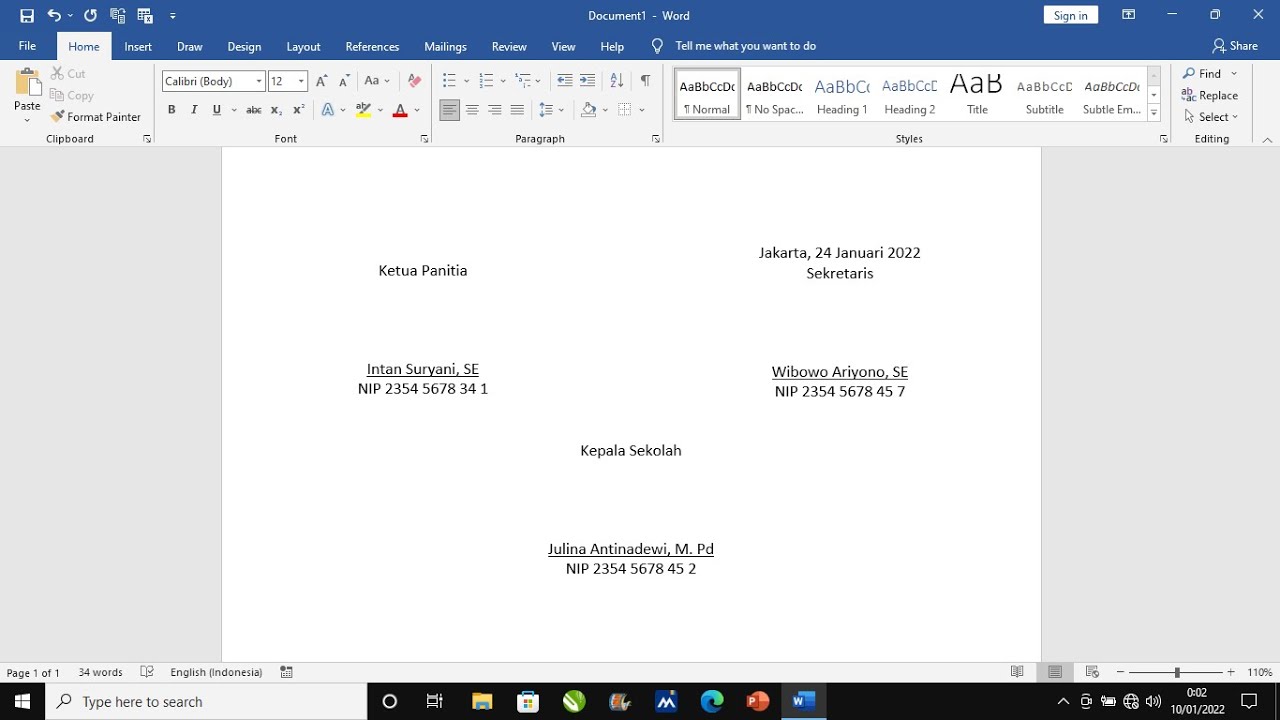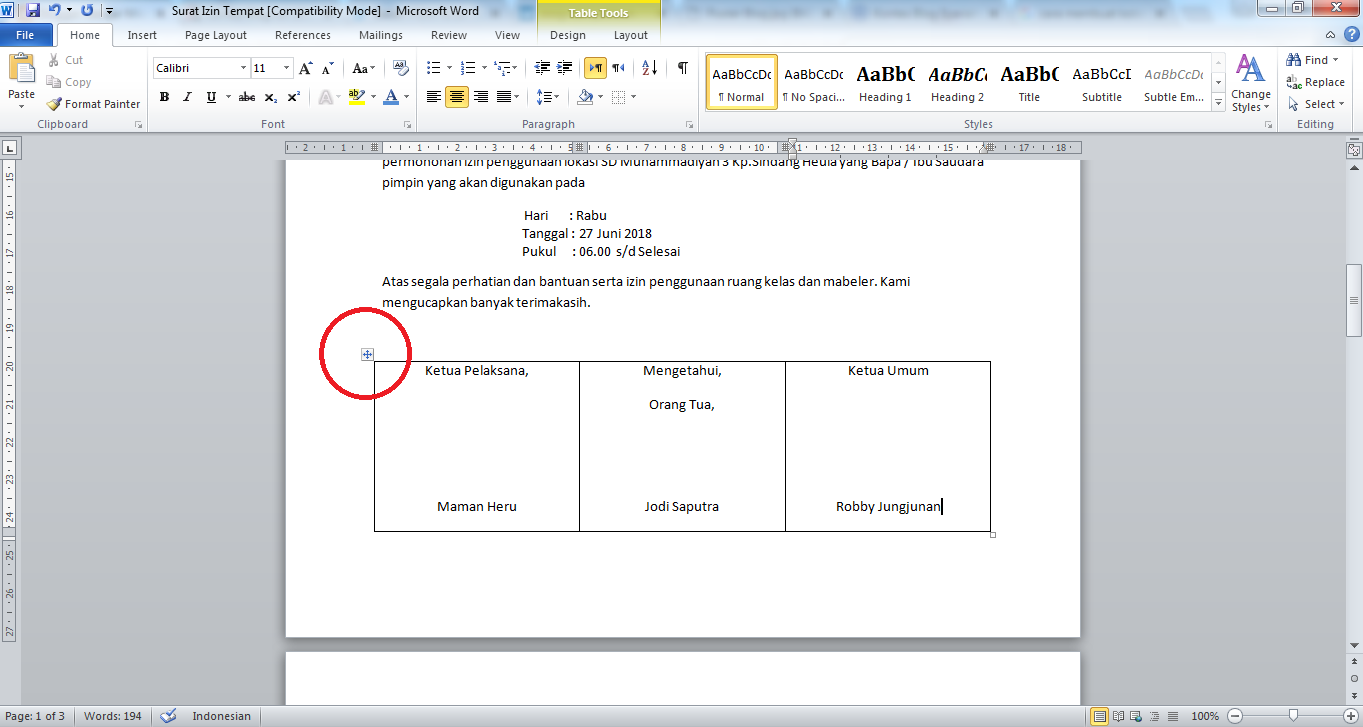Cara Buat Tempat Tanda Tangan di Word: Panduan Lengkap
Dalam era digital yang serba pantas ini, dokumen elektronik semakin menjadi kebiasaan. Daripada kontrak perniagaan hinggalah kepada surat rasmi, keupayaan untuk menandatangani dokumen secara digital adalah penting. Bagi pengguna Microsoft Word, mewujudkan ruang khusus untuk tanda tangan mungkin kelihatan seperti tugas yang sukar, tetapi sebenarnya ia adalah proses yang mudah. Artikel ini akan membimbing anda melalui langkah-langkah untuk mencipta tempat tanda tangan dalam dokumen Word anda, membolehkan anda menandatangani dokumen dengan lancar dan profesional.
Sebelum ini, menandatangani dokumen memerlukan proses mencetak, menandatangani secara manual, dan mengimbas semula dokumen. Proses ini bukan sahaja memakan masa tetapi juga tidak cekap. Dengan kemajuan teknologi, kini kita boleh menandatangani dokumen secara elektronik, menjimatkan masa dan usaha. Microsoft Word, pemproses kata yang digunakan secara meluas, menawarkan penyelesaian mudah dengan membenarkan pengguna memasukkan tempat tanda tangan dalam dokumen mereka. Ciri ini memperkemaskan proses tandatangan, menjadikannya lebih cepat dan lebih mudah untuk individu dan perniagaan.
Mempunyai tempat tanda tangan dalam dokumen Word menawarkan pelbagai manfaat. Pertama, ia meningkatkan kecekapan dengan menghapuskan keperluan untuk mencetak, menandatangani, dan mengimbas semula dokumen. Kedua, ia meningkatkan keselamatan dengan menyediakan kaedah yang boleh dipercayai untuk mengesahkan tandatangan elektronik. Akhir sekali, ia mempromosikan kemampanan dengan mengurangkan penggunaan kertas dan menyumbang kepada persekitaran yang lebih hijau.
Untuk mencipta tempat tanda tangan dalam dokumen Word, anda boleh mengikuti langkah mudah ini:
1. Letakkan kursor anda di mana anda ingin memasukkan tempat tanda tangan.
2. Pergi ke tab "Sisipkan" pada reben Word.
3. Dalam kumpulan "Teks", klik pada anak panah lungsur turun "Garis Tandatangan" dan pilih "Garis Tandatangan Microsoft Office".
4. Tetingkap dialog "Persediaan Tandatangan" akan muncul. Masukkan maklumat yang diperlukan seperti nama penandatangan, jawatan, dan alamat e-mel.
5. Klik "OK" untuk memasukkan tempat tanda tangan.
Selain daripada langkah-langkah ini, Word juga menyediakan pilihan untuk menyesuaikan tempat tanda tangan dengan menambah logo syarikat, tarikh, atau arahan tambahan untuk penandatangan.
Walaupun mencipta tempat tanda tangan dalam Word adalah mudah, terdapat beberapa amalan terbaik untuk memastikan proses yang lancar dan selamat:
1. Gunakan kata laluan untuk melindungi dokumen anda dan elakkan akses tanpa izin.
2. Pastikan perisian Word anda dikemas kini untuk mendapat manfaat daripada ciri keselamatan terkini.
3. Simpan salinan dokumen yang ditandatangani di lokasi yang selamat.
4. Sentiasa sahkan identiti penandatangan sebelum mendapatkan tandatangan elektronik mereka.
Dengan mengikuti langkah mudah ini dan amalan terbaik, anda boleh mencipta tempat tanda tangan dalam dokumen Word anda dan memperkemaskan proses tandatangan anda, menjadikannya lebih cekap, selamat, dan mesra alam.
Menilai ganjaran sejauh mana kompetitifnya gaji guru smp swasta
Rahsia miliki kad kredit mandiri panduan lengkap mudah
Kreativiti di hujung jari rahsia rekaan kad nama kosong