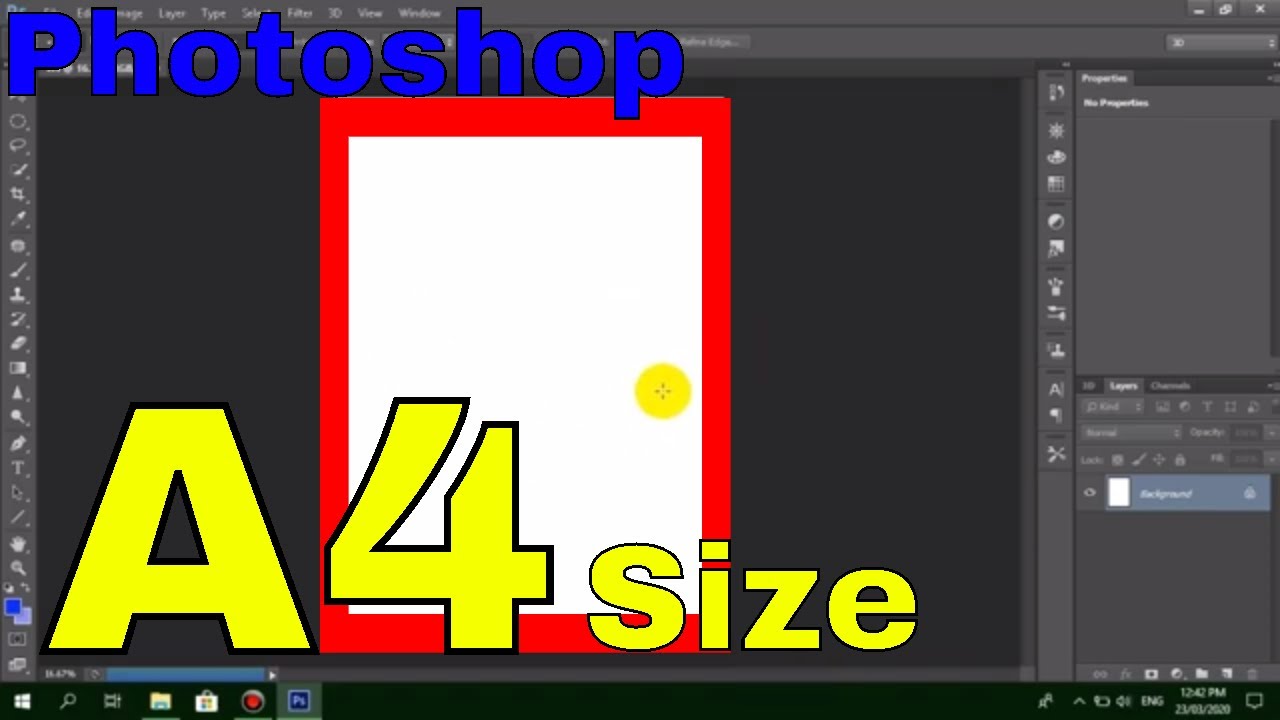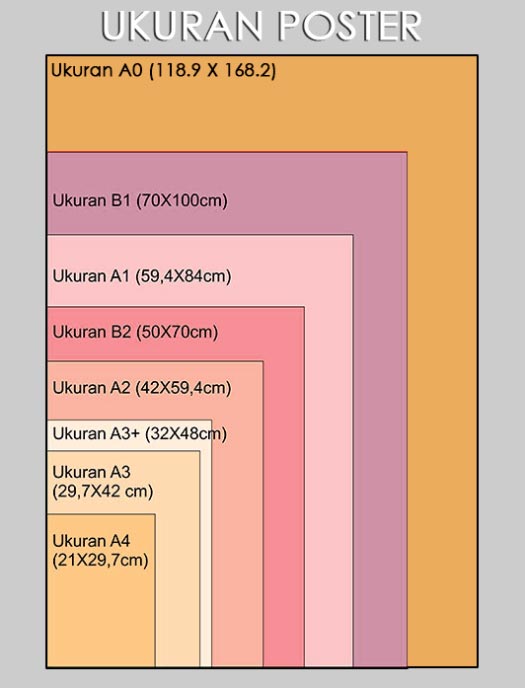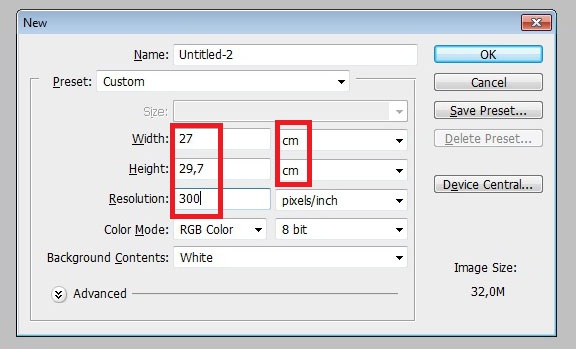Svelare il Segreto di Ukuran A4 di Photoshop Pixel: La Guida Completa
Avete mai desiderato creare un'immagine destinata alla stampa, ma vi siete persi nel labirinto delle dimensioni e delle risoluzioni? Un volantino accattivante, un invito elegante o una brochure professionale: tutti iniziano con le giuste dimensioni in pixel. E quando si tratta di stampe in formato A4 con Photoshop, conoscere la "ricetta" pixel perfetta è fondamentale.
Ma cosa si nasconde dietro a questo termine misterioso, "ukuran a4 di photoshop pixel"? Immaginate di dipingere su una tela: la dimensione della tela determina lo spazio a disposizione, mentre i pixel sono i minuscoli punti colorati che compongono l'immagine. Più pixel avete a disposizione, più dettagliata e definita sarà la vostra creazione stampata.
Tuttavia, destreggiarsi tra pixel e dimensioni di stampa può essere un rompicapo, soprattutto per chi muove i primi passi nel mondo della grafica. Come assicurarsi che l'immagine, una volta stampata, non risulti sfocata o pixelata? Come evitare spiacevoli sorprese che potrebbero compromettere il risultato finale del vostro progetto?
Questa guida completa vi accompagnerà in un viaggio alla scoperta del "segreto" di ukuran a4 di photoshop pixel. Sveleremo insieme i trucchi per ottenere stampe perfette, esplorando le dimensioni ottimali, la risoluzione ideale e le insidie da evitare. Pronti a trasformare le vostre idee creative in capolavori stampati?
Continuate a leggere e scoprite come realizzare progetti grafici impeccabili, degni di un vero professionista!
Sebbene il termine "ukuran a4 di photoshop pixel" non abbia una traduzione letterale o un significato specifico nel mondo della grafica, possiamo scomporlo e analizzarne i componenti. "Ukuran A4" suggerisce la volontà di adattare un'immagine al formato standard A4, largamente utilizzato in ambito di stampa. "Photoshop pixel", invece, ci rimanda all'universo dei pixel, gli elementi costitutivi di ogni immagine digitale, e al software Adobe Photoshop, strumento principe per la modifica e la manipolazione di immagini.
Parlando di risoluzione ideale per la stampa in formato A4, il valore magico è 300 DPI (dots per inch), che traduce in circa 2480 x 3508 pixel. Questa risoluzione garantisce una stampa nitida e dettagliata, evitando l'effetto sgranato o pixelato. Impostare correttamente la risoluzione in Photoshop è semplice: basta andare su "Immagine"> "Dimensione immagine" e inserire i valori desiderati.
Vantaggi e Svantaggi di una Corretta Gestione dei Pixel per Stampe A4
| Vantaggi | Svantaggi |
|---|---|
| Stampe nitide e definite | File di immagine più pesanti |
| Risultato professionale | Maggiore utilizzo di risorse del computer |
| Assenza di pixel visibili |
Ecco alcune best practice per aiutarvi a ottenere il massimo dalle vostre stampe A4:
- Partire dalle giuste dimensioni: Impostate il vostro documento Photoshop su 210 mm x 297 mm (formato A4) fin dall'inizio.
- Risoluzione 300 DPI: Assicuratevi che la risoluzione del vostro documento sia impostata su 300 DPI per una stampa ottimale.
- Modalità colore CMYK: Per la stampa professionale, utilizzate la modalità colore CMYK anziché RGB.
- Anteprima di stampa: Utilizzate l'opzione "Anteprima di stampa" in Photoshop per avere un'idea di come apparirà l'immagine stampata.
- Scegliere la carta giusta: La scelta della carta può influire sul risultato finale. Optate per una carta di qualità adatta al vostro progetto.
In conclusione, padroneggiare la relazione tra dimensioni in pixel e formato di stampa A4 è essenziale per ottenere risultati di alta qualità. Con un pizzico di attenzione ai dettagli e seguendo i consigli di questa guida, sarete in grado di creare stampe impeccabili, che daranno vita alle vostre idee creative.
Immagini sulla gentilezza per bambini un mondo di empatia e rispetto
Frasi augurali anno nuovo idee originali e come usarle al meglio
Scheda lettura libro scuola primaria la guida completa