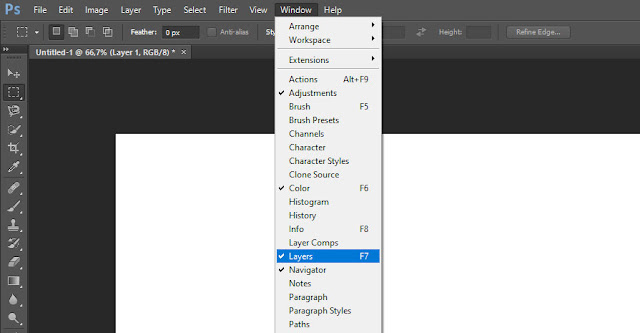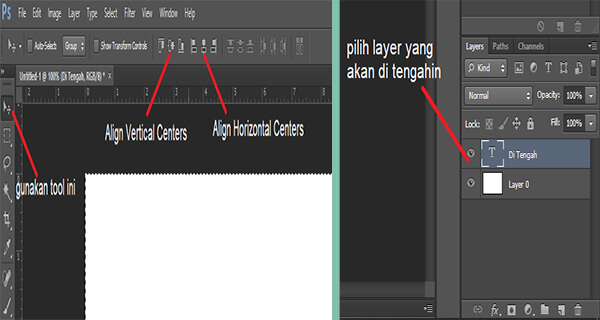Sblocca il potere dei livelli: la guida definitiva per Photoshop
Photoshop, con la sua miriade di strumenti e funzioni, può sembrare un labirinto per i principianti. Ma c'è un concetto chiave che, una volta compreso, può semplificare drasticamente il flusso di lavoro e aprire un mondo di possibilità creative: i livelli.
Immaginate un artista che lavora su un dipinto a olio. Invece di dipingere direttamente sulla tela, applica strati di vernice trasparente uno sopra l'altro. Ogni strato può contenere elementi diversi del dipinto - lo sfondo, il soggetto principale, i dettagli in primo piano - e può essere modificato indipendentemente senza influenzare gli altri. Questa, in sostanza, è l'idea alla base dei livelli in Photoshop.
L'introduzione dei livelli ha rappresentato una vera e propria rivoluzione nel mondo del fotoritocco. Prima della loro comparsa, ogni modifica apportata a un'immagine era permanente, rendendo difficile sperimentare e correggere gli errori. Con i livelli, ogni aggiunta, modifica o effetto applicato a un'immagine diventa un elemento a sé stante, modificabile e rimovibile in qualsiasi momento senza compromettere il lavoro svolto.
Ma qual è l'importanza dei livelli in Photoshop? In parole semplici, i livelli sono la chiave per un flusso di lavoro non distruttivo. Permettono di sperimentare liberamente con diverse idee, apportare modifiche incrementali e correggere gli errori senza paura di rovinare l'immagine originale. Questa flessibilità è fondamentale sia per i principianti che per i professionisti, in quanto consente di ottenere risultati raffinati e di alta qualità.
Tuttavia, come per ogni strumento potente, l'utilizzo efficace dei livelli richiede una certa conoscenza e pratica. Un numero eccessivo di livelli non organizzati può rallentare Photoshop e rendere difficile la navigazione nel progetto. Ecco perché è fondamentale adottare una strategia chiara per la denominazione, l'organizzazione e la gestione dei livelli, assicurandosi che rimangano un vantaggio e non un ostacolo al processo creativo.
Vantaggi e svantaggi dei livelli in Photoshop
| Vantaggi | Svantaggi |
|---|---|
| Flusso di lavoro non distruttivo | Possibile aumento della dimensione del file |
| Flessibilità e controllo creativo | Gestione complessa con molti livelli |
| Possibilità di sperimentare senza rischi | Rischio di rallentamento di Photoshop |
Ecco alcune best practice per l'utilizzo dei livelli in Photoshop:
- Dare un nome descrittivo a ogni livello per facilitarne l'identificazione.
- Utilizzare gruppi di livelli per organizzare elementi simili.
- Sfruttare i diversi tipi di livelli (testo, immagine, regolazione) per ottimizzare il flusso di lavoro.
- Utilizzare le maschere di livello per applicare le modifiche in modo selettivo.
- Unire i livelli solo quando si è sicuri delle modifiche apportate.
In conclusione, padroneggiare l'arte dei livelli è essenziale per chiunque desideri sfruttare appieno il potenziale di Photoshop. Da semplici modifiche a complessi fotomontaggi, i livelli offrono la flessibilità e il controllo necessari per trasformare le vostre idee creative in realtà. Sperimentate, esplorate le diverse opzioni e scoprite come i livelli possono aiutarvi a elevare i vostri progetti grafici a un livello superiore.
Idee compleanno 70 anni donna sorprendila con un giorno speciale
Giochi per cuccioli di cane la guida completa per divertirsi insieme
Stipendio o1 army base guida completa per nuovi ufficiali