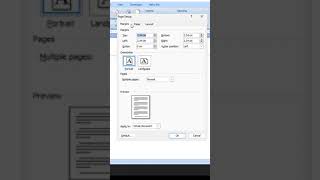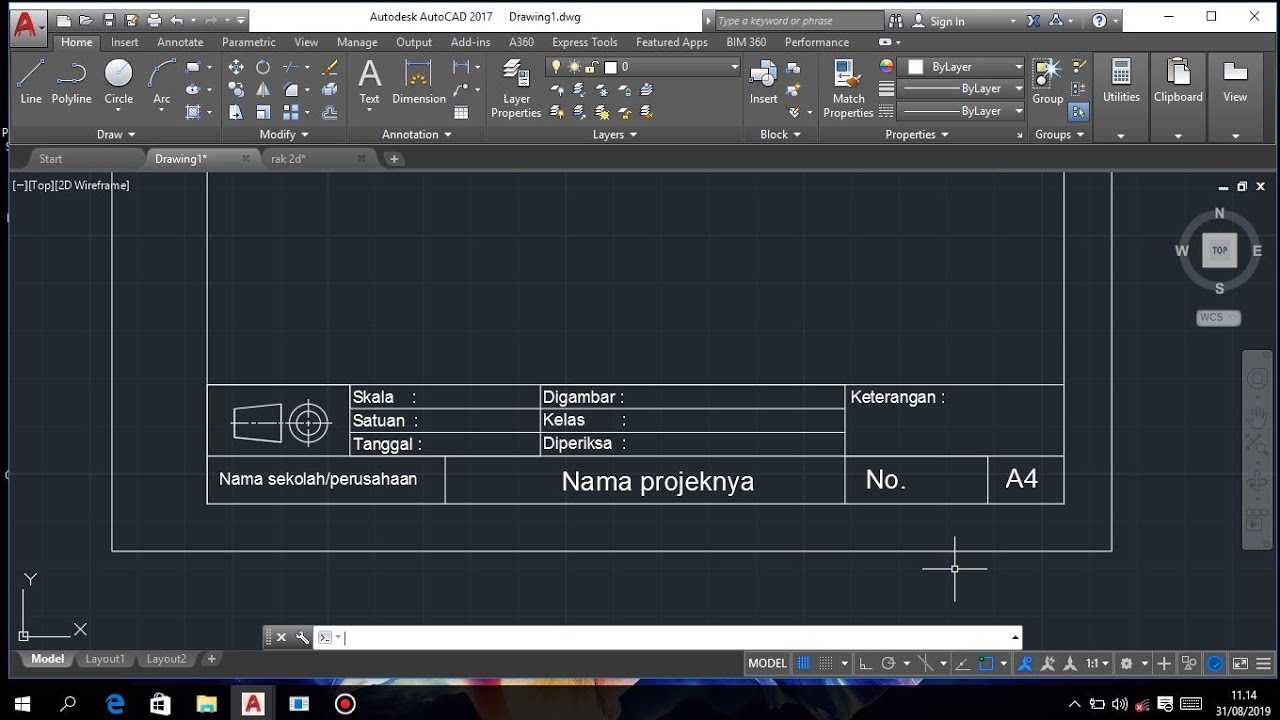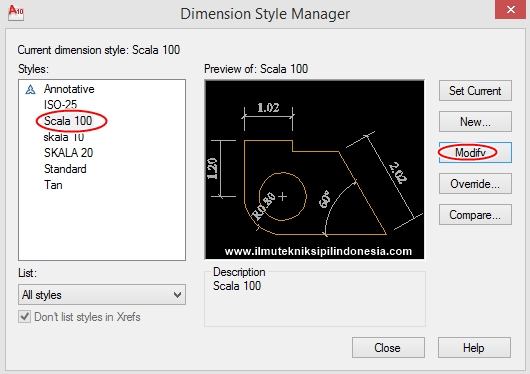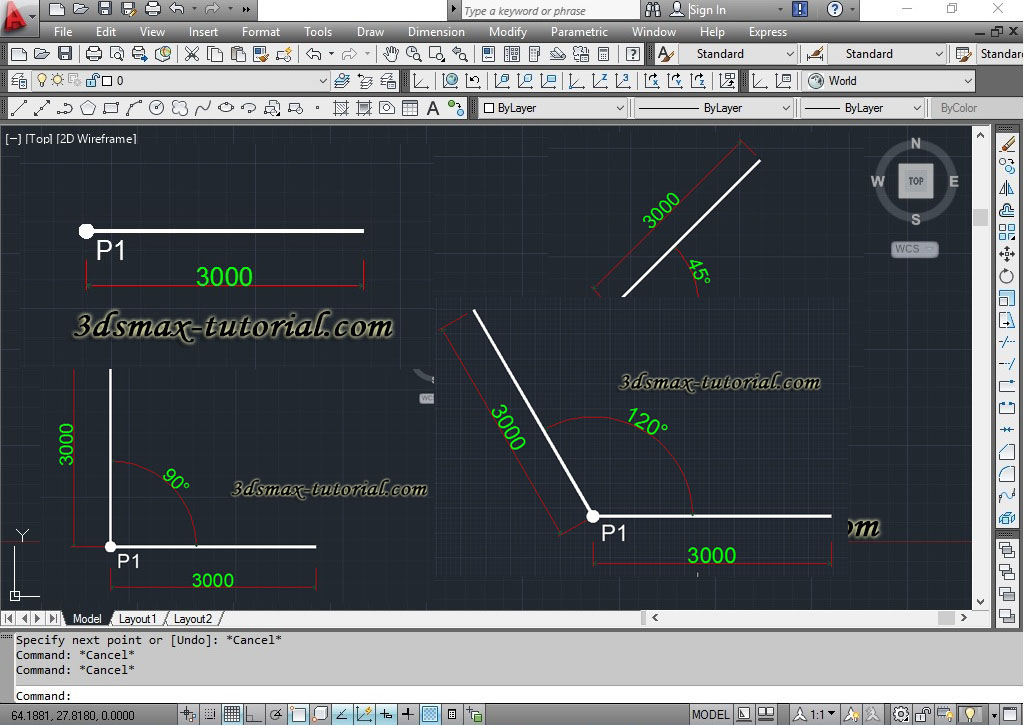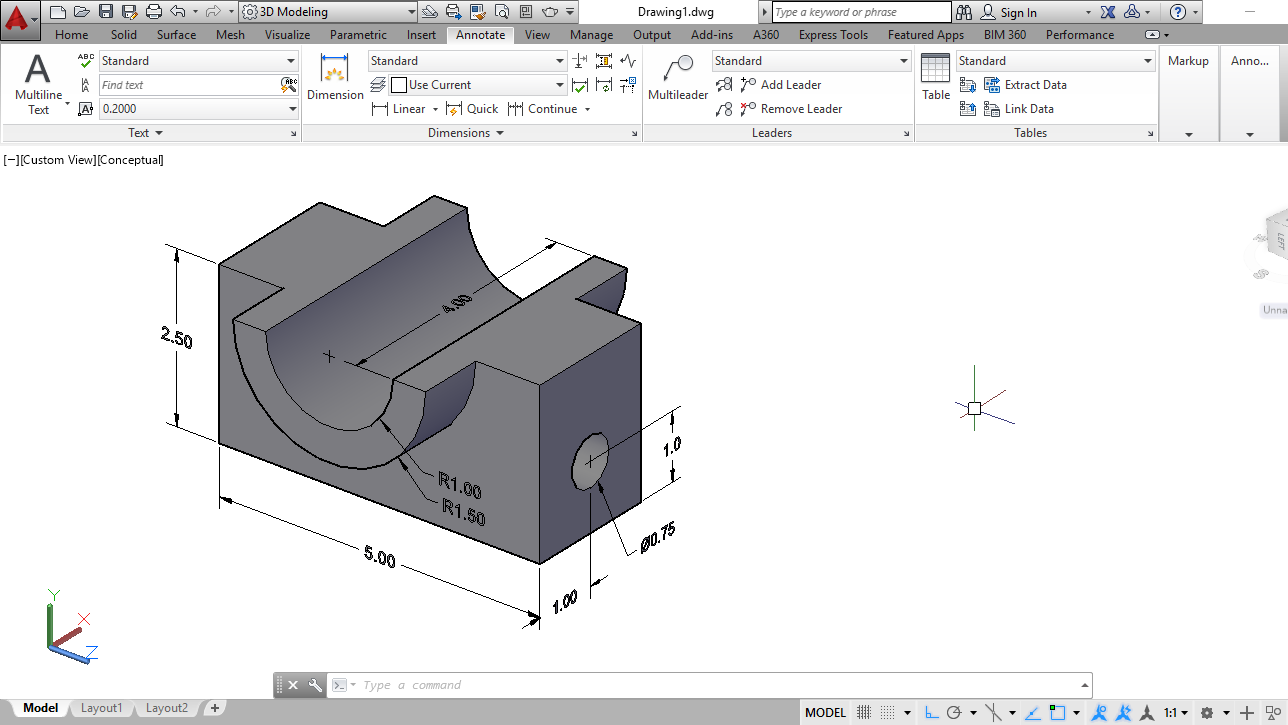Padroneggiare le quote in AutoCAD: la guida completa
Avete mai aperto un disegno tecnico e vi siete sentiti persi in un labirinto di linee, cerchi e figure geometriche? Capire come leggere e creare le quote in AutoCAD è come imparare la lingua segreta dei progetti tecnici. In questo articolo, vi guideremo passo dopo passo nel mondo delle quote in AutoCAD, svelandovi i segreti per utilizzarle al meglio.
Che siate studenti alle prime armi o professionisti esperti, la padronanza delle quote in AutoCAD è fondamentale per comunicare in modo chiaro ed efficace le dimensioni e le caratteristiche dei vostri progetti. Dalle piante degli edifici ai dettagli meccanici, la precisione delle quote è cruciale per garantire la corretta realizzazione di qualsiasi progetto.
Immaginate di dover costruire un mobile su misura: senza le giuste misure, rischiereste di ritrovarvi con pezzi troppo grandi o troppo piccoli, vanificando tutto il vostro lavoro. Lo stesso vale per il mondo del disegno tecnico: le quote sono il metro di giudizio per la realizzazione fedele di ogni dettaglio.
Fortunatamente, AutoCAD offre una vasta gamma di strumenti e funzionalità per gestire le quote in modo semplice e intuitivo. In questa guida, esploreremo i metodi più efficaci per creare, modificare e gestire le quote, illustrando le diverse opzioni disponibili e fornendo consigli pratici per ottimizzare il vostro flusso di lavoro.
Imparerete a scegliere il tipo di quota più adatto a ogni situazione, a personalizzare l'aspetto delle vostre quote per renderle chiare e leggibili, e a gestire le quote in modo efficiente per evitare errori e incongruenze. Seguendo i nostri consigli, sarete in grado di creare disegni tecnici impeccabili, comunicando le vostre idee in modo preciso e professionale.
Vantaggi e svantaggi dell'utilizzo delle quote in AutoCAD
Come ogni strumento, anche l'utilizzo delle quote in AutoCAD presenta vantaggi e svantaggi. Ecco una tabella riassuntiva:
| Vantaggi | Svantaggi |
|---|---|
| Precisione e accuratezza nelle misurazioni | Possibile confusione se le quote non sono organizzate correttamente |
| Comunicazione chiara ed efficace delle dimensioni del progetto | Rischio di errori umani durante l'inserimento delle quote |
| Flessibilità nella creazione e modifica delle quote | Necessità di apprendimento delle funzionalità specifiche di AutoCAD |
5 migliori pratiche per implementare le quote in AutoCAD
Ecco cinque best practice per utilizzare le quote in AutoCAD come un professionista:
- Mantenere la chiarezza e la leggibilità: utilizzate uno stile di quota coerente, evitate di sovrapporre le quote e scegliete un font leggibile.
- Utilizzare i layer in modo appropriato: create un layer dedicato alle quote per organizzare il vostro disegno.
- Sfruttare le funzionalità di snap e tracking: assicuratevi che le vostre quote siano precise e allineate correttamente agli oggetti.
- Controllare e verificare sempre le quote: prima di finalizzare il disegno, verificate attentamente tutte le quote per evitare errori.
- Utilizzare le quote associative: le quote associative si aggiornano automaticamente quando modificate gli oggetti nel disegno, garantendo la coerenza delle informazioni.
Consigli e trucchi per le quote in AutoCAD
- Utilizzate i comandi rapidi da tastiera per velocizzare il processo di quotatura (ad esempio, "DIMLINEAR" per le quote lineari).
- Esplorate le opzioni di personalizzazione delle quote per adattarle alle vostre esigenze specifiche.
- Consultate la guida in linea di AutoCAD per approfondire le funzionalità avanzate relative alle quote.
Padroneggiare le quote in AutoCAD è un passo fondamentale per diventare disegnatori tecnici competenti. Con la pratica e l'utilizzo delle giuste tecniche, sarete in grado di creare disegni tecnici chiari, precisi e professionali. Ricordate che la precisione nella quotatura è essenziale per la corretta realizzazione di qualsiasi progetto, quindi dedicate il tempo necessario per apprendere al meglio questi strumenti.
Un viaggio affascinante tra tutte le parti del cuore
Scopri il significato nascosto sinonimi dei modi di dire
Stampa di poster a1 vicino a me lo stesso giorno