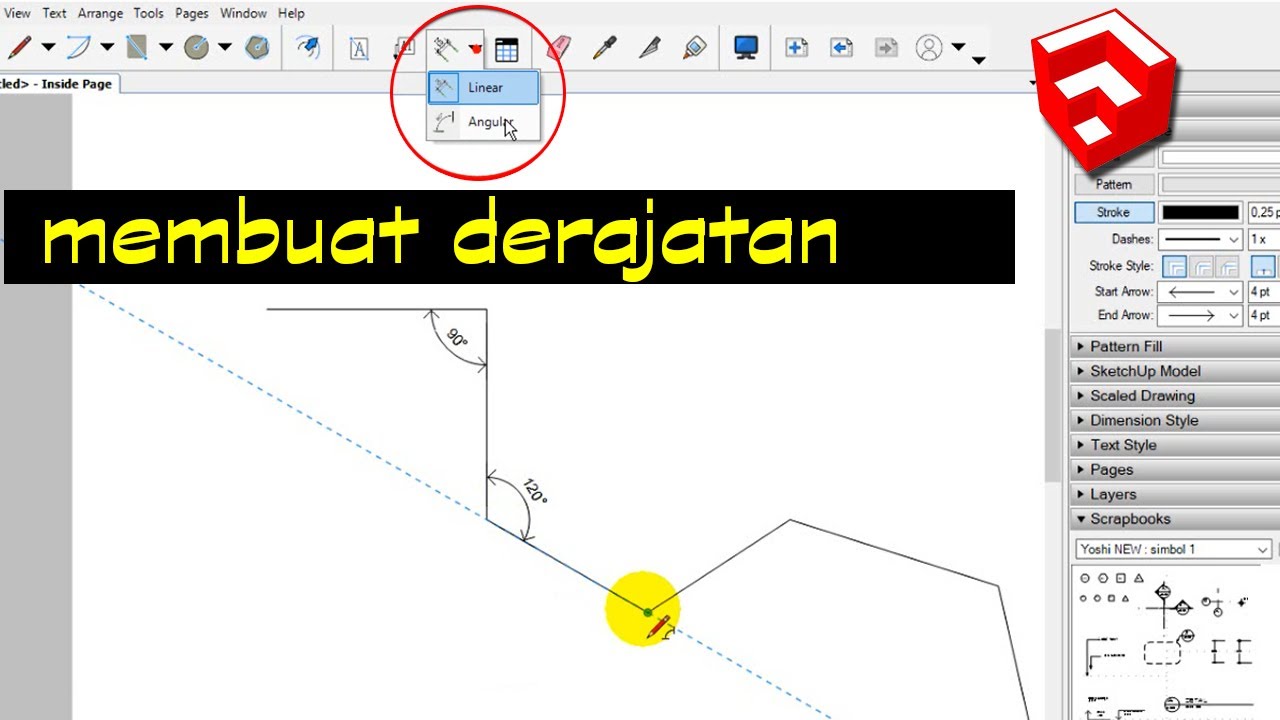Padroneggiare le misurazioni in AutoCAD: guida completa
Nell'universo del disegno tecnico digitale, la precisione è fondamentale. AutoCAD, il software leader nel settore, offre una vasta gamma di strumenti per garantire che ogni linea, ogni curva e ogni angolo siano perfettamente misurati. Ma come si ottengono misurazioni impeccabili in AutoCAD?
Questa guida completa vi accompagnerà in un viaggio alla scoperta dei segreti per padroneggiare le misurazioni in AutoCAD, trasformandovi da semplici utenti a veri e propri esperti del disegno di precisione.
Le misurazioni in AutoCAD non si limitano a determinare la lunghezza di una linea o l'area di un poligono. Consentono di definire con esattezza le dimensioni di oggetti complessi, di calcolare distanze, angoli e quote, di creare layout precisi e di realizzare modelli 3D realistici.
Dalla creazione di progetti architettonici alla progettazione di componenti meccanici, la capacità di misurare con precisione in AutoCAD è essenziale per garantire la qualità, la funzionalità e la sicurezza di qualsiasi progetto.
Tuttavia, padroneggiare le misurazioni in AutoCAD può presentare alcune sfide. La molteplicità di strumenti disponibili, le diverse unità di misura e la necessità di una profonda comprensione del disegno tecnico possono creare confusione e portare a errori di misurazione.
Vantaggi e svantaggi delle misurazioni in AutoCAD
| Vantaggi | Svantaggi |
|---|---|
| Precisione elevata | Curva di apprendimento iniziale |
| Automazione dei calcoli | Possibili errori di impostazione |
| Ampia gamma di strumenti di misurazione | Dipendenza da un software specifico |
Cinque migliori pratiche per misurare in AutoCAD
- Impostare le unità di misura corrette: Prima di iniziare a disegnare, è fondamentale impostare le unità di misura appropriate al progetto (millimetri, centimetri, metri, ecc.).
- Utilizzare gli snap ad oggetto: Gli snap ad oggetto consentono di agganciare il cursore a punti specifici di altri oggetti, garantendo la precisione delle misurazioni e degli allineamenti.
- Imparare le scorciatoie da tastiera: Le scorciatoie da tastiera consentono di velocizzare il flusso di lavoro e di accedere rapidamente agli strumenti di misurazione.
- Utilizzare i comandi di misurazione: AutoCAD offre una serie di comandi specifici per la misurazione di distanze, aree, angoli e volumi. Imparare a utilizzarli correttamente è fondamentale per ottenere misurazioni accurate.
- Controllare sempre le misurazioni: Prima di considerare completo un disegno, è buona norma controllare attentamente tutte le misurazioni per evitare errori e incongruenze.
Esempi di misurazioni in AutoCAD
- Misurare la distanza tra due punti: Utilizzare il comando "Distanza" (o la scorciatoia "DI") e cliccare sui due punti desiderati per visualizzarne la distanza.
- Calcolare l'area di un poligono: Utilizzare il comando "Area" (o la scorciatoia "AA") e cliccare sui vertici del poligono per ottenere l'area e il perimetro.
- Determinare l'angolo tra due linee: Utilizzare il comando "Angolo" (o la scorciatoia "AN") e cliccare sulle due linee per visualizzarne l'angolo.
- Misurare il raggio di un cerchio: Utilizzare il comando "Raggio" (o la scorciatoia "RA") e cliccare sul cerchio per visualizzarne il raggio.
- Calcolare il volume di un solido 3D: Selezionare il solido e accedere alle sue proprietà per visualizzarne il volume.
Domande frequenti
- Come posso cambiare le unità di misura in AutoCAD? È possibile modificare le unità di misura in qualsiasi momento accedendo al menu "Formato" e selezionando "Unità".
- Cosa sono gli snap ad oggetto e come si attivano? Gli snap ad oggetto sono dei punti di aggancio che facilitano la selezione di punti specifici su oggetti esistenti. È possibile attivarli e configurarli dal menu "Strumenti"> "Opzioni"> "Snap ad oggetto".
- Come posso misurare la distanza tra due punti in 3D? Il comando "Distanza" funziona anche in 3D. È sufficiente cliccare sui due punti desiderati per visualizzarne la distanza nello spazio.
- Posso personalizzare le impostazioni di visualizzazione delle misurazioni? Sì, è possibile personalizzare il formato, la precisione, il colore e altri aspetti delle quote e delle misurazioni in AutoCAD accedendo al menu "Formato"> "Stile quota".
Consigli e trucchi per misurare in AutoCAD
- Utilizzare i layer in modo organizzato: Assegnare gli oggetti a layer specifici può semplificare la selezione e la misurazione di elementi simili.
- Creare blocchi per elementi ripetitivi: I blocchi consentono di creare copie identiche di oggetti, semplificando la progettazione e garantendo la coerenza delle misurazioni.
- Esplorare le funzionalità avanzate di AutoCAD: AutoCAD offre una vasta gamma di strumenti avanzati per la misurazione, come la creazione di quote associative e l'utilizzo di espressioni matematiche.
Padroneggiare le misurazioni in AutoCAD è un passo fondamentale per qualsiasi professionista che desideri realizzare progetti di alta qualità. Sfruttando appieno le potenzialità di questo software, è possibile creare disegni precisi, dettagliati e affidabili, che siano la base per la realizzazione di opere di successo.
In definitiva, la padronanza di AutoCAD si traduce in una maggiore efficienza, una migliore comunicazione e una maggiore precisione in qualsiasi campo del disegno tecnico. Investire tempo nell'apprendimento di questo potente strumento rappresenta un investimento sicuro per il futuro professionale di qualsiasi progettista.
Stipendio base esercito cosa ce da sapere
Quien invento la musica un viaje a los origenes del sonido
Winnie the pooh immagini da colorare divertimento assicurato