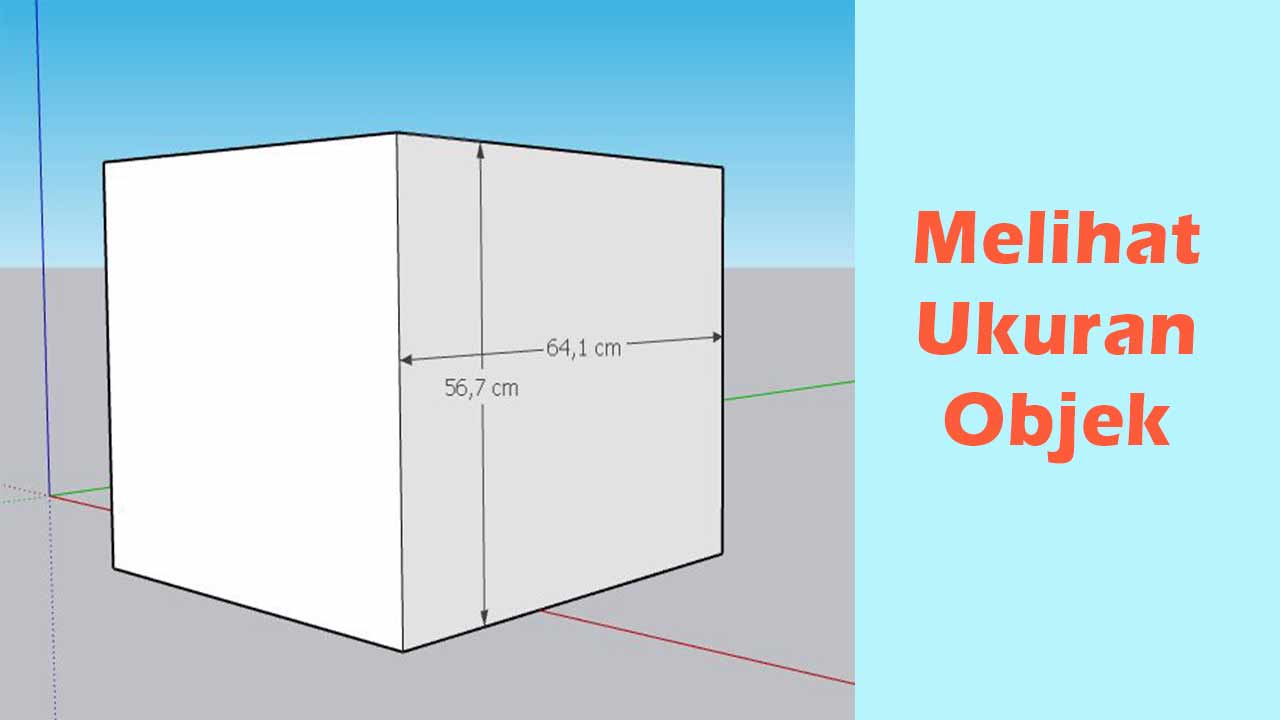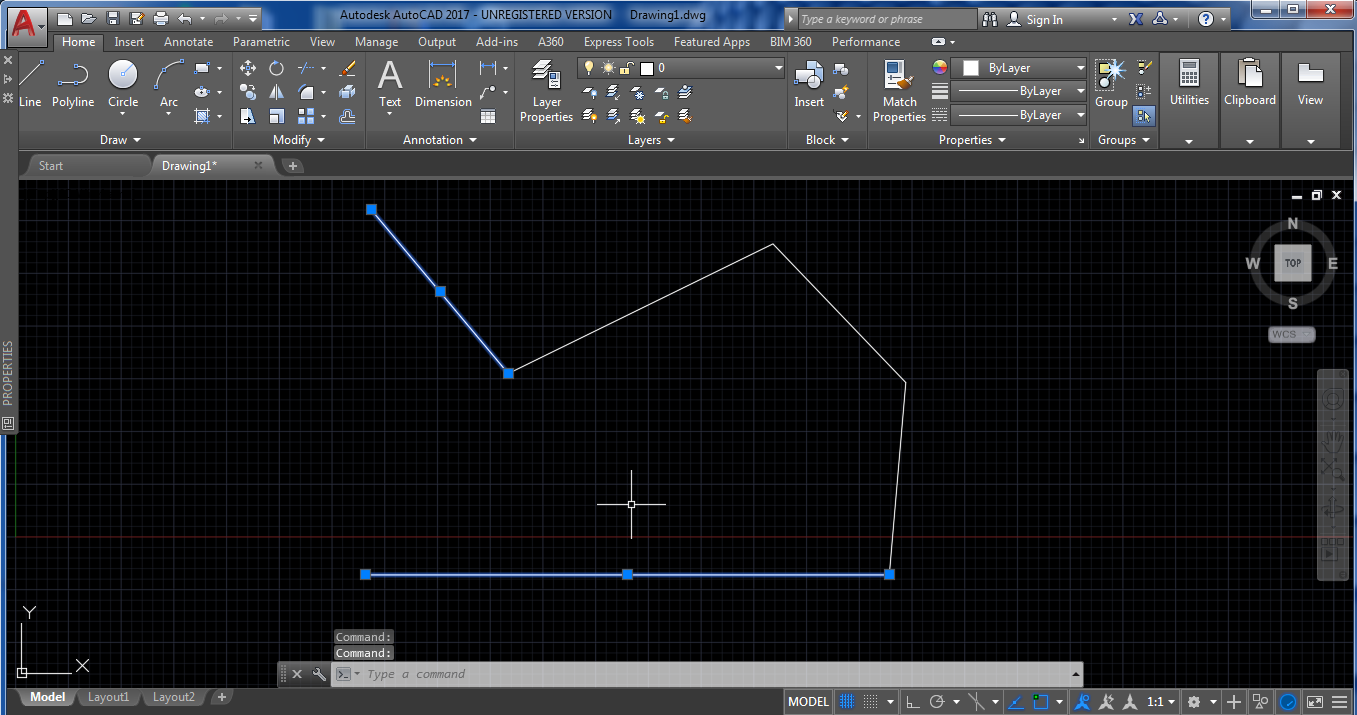Misurare in AutoCAD: la guida definitiva per non sbagliare un millimetro
AutoCAD. Un software che promette di trasformare le tue idee in progetti reali, ma che a volte ti fa venire voglia di gettare il computer dalla finestra. Soprattutto quando devi combattere con misure, distanze e aree, e l'ansia di aver sbagliato tutto ti assale.
Tranquilla, respira. Non sei sola. Misurare in AutoCAD può sembrare un'impresa epica, un labirinto di comandi e opzioni in cui è facile perdersi. Ma con un po' di pratica (e un pizzico di pazienza) anche tu potrai padroneggiare gli strumenti di misurazione e dire addio agli errori millimetrici.
Dalle origini di AutoCAD come semplice sostituto del tavolo da disegno, la misurazione è sempre stata al centro del suo DNA. Negli anni, gli strumenti si sono evoluti, ma l'obiettivo è rimasto lo stesso: fornire ai progettisti la precisione di cui hanno bisogno per dare vita alle loro visioni.
Ma attenzione, il nemico numero uno della misurazione in AutoCAD non è un bug del software, ma la disattenzione. Un clic sbagliato, un'unità di misura impostata male, e il tuo progetto rischia di trasformarsi in un disastro. Per evitare figuracce (e imprecazioni), è fondamentale conoscere a fondo gli strumenti a tua disposizione e usarli con metodo.
In questa guida definitiva, ti sveleremo tutti i segreti per misurare in AutoCAD come un professionista. Imparerai a utilizzare i comandi di base, a sfruttare le funzionalità avanzate e a evitare gli errori più comuni. Preparati a diventare una macchina da guerra della misurazione!
Cominciamo con le basi. Per misurare una distanza in AutoCAD, puoi utilizzare il comando "Distanza" o semplicemente digitare "DI" nella riga di comando. Seleziona i due punti tra cui vuoi misurare la distanza e AutoCAD ti fornirà le informazioni desiderate.
Ma cosa succede se hai bisogno di misurare la lunghezza di un oggetto curvo, come un arco o una polilinea? Nessun problema! AutoCAD ti permette di farlo con la stessa facilità. Seleziona l'oggetto curvo e troverai la sua lunghezza totale nella tavolozza delle proprietà.
E per le aree? Ancora più semplice! Utilizza il comando "Area" o digita "AA" nella riga di comando. Seleziona i punti che delimitano l'area che ti interessa e AutoCAD farà il resto. Potrai visualizzare l'area totale, il perimetro e altre informazioni utili.
Ora che conosci le basi, passiamo a qualcosa di più avanzato. Ad esempio, sapevi che AutoCAD ti permette di misurare le distanze in 3D? Utilizza il comando "Distanza" e seleziona i punti nello spazio tridimensionale. AutoCAD ti fornirà le coordinate X, Y e Z dei punti selezionati e la distanza tra loro.
Un'altra funzionalità utile è la possibilità di creare quote dalle misurazioni. Dopo aver misurato una distanza o un'area, puoi utilizzare il comando "Quota" per creare un'annotazione che mostri la misurazione sul tuo disegno. Questo ti permetterà di comunicare le informazioni dimensionali in modo chiaro e preciso.
Ma la vera potenza di AutoCAD sta nella sua flessibilità. Puoi personalizzare l'ambiente di lavoro, le unità di misura e le impostazioni di visualizzazione in base alle tue esigenze. Assicurati di esplorare le opzioni disponibili e di adattare il software al tuo flusso di lavoro.
Concludendo, misurare in AutoCAD non deve essere un incubo. Con un po' di pratica, i giusti strumenti e la nostra guida, sarai in grado di creare progetti precisi e dettagliati, senza perdere la pazienza. Ricorda, la precisione è la chiave per trasformare le tue idee in realtà.
Primo maggio da colorare idee creative per la festa dei lavoratori
Olio extravergine di oliva pugliese oro verde di puglia
Un mondo microscopico scopri la struttura di un fungo unicellulare