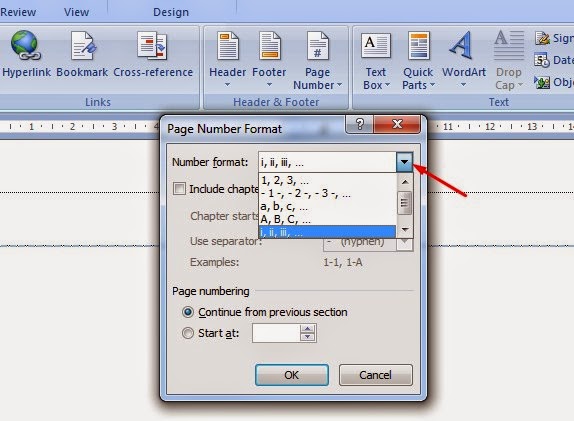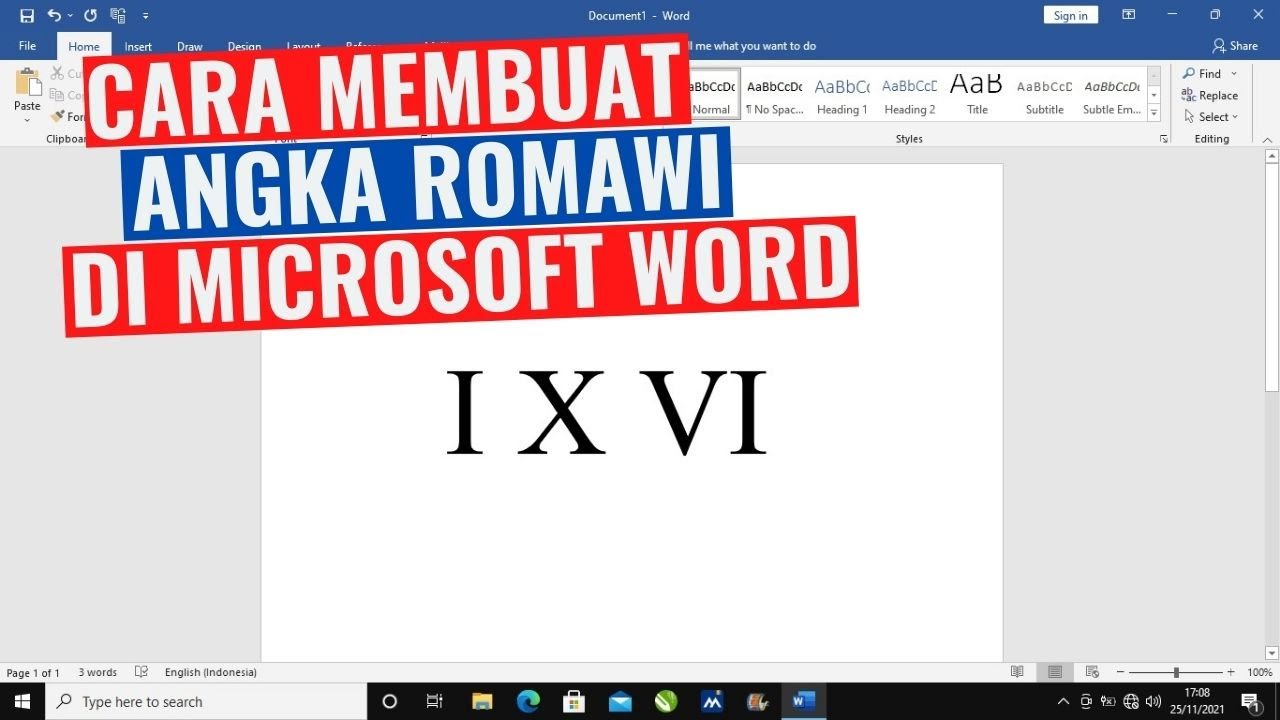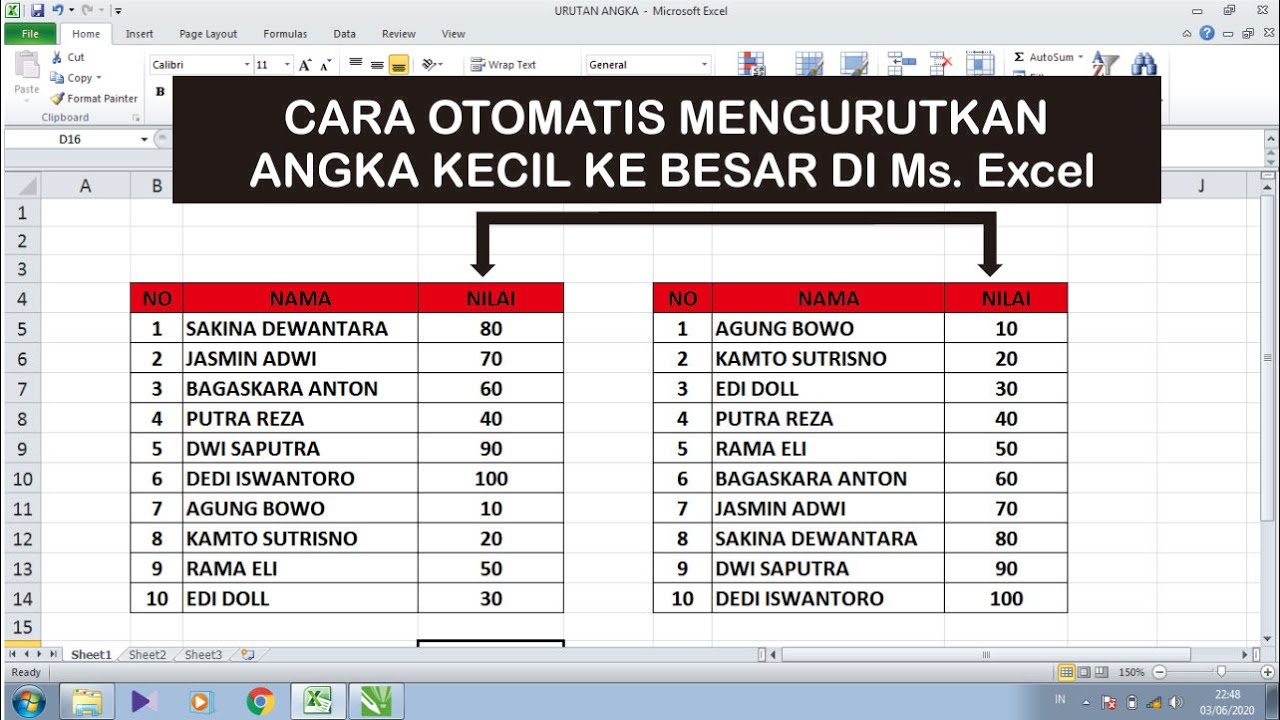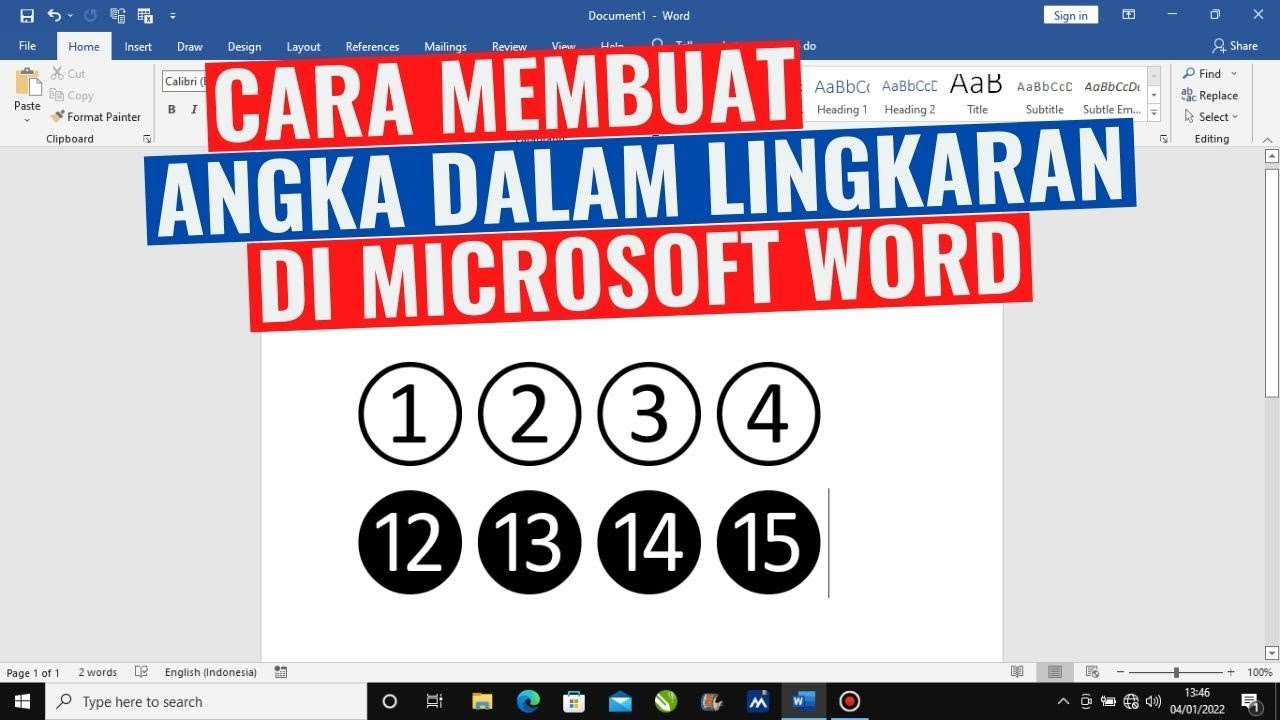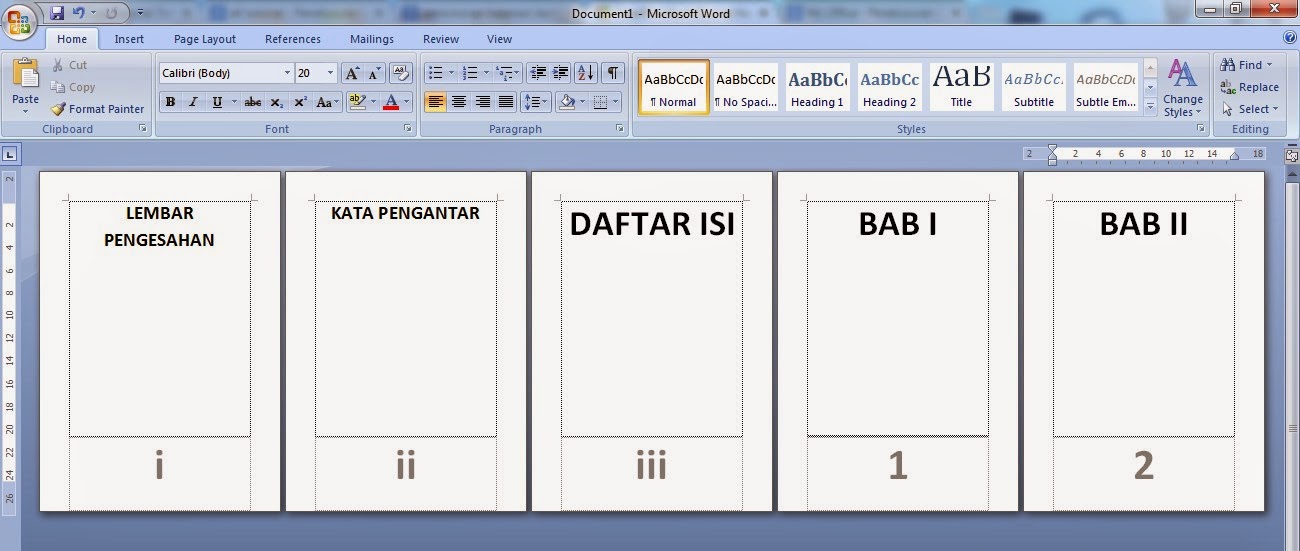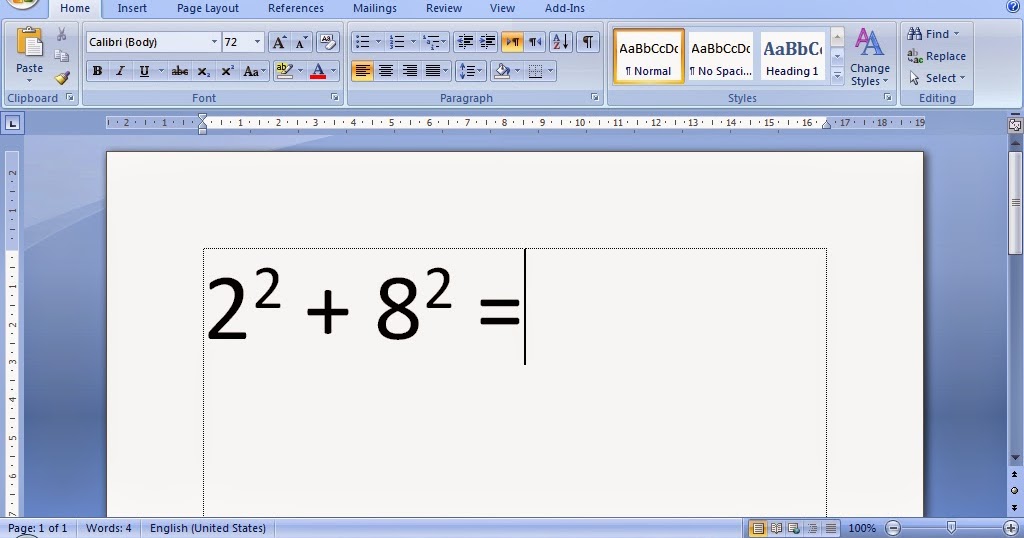Formattare i numeri in Word come un professionista: la guida definitiva
Avete mai lottato con la formattazione dei numeri in Word? Che si tratti di note a piè di pagina, numeri esponenziali o semplicemente di un allineaamento preciso, la formattazione corretta dei numeri può essere fondamentale per creare documenti professionali e di facile lettura.
In questa guida completa, esploreremo i metodi più efficaci per formattare i numeri in Word, aiutandoti a padroneggiare l'arte di creare documenti impeccabili. Dalle basi ai trucchi avanzati, ti forniremo le conoscenze per gestire qualsiasi sfida di formattazione numerica.
La formattazione dei numeri in Word può sembrare un compito banale, ma padroneggiare le sue complessità può fare la differenza nella qualità complessiva dei tuoi documenti. Che tu sia uno studente, un professionista o semplicemente qualcuno che desidera migliorare le proprie capacità di elaborazione testi, questa guida ti fornirà gli strumenti per avere successo.
Sebbene Word offra una vasta gamma di opzioni di formattazione, trovare le impostazioni corrette per i numeri può essere scoraggiante, soprattutto per gli utenti inesperti. Ecco perché abbiamo creato questa risorsa completa: per semplificare il processo di formattazione dei numeri e aiutarti a ottenere i risultati desiderati in modo rapido ed efficiente.
Unisciti a noi mentre approfondiamo il mondo della formattazione dei numeri in Word e scopriamo come sbloccare il pieno potenziale di questo potente strumento di elaborazione testi.
Vantaggi e svantaggi della formattazione avanzata dei numeri in Word
| Vantaggi | Svantaggi |
|---|---|
| Aspetto professionale e coeso dei documenti | Curva di apprendimento per funzionalità avanzate |
| Migliore leggibilità e chiarezza | Possibilità di errori se non applicati correttamente |
| Maggiore precisione nei documenti tecnici e scientifici | Potenziale incompatibilità con versioni precedenti di Word |
Migliori pratiche per formattare i numeri in Word
Ecco alcune best practice per formattare i numeri in Word:
- Utilizza gli stili di Word: Gli stili di Word ti consentono di formattare in modo coerente i numeri in tutto il documento. Ad esempio, puoi creare uno stile per le note a piè di pagina che utilizza automaticamente l'apice.
- Conosci le scorciatoie da tastiera: Word offre scorciatoie da tastiera per applicare rapidamente la formattazione dei numeri, come Ctrl+1 per l'apice.
- Utilizza la funzione Trova e sostituisci: Se devi modificare la formattazione di un gran numero di numeri, utilizza la funzione Trova e sostituisci per risparmiare tempo.
- Controlla attentamente la formattazione: Prima di finalizzare il documento, controlla attentamente la formattazione di tutti i numeri per assicurarti che siano corretti.
- Salva un modello: Se utilizzi frequentemente la stessa formattazione numerica, salva un modello di Word personalizzato per risparmiare tempo in futuro.
Domande frequenti sulla formattazione dei numeri in Word
Ecco alcune domande frequenti sulla formattazione dei numeri in Word:
- Come si crea un apice in Word? Seleziona il numero che desideri formattare come apice, quindi premi Ctrl+1. In alternativa, puoi utilizzare il gruppo Carattere nella scheda Home.
- Come si crea un pedice in Word? Seleziona il numero che desideri formattare come pedice, quindi premi Ctrl+=. In alternativa, puoi utilizzare il gruppo Carattere nella scheda Home.
- Come si allineano i numeri decimali in Word? Utilizza i tabulatori decimali per allineare i numeri decimali. Posiziona il cursore dove desideri il punto decimale e premi Ctrl+Maiusc+.
- Come si formattano i numeri di pagina in Word? Fai doppio clic sull'area dell'intestazione o del piè di pagina, quindi seleziona Numero pagina dal menu Inserisci. Scegli il formato desiderato.
- Come si inserisce un numero di pagina come apice in Word? Dopo aver inserito il numero di pagina, selezionalo e premi Ctrl+1.
- Come si formatta un elenco numerato in Word? Seleziona il testo che desideri formattare come elenco numerato, quindi fai clic sull'icona Elenco numerato nel gruppo Paragrafo nella scheda Home.
- Come si modifica il carattere o la dimensione dei numeri in un elenco numerato? Utilizza gli stili di Word per modificare il carattere o la dimensione dei numeri in un elenco numerato. Fai clic con il pulsante destro del mouse sullo stile dell'elenco numerato che desideri modificare e scegli Modifica.
- Come si crea un elenco numerato personalizzato in Word? Utilizza la funzione Definisci nuovo elenco numerato per creare un elenco numerato personalizzato con il formato desiderato.
Conclusione
Padroneggiare l'arte della formattazione dei numeri in Word è un'abilità preziosa che può migliorare significativamente la qualità e la professionalità dei tuoi documenti. Comprendendo i vari metodi, le scorciatoie e le migliori pratiche descritte in questa guida, puoi formattare i numeri con sicurezza e precisione. Ricorda di esercitarti regolarmente e di esplorare le ampie funzionalità offerte da Word per sbloccare il pieno potenziale delle tue capacità di elaborazione testi. Che tu stia creando documenti accademici, relazioni aziendali o semplicemente comunicando in modo efficace attraverso testo scritto, una corretta formattazione dei numeri è fondamentale per trasmettere le tue idee in modo chiaro e conciso.
Frasi compleanno figlia 30 anni idee originali per festeggiare
Verifica storia greci 5 primaria la guida completa per un successo assicurato
Postepay evolution guia completa sobre limites de recarga en correos