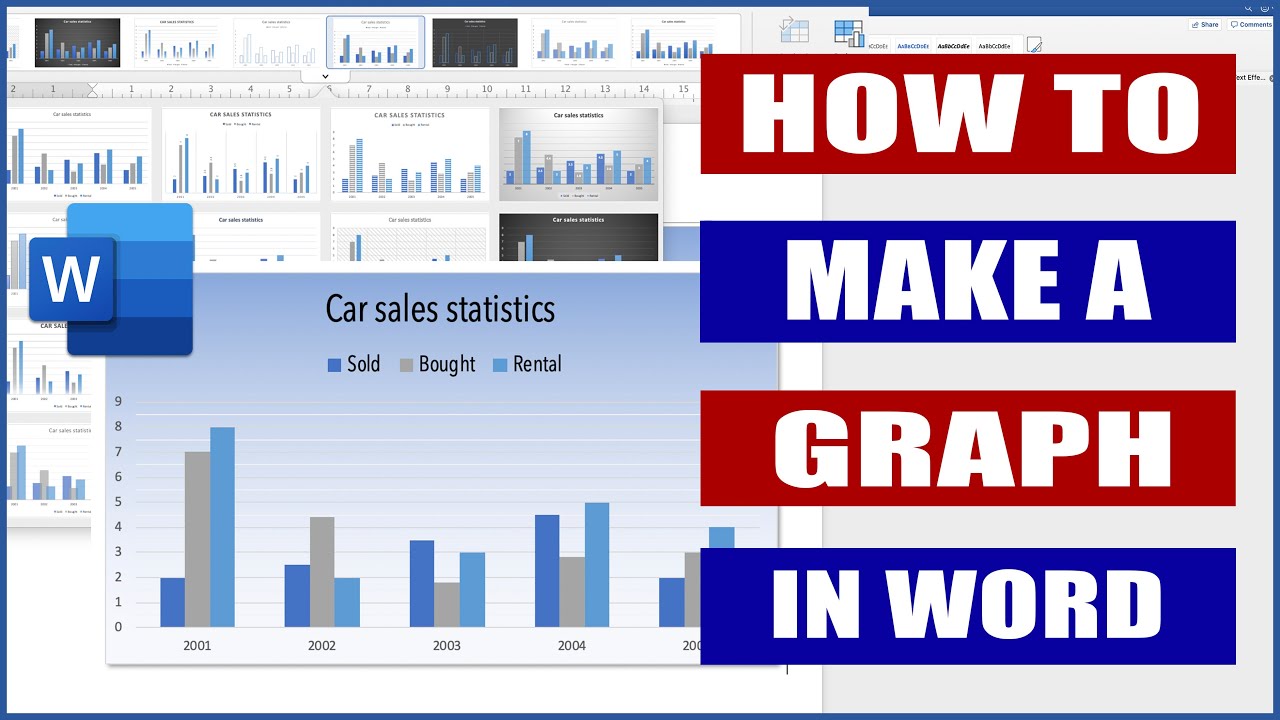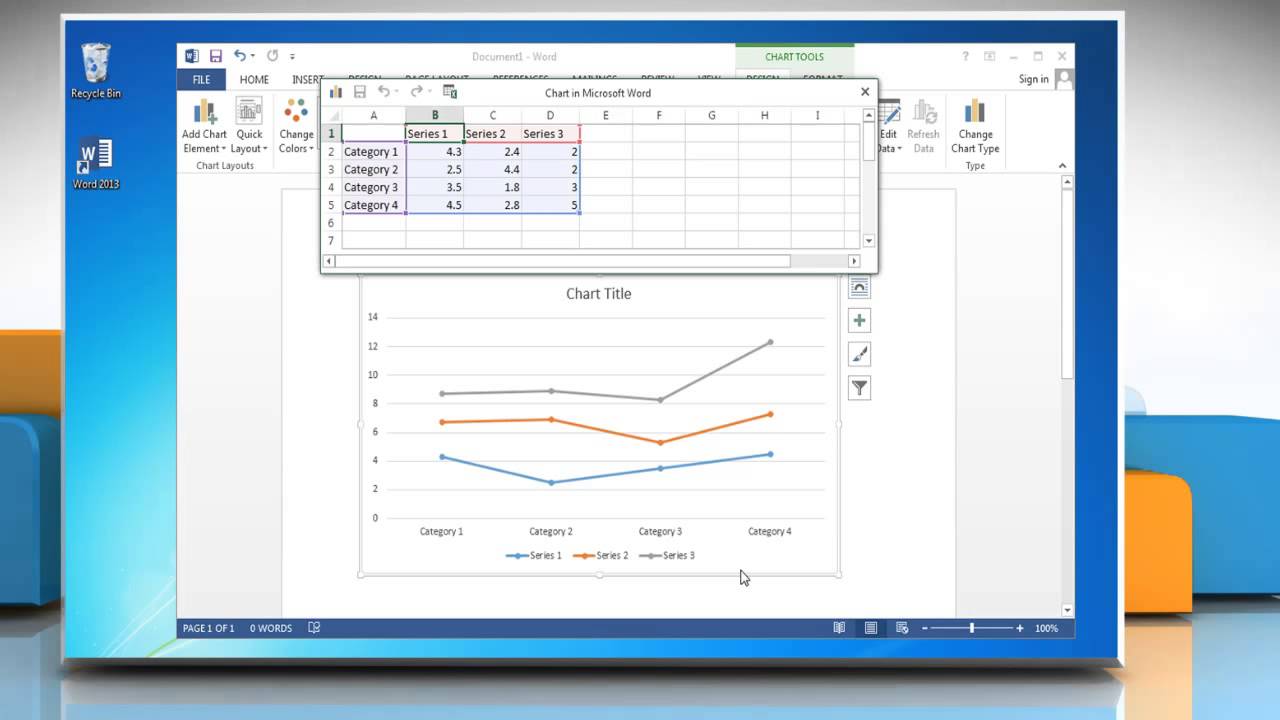Creare Grafici in Word: Guida Pratica con Esempi e Consigli
Un'immagine vale più di mille parole, e questo è particolarmente vero quando si tratta di presentare dati complessi. Invece di annoiare il pubblico con lunghe tabelle e numeri, un grafico chiaro e ben realizzato può rendere le informazioni immediatamente comprensibili e accattivanti.
Fortunatamente, non è necessario essere un esperto di software di grafica per creare rappresentazioni visive efficaci. Microsoft Word, lo strumento di videoscrittura più diffuso, offre una gamma completa di strumenti per creare grafici direttamente all'interno dei tuoi documenti. In questa guida, esploreremo come utilizzare al meglio queste funzionalità per migliorare la tua comunicazione visiva.
Che tu stia preparando una presentazione aziendale, un report scolastico o semplicemente desideri organizzare meglio i tuoi dati personali, imparare a costruire grafici in Word può fare la differenza. Questa guida ti guiderà attraverso l'intero processo, fornendoti le conoscenze e le competenze necessarie per creare visualizzazioni di dati di impatto.
Sebbene Word non sia potente come software specializzati come Excel, offre comunque una vasta gamma di tipi di grafici tra cui scegliere. Dalle classiche barre e linee ai grafici a torta e a dispersione, troverai sicuramente l'opzione perfetta per rappresentare al meglio i tuoi dati. Inoltre, Word ti consente di personalizzare l'aspetto dei tuoi grafici modificando colori, caratteri, titoli e altri elementi di design.
Tuttavia, creare grafici efficaci non si limita a selezionare il tipo giusto e applicare qualche modifica estetica. È importante comprendere i principi di base della visualizzazione dei dati per garantire che i tuoi grafici siano chiari, accurati e facili da interpretare. Ad esempio, è fondamentale scegliere le etichette appropriate per gli assi, utilizzare scale significative e evitare di sovraccaricare il grafico con troppe informazioni.
Vantaggi e Svantaggi di Creare Grafici in Word
| Vantaggi | Svantaggi |
|---|---|
| Facilità d'uso e integrazione con Word | Opzioni di personalizzazione limitate rispetto a Excel |
| Ampia gamma di tipi di grafici disponibili | Difficoltà nella gestione di set di dati di grandi dimensioni |
| Strumenti di formattazione per migliorare l'aspetto visivo | Funzionalità di analisi dati limitate |
Migliori Pratiche per Creare Grafici in Word
Per creare grafici efficaci in Microsoft Word, è importante seguire alcune best practice:
- Scegli il tipo di grafico appropriato: Assicurati che il tipo di grafico che scegli rappresenti i tuoi dati nel modo più efficace possibile.
- Mantieni la semplicità: Evita di sovraccaricare il grafico con troppe informazioni o elementi visivi non necessari.
- Usa etichette chiare e concise: Assicurati che tutte le etichette degli assi, i titoli e le legende siano facili da leggere e comprendere.
- Scegli una combinazione di colori appropriata: Utilizza colori che siano visivamente accattivanti e che aiutino a distinguere i diversi elementi del grafico.
- Rivedi e correggi attentamente il tuo grafico: Prima di condividere il tuo grafico, assicurati che non ci siano errori di battitura, incongruenze o altri errori.
Domande Frequenti
1. Posso importare dati da Excel per creare un grafico in Word?
Sì, è possibile copiare e incollare dati da un foglio di calcolo Excel in Word per creare un grafico.
2. Come posso modificare il tipo di grafico dopo averlo creato?
Seleziona il grafico e utilizza la scheda "Progettazione grafico" per scegliere un nuovo tipo di grafico.
3. Posso aggiungere una linea di tendenza al mio grafico?
Sì, è possibile aggiungere una linea di tendenza selezionando il grafico e utilizzando l'opzione "Aggiungi elemento grafico" nella scheda "Progettazione grafico".
4. Come posso modificare i colori del mio grafico?
Seleziona il grafico e utilizza la scheda "Progettazione grafico" o "Formato" per modificare i colori degli elementi del grafico.
5. Posso salvare il mio grafico come immagine separata?
Sì, puoi fare clic con il pulsante destro del mouse sul grafico e selezionare "Copia" o "Salva come immagine" per esportarlo come file separato.
6. Come posso creare un grafico a torta in Word?
Inserisci un grafico e scegli il tipo "Torta" dalla galleria dei grafici disponibili.
7. Posso creare un grafico a barre orizzontali in Word?
Sì, puoi scegliere il tipo di grafico "Barre" e quindi utilizzare l'opzione "Orientamento" nella scheda "Progettazione grafico" per renderlo orizzontale.
8. Come posso rendere il mio grafico più accessibile?
Utilizza colori a contrasto elevato, testo alternativo per le immagini e altri accorgimenti per garantire che il tuo grafico sia accessibile a tutti gli utenti.
Consigli e Trucchi
- Utilizza la funzione "Anteprima dal vivo" per vedere come apparirà il tuo grafico con diverse opzioni di formattazione.
- Sperimenta con diversi tipi di grafici e layout per trovare la soluzione migliore per i tuoi dati.
- Non aver paura di personalizzare l'aspetto del tuo grafico modificando colori, caratteri e altri elementi di design.
- Richiedi feedback da altri per assicurarti che il tuo grafico sia chiaro, accurato e di facile comprensione.
In conclusione, creare grafici in Microsoft Word è un processo semplice e intuitivo che può migliorare notevolmente la presentazione dei tuoi dati. Sebbene Word offra funzionalità di creazione di grafici meno avanzate rispetto a software specializzati come Excel, è comunque uno strumento prezioso per creare visualizzazioni di dati efficaci direttamente all'interno dei tuoi documenti. Seguendo le best practice, esplorando le varie opzioni di personalizzazione e sperimentando diversi tipi di grafici, puoi comunicare le tue informazioni in modo chiaro, conciso e visivamente accattivante, rendendo i tuoi documenti più efficaci e memorabili.
Frasi su fratello e sorella un legame indissolubile a parole
Darwin spiegato ai bambini della primaria un viaggio avvincente nellevoluzione
Tipi di schiena uomo guida completa a postura e fisico



:max_bytes(150000):strip_icc()/make-graph-in-word-windows-10-5b6db8c146e0fb0050f61c17.jpg)