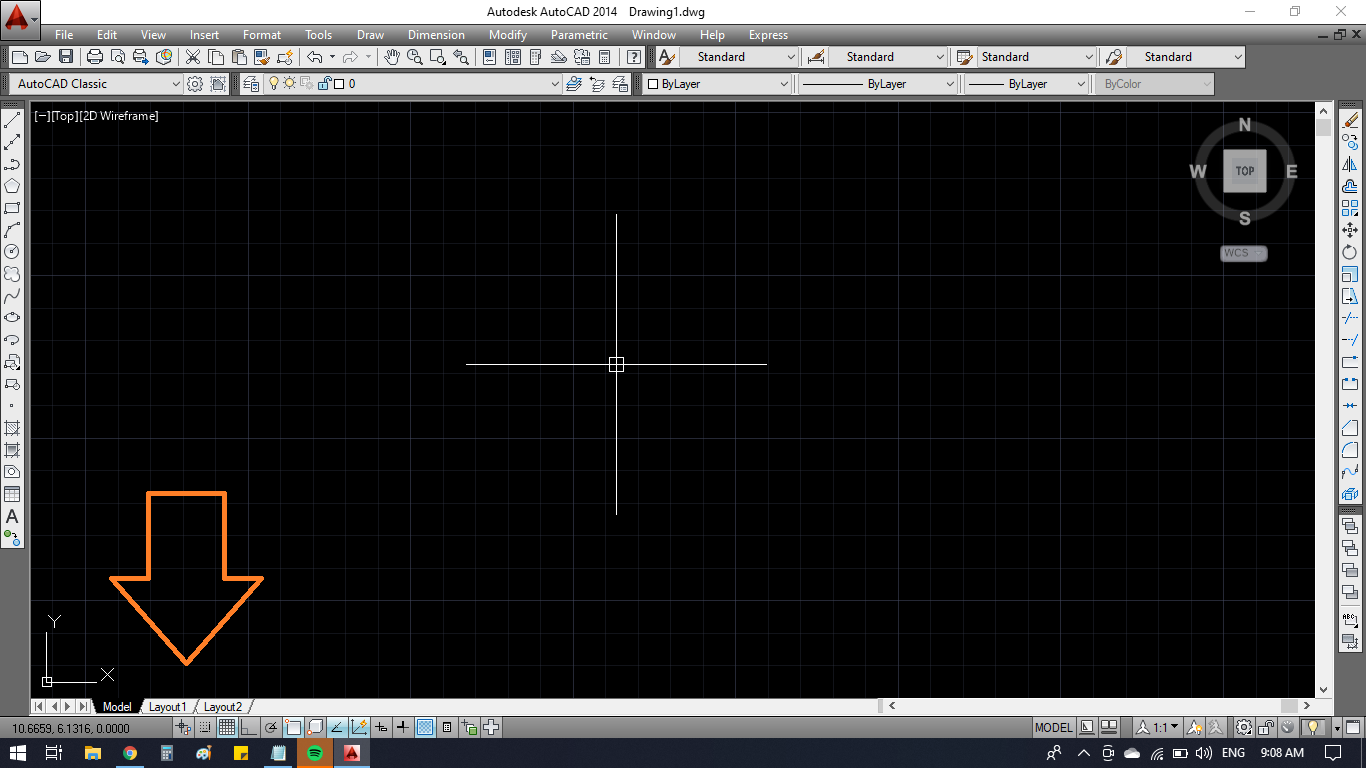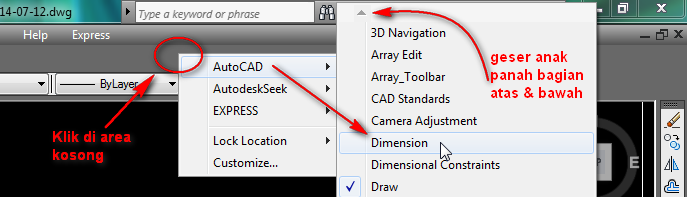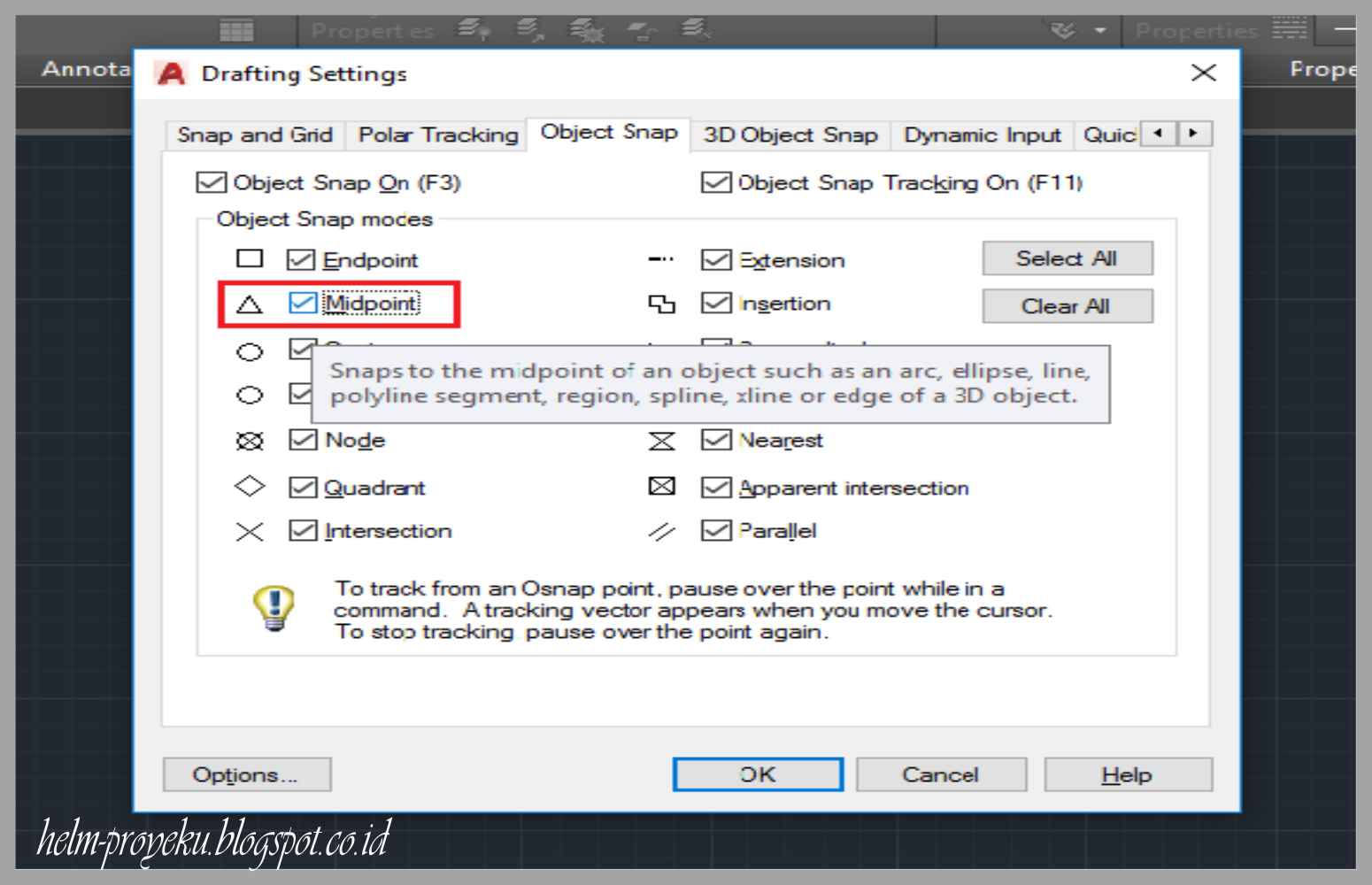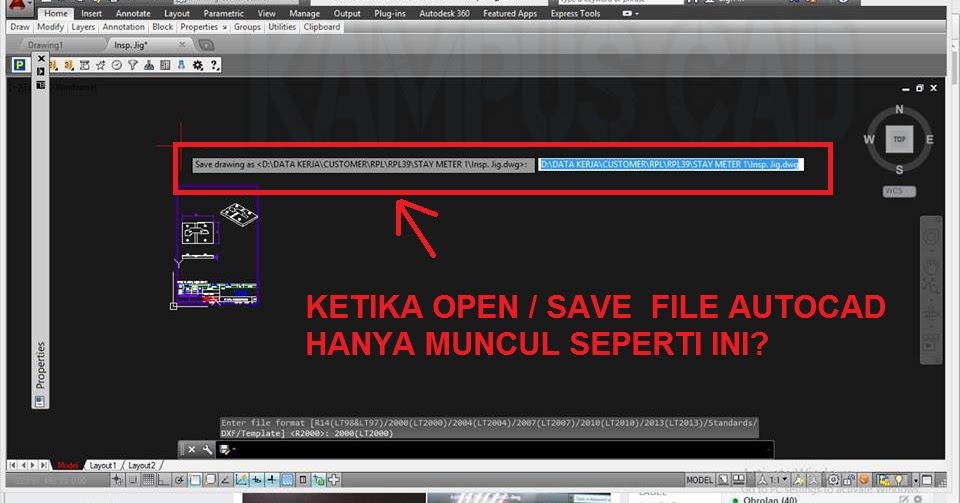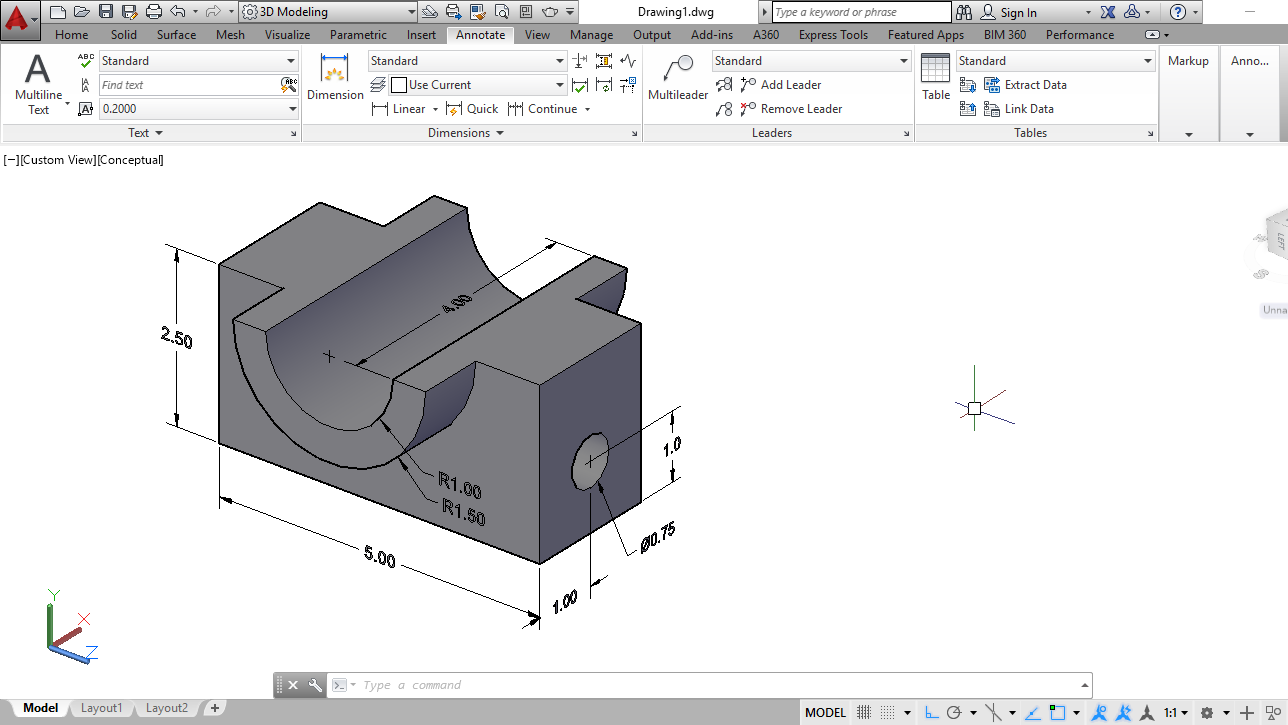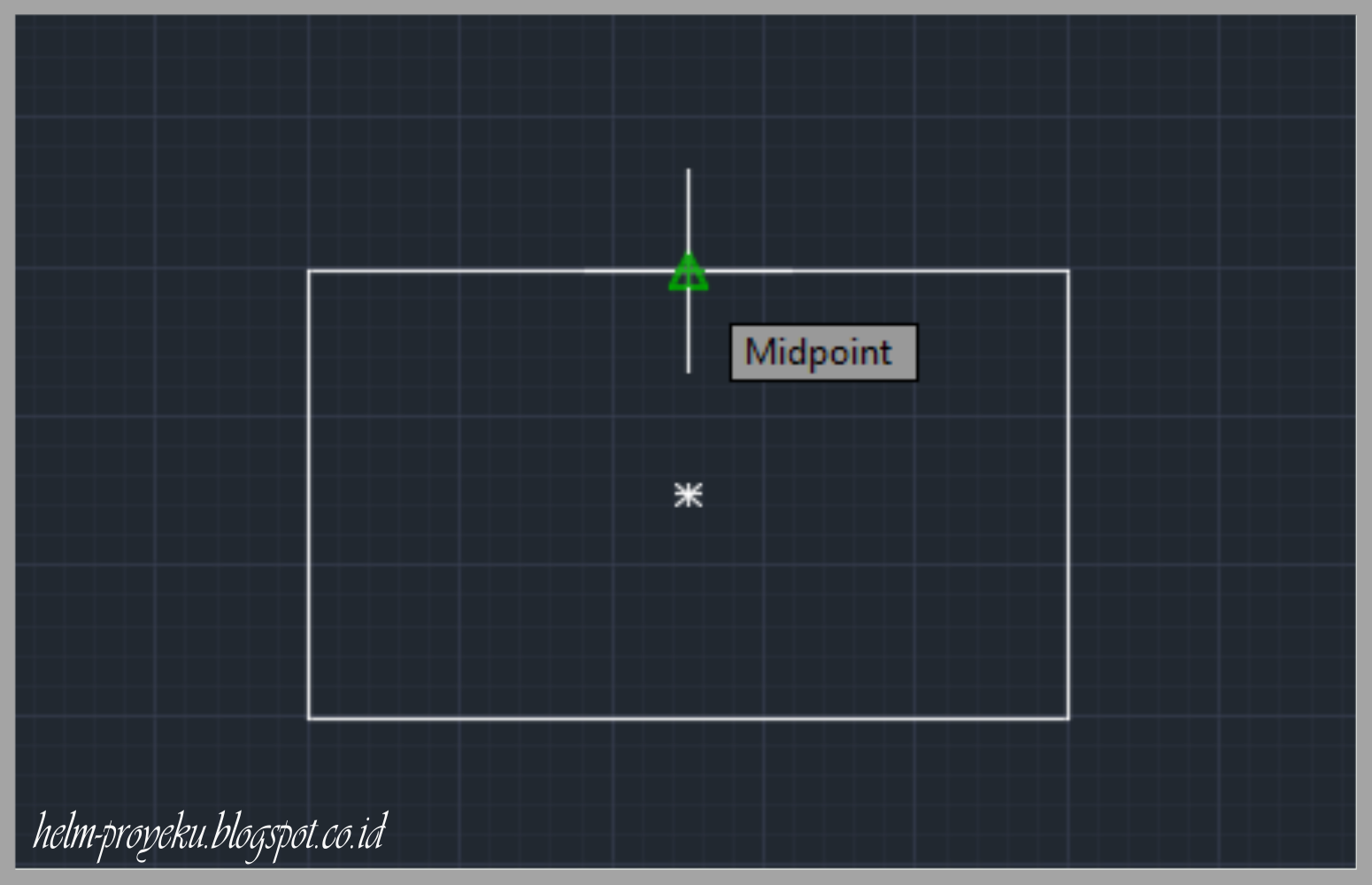Come visualizzare le quote in AutoCAD: la guida completa
Avete presente quella sensazione di smarrimento quando si apre un disegno AutoCAD e non si capisce un tubo perché mancano le quote? Un po' come ritrovarsi in un labirinto senza mappa, eh? Tranquilli, siamo qui per questo! In questo articolo, vi sveleremo tutti i segreti per visualizzare le quote in AutoCAD e trasformare i vostri disegni in modelli di chiarezza e precisione.
Diciamo la verità, le quote sono l'anima di un disegno tecnico. Senza di esse, è impossibile capire le dimensioni, le distanze e le relazioni tra gli elementi. Immaginate di dover costruire una casa senza sapere quanto è larga la porta d'ingresso o quanto è alta la finestra. Un disastro, vero?
Le quote in AutoCAD non sono solo linee e numeri, sono la chiave per comunicare le vostre idee in modo efficace e garantire che il vostro progetto venga realizzato alla perfezione. Che siate architetti, ingegneri o designer, la capacità di gestire le quote in AutoCAD è un'abilità fondamentale per avere successo.
Fortunatamente, AutoCAD offre una vasta gamma di strumenti e opzioni per visualizzare e gestire le quote in modo semplice e intuitivo. In questo articolo, esploreremo le diverse tipologie di quote, le opzioni di formattazione, i comandi essenziali e alcuni trucchi del mestiere per diventare dei veri maestri delle quote in AutoCAD.
Prima di addentrarci nei dettagli tecnici, è importante capire che ci sono diversi modi per visualizzare le quote in AutoCAD, a seconda delle vostre esigenze e del tipo di disegno su cui state lavorando. Ad esempio, potete scegliere tra quote lineari, angolari, radiali, di diametro, di coordinate e molte altre.
Vantaggi e svantaggi delle quote in AutoCAD
| Vantaggi | Svantaggi |
|---|---|
| Comunicazione chiara e precisa delle dimensioni | Possibile disordine visivo se non gestite correttamente |
| Misurazione accurata degli elementi del disegno | Rischio di errori di quota se il disegno non è preciso |
| Automazione di alcune attività di quotatura | Curva di apprendimento iniziale per padroneggiare tutti gli strumenti |
Ecco 5 best practice per implementare le quote in AutoCAD:
- Mantenere la coerenza: Utilizzare lo stesso stile di quota, unità di misura e precisione per tutto il disegno.
- Evitare la ridondanza: Non ripetere le stesse quote inutilmente, concentrandosi sulle informazioni essenziali.
- Organizzare le quote: Utilizzare layer dedicati per le quote e raggrupparle in modo logico.
- Controllare le quote: Verificare sempre l'accuratezza delle quote prima di condividere o stampare il disegno.
- Utilizzare gli strumenti di AutoCAD: Sfruttare al massimo le funzionalità di AutoCAD per automatizzare le attività di quotatura e migliorare l'efficienza.
In conclusione, visualizzare le quote in AutoCAD è un'operazione fondamentale per garantire la chiarezza, la precisione e la comunicatività dei vostri progetti. Con un po' di pratica e seguendo i consigli di questa guida, sarete in grado di padroneggiare le quote in AutoCAD e creare disegni tecnici impeccabili. Ricordate, la precisione è la chiave del successo in qualsiasi campo, soprattutto nel mondo della progettazione e dell'ingegneria.
Prestamos entre particulares revolucionando las finanzas personales
Aiuto non riesco piu a stampare
Hello le soleil brille brille brille un raggio di sole in parole