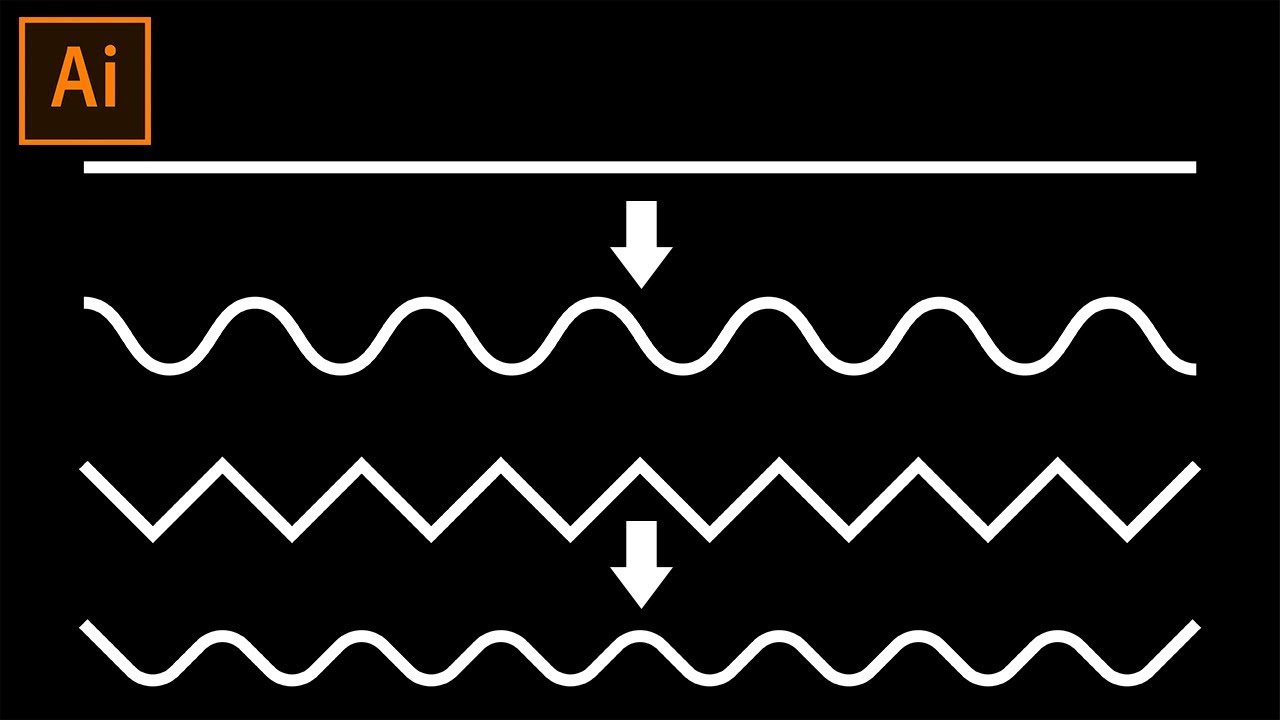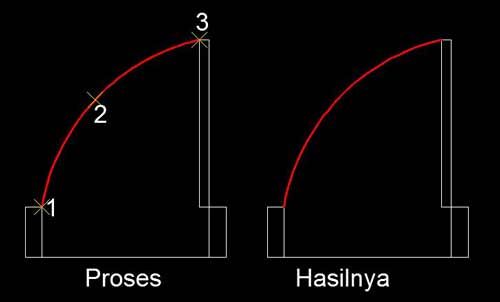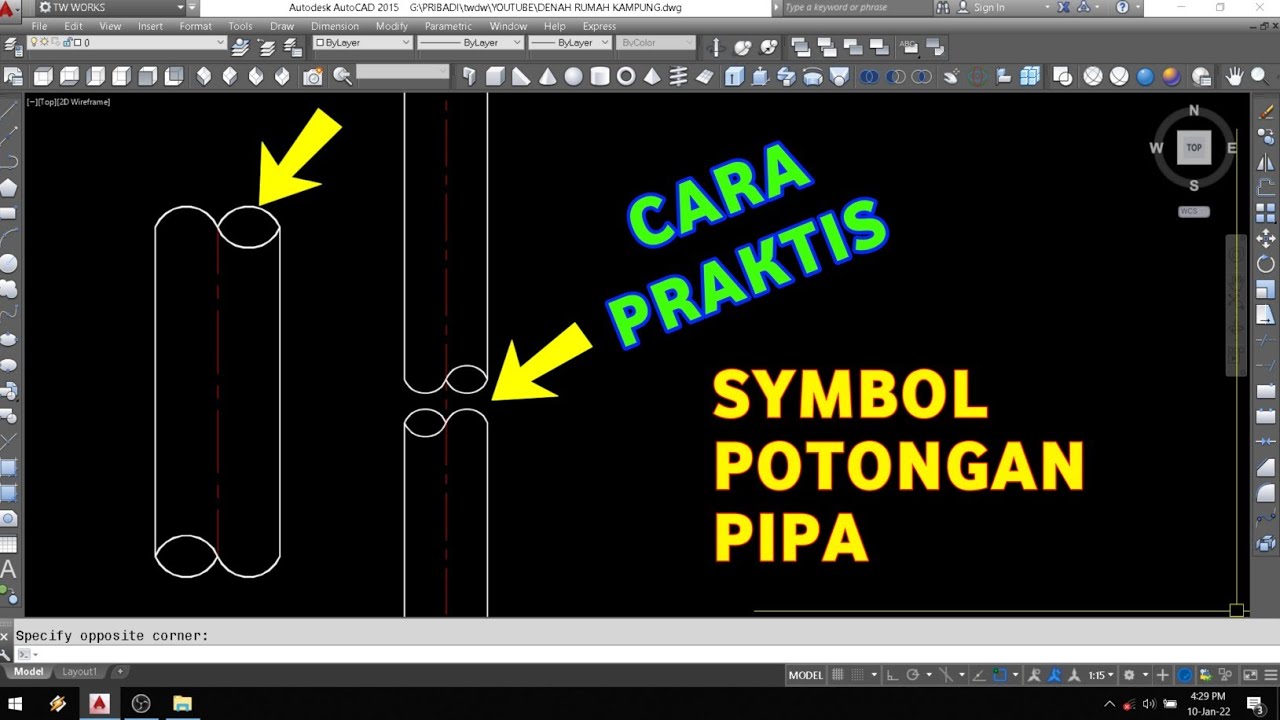Come disegnare curve perfette: la guida completa alle quote curvilinee in AutoCAD
Avete mai provato a dare forma alle vostre idee, a tracciare linee sinuose come un dolce pendio toscano o l'arco di un ponte romano? In AutoCAD, il mondo del design prende vita, e con esso la possibilità di creare forme complesse e affascinanti. Ma come si fa a misurare la bellezza di una curva? Come possiamo essere sicuri che ogni arco, ogni cerchio, sia preciso e fedele alla nostra visione?
La risposta sta nell'arte delle quote curvilinee, uno strumento fondamentale per ogni progettista che si rispetti. Immaginate di dover realizzare un elegante gazebo per il vostro giardino: le quote curvilinee vi permetteranno di definire con precisione la curvatura del tetto, la lunghezza di ogni arco, la posizione di ogni singolo elemento. Un po' come quando si segue una ricetta: le quote sono gli ingredienti che, dosati con cura, danno vita ad un piatto perfetto.
Fin dai primi passi nel mondo del CAD, le quote curvilinee si sono rivelate indispensabili per architetti, ingegneri, designer. La loro storia si intreccia con quella del software stesso, evolvendosi di pari passo con le nuove tecnologie e le crescenti esigenze di precisione. Oggi, con AutoCAD, la creazione di queste quote è più intuitiva che mai, ma la padronanza di questa tecnica richiede attenzione e pratica.
Uno dei principali problemi che si possono incontrare è la corretta selezione degli elementi da quotare. Un arco mal definito, un punto di origine errato, e la nostra misura potrebbe risultare imprecisa, compromettendo l'intero progetto. Per questo è fondamentale conoscere a fondo le diverse opzioni di quotatura offerte da AutoCAD, come la quotatura di raggio, diametro e lunghezza dell'arco, e saper scegliere quella più adatta al caso specifico.
Per esempio, immaginate di dover realizzare una ringhiera per una scala a chiocciola. In questo caso, la quotatura del raggio sarà essenziale per garantire la perfetta curvatura della struttura, mentre la lunghezza dell'arco ci permetterà di calcolare con precisione la quantità di materiale necessaria.
Le quote curvilinee in AutoCAD, quindi, non sono solo linee e numeri su uno schermo, ma veri e propri strumenti di precisione che ci permettono di dare forma alle nostre idee, trasformando il disegno tecnico in un linguaggio universale e preciso.
Vantaggi e Svantaggi
| Vantaggi | Svantaggi |
|---|---|
| Precisione nella misurazione di elementi curvi | Rischio di errori di selezione degli elementi da quotare |
| Chiarezza e leggibilità dei disegni tecnici | Necessità di una buona conoscenza delle diverse opzioni di quotatura |
| Facilità di comunicazione tra progettisti | Possibile confusione in caso di disegni complessi con molte quote |
Padroneggiare l'arte delle quote curvilinee in AutoCAD richiede tempo e dedizione, ma i risultati ripagano ogni sforzo. Con la pratica e la conoscenza, sarete in grado di realizzare progetti impeccabili, degni di un vero maestro del design.
Dale vida a tu comunidad la guia definitiva de logos animados para servidores de discord
Cuantas semanas de escuela hay en un ano en espana descubre la respuesta aqui
Come rispondere a una domanda a scenario la guida definitiva