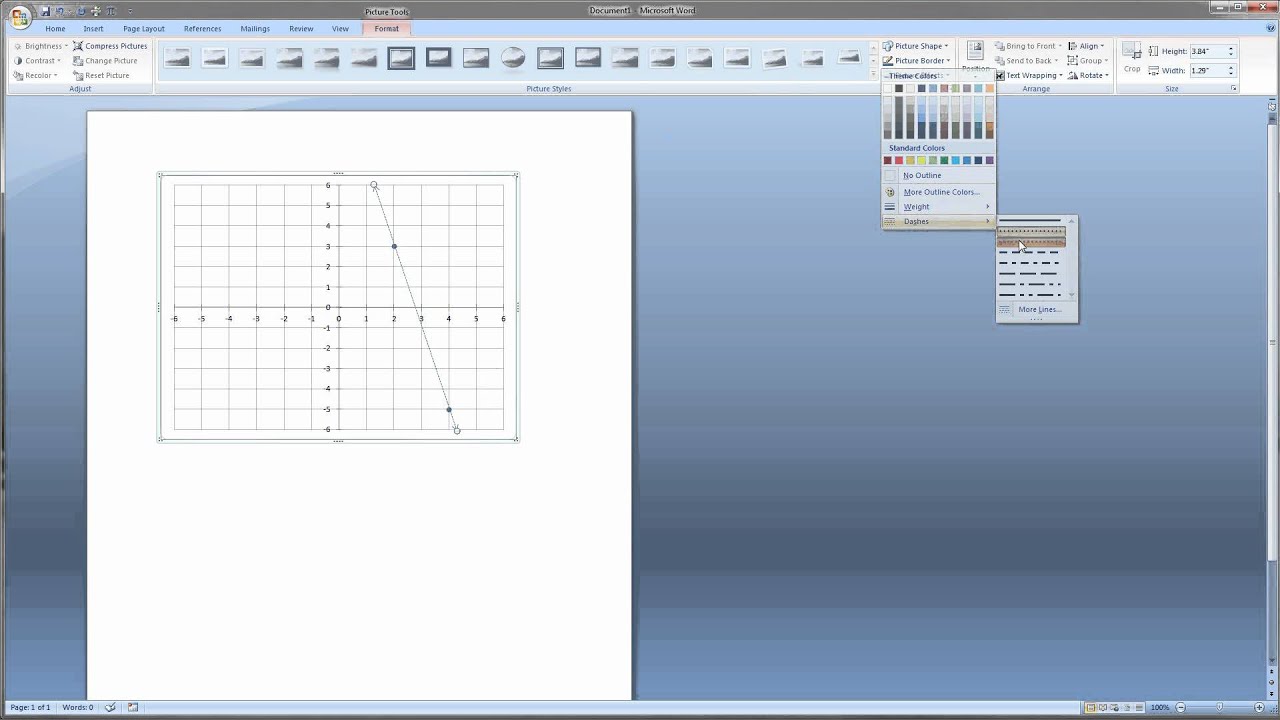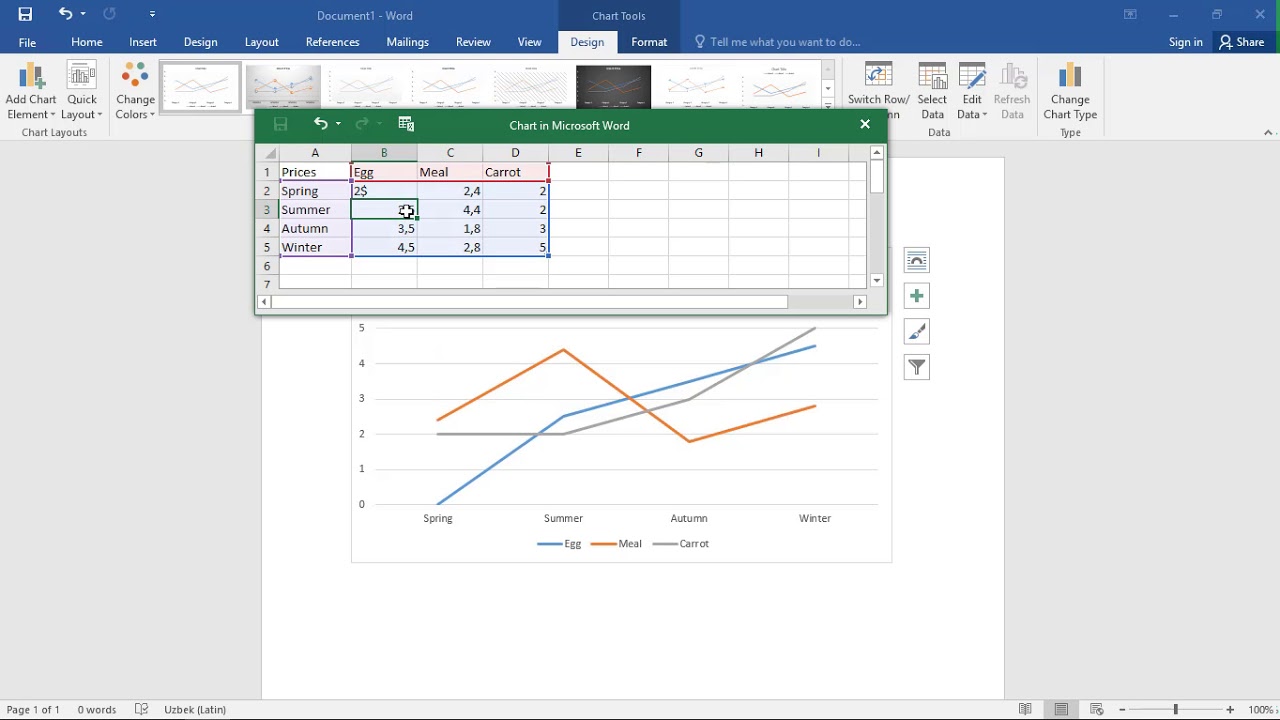Come aggiungere grafici in Word: la guida definitiva
Avete mai desiderato che i vostri documenti di Word fossero più accattivanti, più chiari e, osiamo dire, più persuasivi? Un'immagine vale più di mille parole, ma un grafico? Beh, un grafico può valere un intero discorso! Oggi vi sveleremo i segreti per aggiungere grafici in Word come dei veri professionisti. Preparatevi a stupire i vostri lettori con presentazioni impeccabili e dati che saltano subito all'occhio.
Dalle analisi di mercato ai report aziendali, dai progetti scolastici alle presentazioni creative, i grafici sono strumenti potenti per comunicare informazioni complesse in modo immediato e comprensibile. Immaginate di poter trasformare una serie di numeri in un grafico a barre colorato o di illustrare una tendenza con una linea elegante e precisa. Con Word, questa magia è a portata di clic!
Ma attenzione, non si tratta solo di inserire un grafico a caso nel vostro documento. La chiave sta nel scegliere il tipo di grafico più adatto ai vostri dati e al messaggio che volete trasmettere. Un grafico a torta, ad esempio, è perfetto per mostrare le proporzioni, mentre un grafico a linee è ideale per illustrare le tendenze nel tempo. E non dimentichiamo la formattazione! Colori, etichette e titoli chiari e leggibili faranno la differenza tra un grafico confusionario e un capolavoro di chiarezza.
In questa guida completa, vi accompagneremo passo dopo passo nel mondo dei grafici in Word. Imparerete a creare grafici di ogni tipo, a personalizzarli con facilità e a integrarli perfettamente nei vostri documenti. Che siate principianti assoluti o utenti esperti di Word, troverete consigli utili e trucchi da veri professionisti per portare i vostri documenti a un livello superiore.
Siete pronti a scoprire il potere dei grafici e a trasformare i vostri documenti in opere d'arte informative? Continuate a leggere e preparatevi a stupirvi!
Vantaggi e Svantaggi di Aggiungere Grafici in Word
| Vantaggi | Svantaggi |
|---|---|
| Migliora la chiarezza e la comprensione dei dati | Possibile distorsione dei dati se non creati correttamente |
| Rende i documenti più accattivanti e professionali | Limitate opzioni di personalizzazione rispetto a software di grafica dedicati |
| Facilità di creazione e modifica direttamente in Word | Difficoltà nella gestione di grafici complessi con grandi quantità di dati |
5 Migliori Pratiche per Implementare Grafici in Word
Ecco cinque consigli preziosi per inserire i grafici nei vostri documenti come dei veri esperti:
- Scegliete il grafico giusto: Ogni grafico ha il suo scopo. Assicuratevi che il tipo di grafico che scegliete sia adatto ai dati che volete rappresentare.
- Etichettate con cura: Titoli, etichette degli assi e legenda devono essere chiari, concisi e informativi.
- Colori a contrasto: Utilizzate colori che siano facili da distinguere, soprattutto per le persone con problemi di vista.
- Formattazione coerente: Mantenete uno stile coerente per tutti i grafici nel documento, usando gli stessi font, dimensioni e colori.
- Non esagerate: Troppe informazioni o troppi grafici possono confondere il lettore. Scegliete con cura i dati essenziali da rappresentare.
Domande Frequenti
1. Posso creare un grafico direttamente in Word o devo usare un altro programma?
Sì, Word offre strumenti integrati per creare grafici direttamente al suo interno, senza bisogno di altri software.
2. Quali tipi di grafici posso creare in Word?
Word offre una vasta gamma di grafici, tra cui grafici a barre, a linee, a torta, ad area e molti altri.
3. Posso modificare i dati del grafico dopo averlo inserito nel documento?
Certamente! Potete modificare i dati del grafico in qualsiasi momento, semplicemente facendo doppio clic su di esso e aggiornando la tabella dati collegata.
4. Come posso formattare l'aspetto del mio grafico, come colori e font?
Word offre numerose opzioni di formattazione per personalizzare l'aspetto dei vostri grafici. Potete modificare colori, font, stili di linea, sfondi e molto altro.
5. Posso aggiungere una didascalia al mio grafico?
Sì, è possibile aggiungere una didascalia al grafico per fornire una breve descrizione o una fonte dei dati.
6. Come posso ridimensionare il mio grafico senza distorcerlo?
Per ridimensionare il grafico senza distorcerlo, tenete premuto il tasto Shift mentre trascinate gli angoli o i lati del grafico.
7. Posso copiare un grafico da Excel e incollarlo in Word?
Sì, potete copiare e incollare grafici tra Excel e Word. I dati del grafico rimarranno collegati, quindi le modifiche apportate in Excel si rifletteranno automaticamente in Word.
8. Dove posso trovare ulteriori informazioni su come creare e formattare grafici in Word?
Microsoft offre un'ampia documentazione online su come utilizzare tutte le funzionalità di Word, inclusi i grafici. Consultate il sito web di supporto di Microsoft per guide dettagliate e tutorial.
Consigli e Trucchi
Ecco alcuni consigli e trucchi per diventare dei veri maestri dei grafici in Word:
- Utilizzate i modelli di grafico predefiniti di Word per iniziare rapidamente.
- Sperimentate con diverse opzioni di formattazione per trovare lo stile più adatto ai vostri documenti.
- Create grafici chiari e concisi, evitando di sovraccaricare il lettore con troppe informazioni.
- Utilizzate i grafici per evidenziare i punti chiave dei vostri dati e supportare le vostre argomentazioni.
- Rivedete attentamente i vostri grafici prima di condividere il documento per assicurarvi che siano accurati e facili da comprendere.
In conclusione, aggiungere grafici in Word è un modo semplice ma efficace per elevare i vostri documenti a un livello superiore. Che siate studenti, professionisti o semplicemente desideriate comunicare informazioni in modo chiaro e accattivante, padroneggiare l'arte dei grafici in Word vi darà un vantaggio inestimabile. Seguite i nostri consigli, sperimentate con le diverse funzionalità e liberate la vostra creatività per trasformare i vostri documenti in opere d'arte informative!
Cosa succede dopo la morte un viaggio nel mistero
Pesce da colorare e stampare scatena la tua creativita
La faccia di una persona uno specchio dellanima


:max_bytes(150000):strip_icc()/make-graph-in-word-windows-10-5b6db8c146e0fb0050f61c17.jpg)