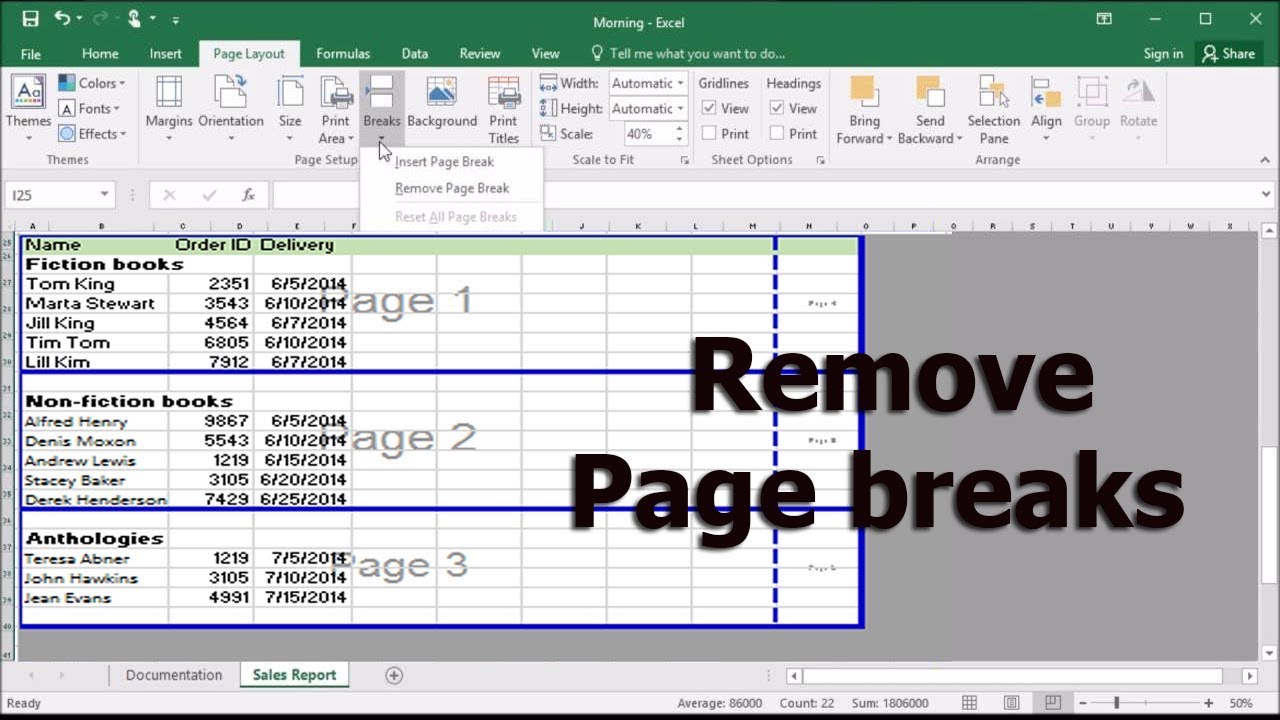Retour à la ligne capricieux dans Excel : solutions et astuces
Ah, Excel, cet outil si pratique… jusqu'à ce qu'un fichu retour à la ligne refuse de coopérer ! Qui n'a jamais pesté contre ce problème agaçant ? On tape son texte, on appuie sur Entrée, et… rien. Le texte déborde de la cellule, illisible et désorganisé. Ce petit guide pratique est là pour vous aider à dompter ces retours à la ligne rebelles et à retrouver la sérénité face à vos feuilles de calcul.
Le problème du "retour à la ligne ne fonctionne pas dans Excel" est un classique. Il se manifeste lorsque l'on souhaite insérer un saut de ligne dans une cellule, mais que le texte continue sur la même ligne, dépassant les limites de la cellule ou se cachant derrière les cellules adjacentes. C'est une source de frustration pour beaucoup, perturbant la mise en page et rendant les données difficiles à lire. Les raisons de ce dysfonctionnement peuvent être multiples, allant d'un simple paramètre mal configuré à des conflits avec d'autres fonctions.
L'importance d'un retour à la ligne fonctionnel est souvent sous-estimée. Il est crucial pour organiser l'information dans une cellule, la rendre plus lisible et faciliter l'analyse des données. Imaginez une adresse complète sur une seule ligne : un vrai charabia ! Avec des retours à la ligne, on peut structurer l'adresse, séparer la rue de la ville, le code postal du pays. C'est un détail qui change tout.
Plusieurs facteurs peuvent empêcher le retour à la ligne de fonctionner correctement. Un des coupables les plus fréquents est le format de la cellule. Si le format est en texte brut, le retour à la ligne ne sera pas pris en compte. Il faut activer le retour à la ligne dans les options de format de cellule. Parfois, des macros ou des fonctions spécifiques peuvent interférer avec le comportement normal du retour à la ligne. Il est donc important d'identifier la source du problème pour appliquer la solution adéquate.
Pour insérer un retour à la ligne dans Excel, il existe deux méthodes principales. La première, et la plus simple, consiste à utiliser la combinaison de touches Alt + Entrée. Placez votre curseur à l'endroit où vous souhaitez insérer le saut de ligne et appuyez simultanément sur ces deux touches. L'autre méthode consiste à modifier le format de la cellule. Sélectionnez la cellule, faites un clic droit, choisissez "Format de cellule", puis dans l'onglet "Alignement", cochez la case "Retour à la ligne automatique".
Comment remédier à un retour à la ligne qui refuse obstinément de fonctionner ? Commencez par vérifier le format de la cellule. Assurez-vous que le retour à la ligne automatique est bien activé. Si le problème persiste, essayez de copier le contenu de la cellule dans un éditeur de texte simple, comme le Bloc-notes, puis recopiez-le dans Excel. Cela peut parfois résoudre des problèmes de formatage cachés. Si rien ne fonctionne, il est possible qu'une macro ou un add-in interfère avec la fonctionnalité. Désactivez-les temporairement pour voir si le problème est résolu.
Conseils et astuces : Si vous utilisez beaucoup de retours à la ligne, pensez à ajuster la hauteur des lignes pour une meilleure lisibilité. Vous pouvez également utiliser l'option "Ajuster la hauteur de ligne" pour adapter automatiquement la hauteur de la cellule au contenu.
En conclusion, le problème du retour à la ligne récalcitrant dans Excel est certes frustrant, mais heureusement, il existe des solutions. En vérifiant le format de la cellule, en utilisant la combinaison de touches Alt + Entrée ou en ajustant la hauteur des lignes, vous pouvez dompter ces sauts de ligne capricieux et rendre vos feuilles de calcul claires et lisibles. N'oubliez pas que maîtriser les subtilités d'Excel, c'est gagner en efficacité et en sérénité !
Granules de bois gamm vert prix larnaque ecologique decryptee
Vram comprendre son role crucial pour les jeux video et le graphisme
Le mystere du prenom anais devoile signification et origines