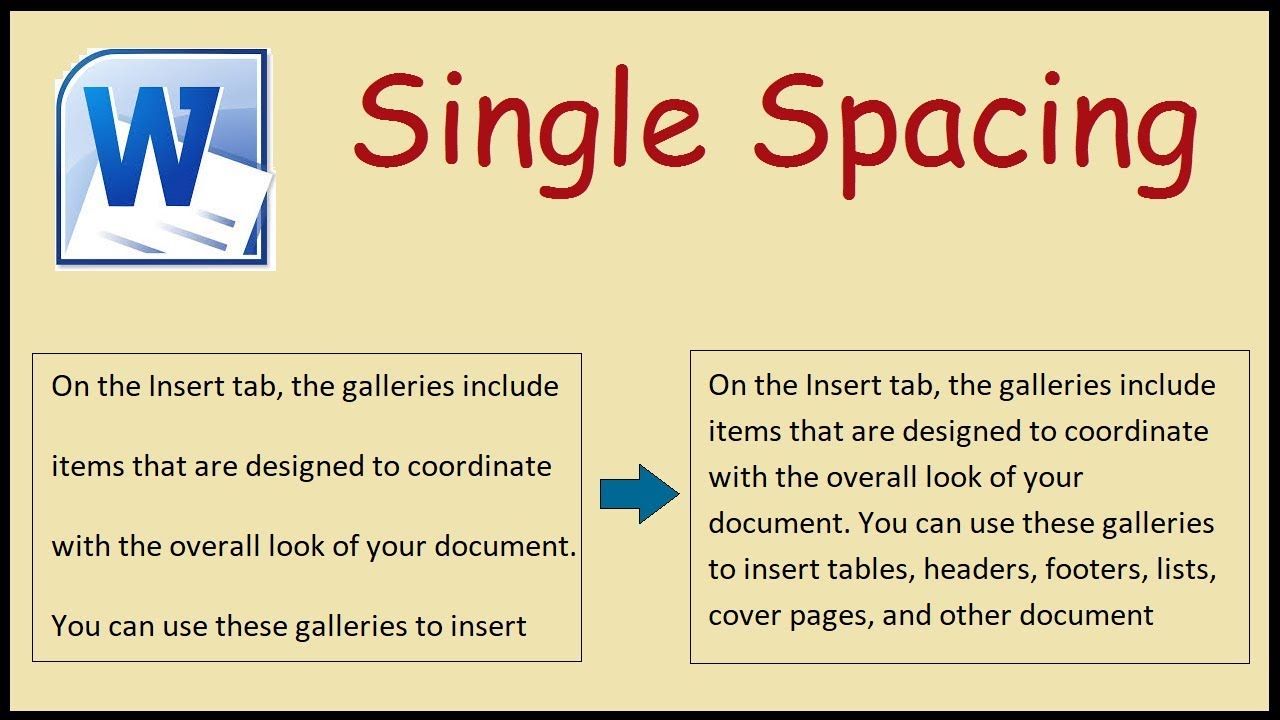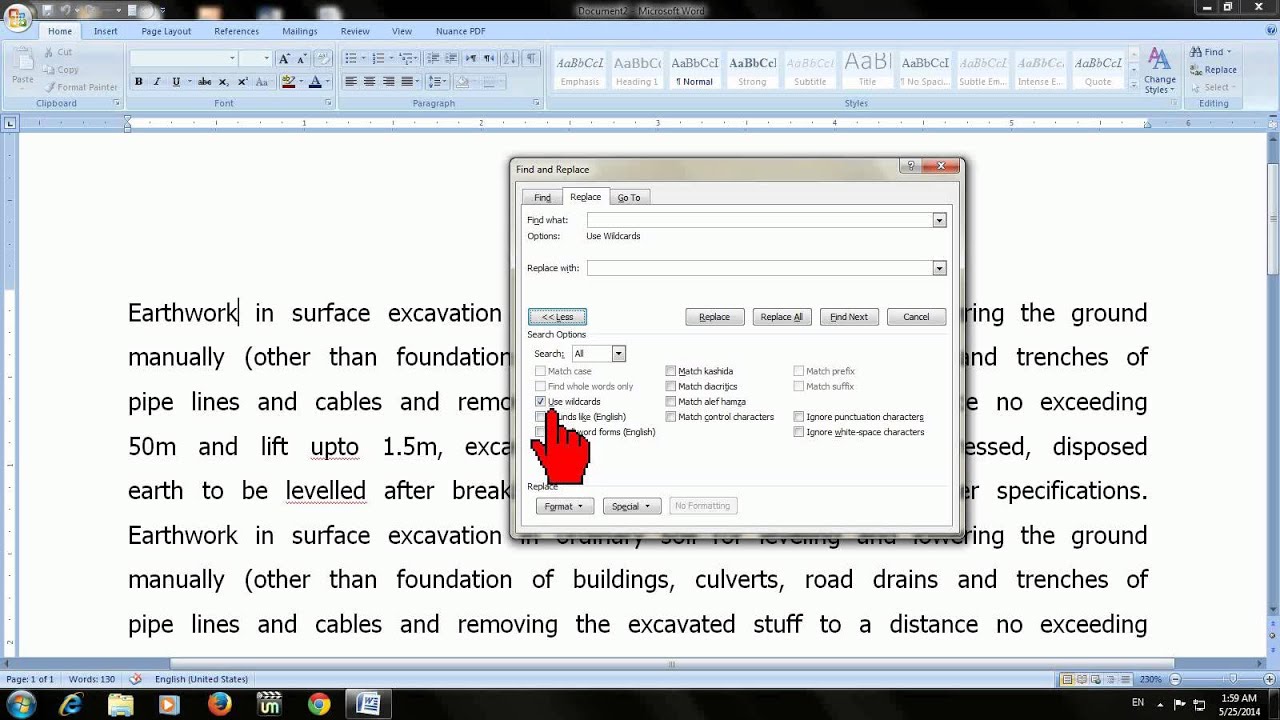Maîtriser l'espacement des lignes dans Word : le guide ultime
Ah, l'interligne dans Word, ce petit détail qui peut tout changer ! On néglige souvent son importance, mais croyez-moi, un bon espacement entre les lignes, c'est le secret d'un document clair, aéré et agréable à lire. Imaginez un roman avec des lignes serrées comme des sardines… Un cauchemar, non ? Alors, comment dompter cet espace vital pour un rendu impeccable ? Suivez le guide !
L'interlignage, c'est la distance verticale entre les lignes de texte. On le mesure généralement en points ou en multiples d'interligne simple. Trop serré, le texte devient illisible, trop large, il perd en cohérence. Trouver le juste milieu, c'est tout l'art de la mise en page. Ce guide vous dévoile tous les secrets pour maîtriser l'espacement des lignes dans vos documents Word, des bases aux techniques avancées.
L'histoire de l'interligne est intimement liée à celle de l'imprimerie. Avant l'arrivée des ordinateurs, les typographes ajustaient manuellement l'espace entre les lignes de plomb. Aujourd'hui, Word nous offre un contrôle précis et facile sur cet aspect crucial de la mise en page. Mais attention, la facilité ne dispense pas de la réflexion ! Un interlignage adapté est essentiel pour la lisibilité et le confort de lecture.
Pourquoi est-ce si important ? Parce que l'espacement des lignes influence directement la perception du texte. Un interlignage approprié améliore la lisibilité, réduit la fatigue oculaire et donne un aspect professionnel à vos documents. Que ce soit pour une lettre, un rapport, un CV ou un mémoire, l'interlignage est un facteur clé de la réussite.
Les problèmes liés à un mauvais interlignage sont nombreux : texte difficile à lire, impression d'étouffement, manque de clarté, aspect amateur… À l'inverse, un interlignage bien choisi met en valeur le texte, facilite la lecture et donne une impression de professionnalisme. Alors, prenons le temps de bien régler cet espace précieux !
Word propose plusieurs options d'interlignage : simple, 1,5 lignes, double, etc. On peut également définir un espacement personnalisé en points. Par exemple, un interlignage de 12 points est souvent utilisé pour les documents standards. L'important est d'adapter l'interlignage au type de document et à la police utilisée.
Avantage 1: Amélioration de la lisibilité. Exemple: Un CV avec un interlignage clair est plus facile à parcourir pour un recruteur.
Avantage 2: Aspect professionnel. Exemple: Un rapport avec un interlignage soigné inspire confiance.
Avantage 3: Confort de lecture. Exemple: Un roman avec un bon interlignage invite à la détente.
Pour ajuster l'interlignage, sélectionnez le texte, allez dans l'onglet "Accueil" puis cliquez sur le bouton "Interligne". Choisissez l'option souhaitée ou entrez une valeur personnalisée.
Conseils: Testez différents interlignages pour trouver celui qui convient le mieux à votre document. N'hésitez pas à utiliser l'aperçu avant impression pour vérifier le rendu final.
FAQ:
1. Comment changer l'interlignage par défaut ? Réponse: Dans les paramètres de style de paragraphe.
2. Quel interlignage pour un CV ? Réponse: Généralement 1 ou 1,15.
3. Comment réduire l'espace entre les paragraphes ? Réponse: Ajuster l'espacement avant et après le paragraphe.
4. Quel interlignage pour un rapport ? Réponse: 1,5 ou double.
5. Comment ajuster l'espacement entre les lignes dans un tableau ? Réponse: Dans les propriétés du tableau.
6. Comment créer un interlignage exact ? Réponse: Utiliser l'option "Exactement" dans les paramètres d'interlignage.
7. Comment gérer l'espacement des lignes dans un document long ? Réponse: Utiliser des styles de paragraphe pour maintenir la cohérence.
8. L'interlignage influence-t-il l'impression ? Réponse: Oui, il impacte la longueur du document et la consommation d'encre.
En conclusion, maîtriser l'espacement des lignes dans Word est essentiel pour créer des documents clairs, professionnels et agréables à lire. Un bon interlignage améliore la lisibilité, réduit la fatigue oculaire et donne une impression de soin et de rigueur. N'oubliez pas d'adapter l'interlignage au type de document et à la police utilisée. Prenez le temps d'expérimenter et de trouver l'espacement idéal pour chaque situation. Vos lecteurs vous remercieront !
Rougeurs sur les doigts causes solutions et traitements
Floraison ensorcelante guide des arbustes saisonniers danimal crossing new horizons
Plongee au coeur de la brasserie guinness en irlande



:max_bytes(150000):strip_icc()/001_how-to-fix-spacing-in-word-5208730-6ccb5a1da4684892ba30a19c3dfca7d9.jpg)