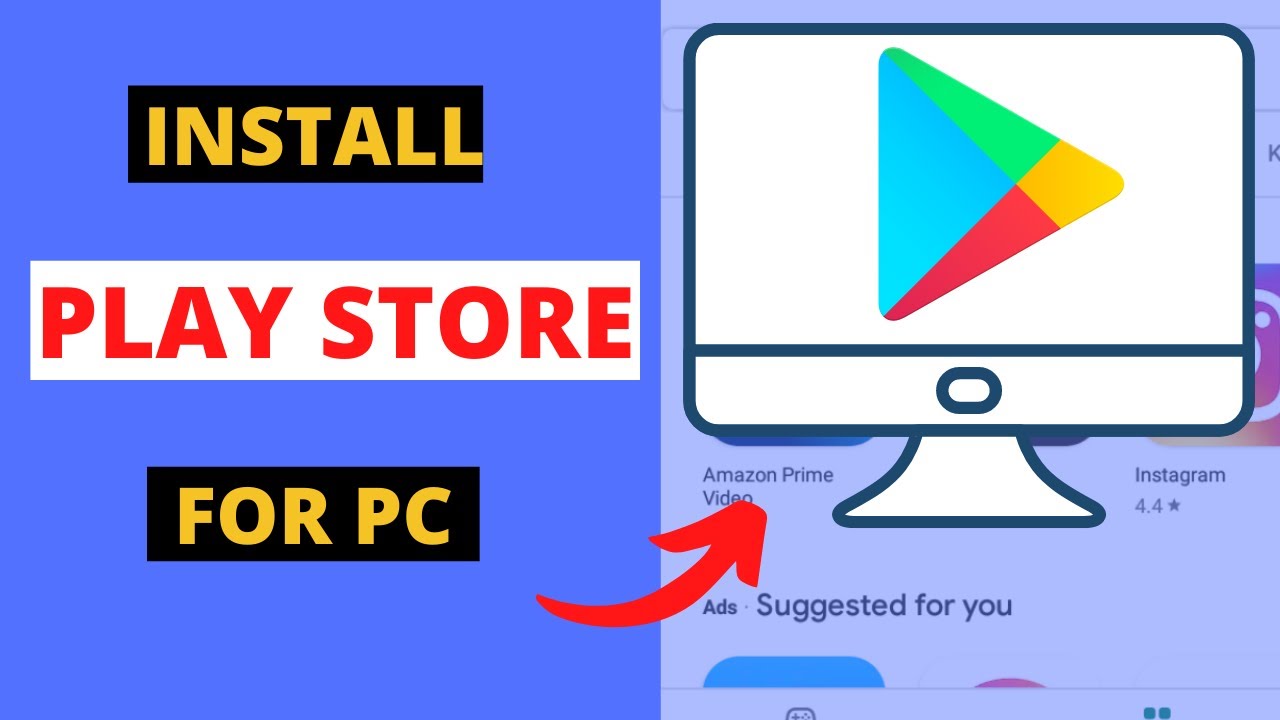L'app EA refuse de s'installer sur Windows 11 ? Trouvez la solution ici !
Impossible de jouer à vos jeux EA préférés ? L'application EA refuse obstinément de s'installer sur votre nouveau PC Windows 11 ? Vous n'êtes pas seul ! Ce problème, bien que frustrant, est plus courant qu'on ne le pense. Heureusement, des solutions existent. Ce guide complet vous permettra de diagnostiquer la source du problème et de retrouver le plaisir de jouer rapidement.
L'impossibilité d'installer l'app EA sur Windows 11 peut provenir de diverses sources. Des conflits logiciels aux problèmes de compatibilité, en passant par des erreurs système, les coupables potentiels sont nombreux. Identifier la cause exacte est la première étape pour résoudre le problème. Imaginez la satisfaction de voir enfin l'icône EA briller sur votre bureau !
Pourquoi l'application EA ne s'installe-t-elle pas sur Windows 11 ? La complexité des systèmes d'exploitation modernes rend difficile l'identification d'une cause unique. Parfois, un simple redémarrage peut suffire. D'autres fois, il faudra explorer des solutions plus avancées. Ne vous découragez pas ! Ce guide est là pour vous accompagner.
L'application EA est la porte d'entrée vers un univers de jeux extraordinaires. De FIFA à Battlefield, en passant par les titres Star Wars, l'accès à ces expériences ludiques passe par une installation réussie de l'application. Ne laissez pas un problème d'installation vous priver de ces moments de divertissement.
Que faire si l'installation de l'app EA échoue sur Windows 11 ? Commencez par vérifier la configuration minimale requise. Assurez-vous que votre système est à jour avec les dernières mises à jour Windows. Un espace disque suffisant est également essentiel. Ces vérifications préliminaires peuvent résoudre le problème instantanément.
L'échec de l'installation peut aussi être lié à des fichiers corrompus. Tentez de télécharger à nouveau le programme d'installation depuis le site officiel d'EA. Une connexion internet stable est primordiale pour éviter les interruptions pendant le téléchargement. Exécuter le programme d'installation en tant qu'administrateur peut également résoudre certains problèmes de permission.
Si le problème persiste, pensez à vérifier la compatibilité de votre antivirus ou pare-feu avec l'application EA. Désactivez-les temporairement pour voir s'ils bloquent l'installation. N'oubliez pas de les réactiver par la suite.
Assurez-vous également que les composants nécessaires à l'exécution de l'application, comme .NET Framework et DirectX, sont à jour. Ces éléments sont souvent essentiels au bon fonctionnement des applications de jeu.
Voici quelques questions fréquemment posées :
1. Pourquoi l'installation de l'app EA échoue-t-elle ? Réponse : Plusieurs raisons sont possibles, des conflits logiciels aux problèmes de connexion internet.
2. Que faire si le téléchargement est interrompu ? Réponse : Vérifiez votre connexion internet et relancez le téléchargement depuis le site officiel d'EA.
3. Mon antivirus bloque-t-il l'installation ? Réponse : Désactivez temporairement votre antivirus pour vérifier s'il est la source du problème.
4. Ai-je besoin d'une connexion internet pour installer l'app EA ? Réponse : Oui, une connexion internet stable est nécessaire pour télécharger et installer l'application.
5. Où puis-je télécharger l'application EA ? Réponse : Téléchargez l'application uniquement depuis le site officiel d'EA pour éviter les logiciels malveillants.
6. Que faire si l'application EA ne se lance pas après l'installation ? Réponse : Redémarrez votre ordinateur et vérifiez les mises à jour de Windows.
7. Comment contacter le support EA si le problème persiste ? Réponse : Consultez le site web d'EA pour trouver les coordonnées du support client.
8. L'application EA est-elle compatible avec toutes les versions de Windows 11 ? Réponse : Consultez la configuration minimale requise sur le site d'EA pour vérifier la compatibilité.
En conclusion, l'impossibilité d'installer l'application EA sur Windows 11 peut être un obstacle frustrant pour les joueurs. Cependant, en suivant les conseils et astuces présentés dans ce guide, vous devriez être en mesure de surmonter ce défi et de profiter pleinement de vos jeux EA préférés. N'oubliez pas de vérifier la configuration système requise, de maintenir votre système à jour et de consulter le support EA si le problème persiste. Le monde du jeu vous attend !
Explorer la vie en peripherie est de paris
Decouvrez la parole de dieu en ligne la bible en version parole de vie
Le pouvoir dun sourire feminin beaute confiance et bien etre