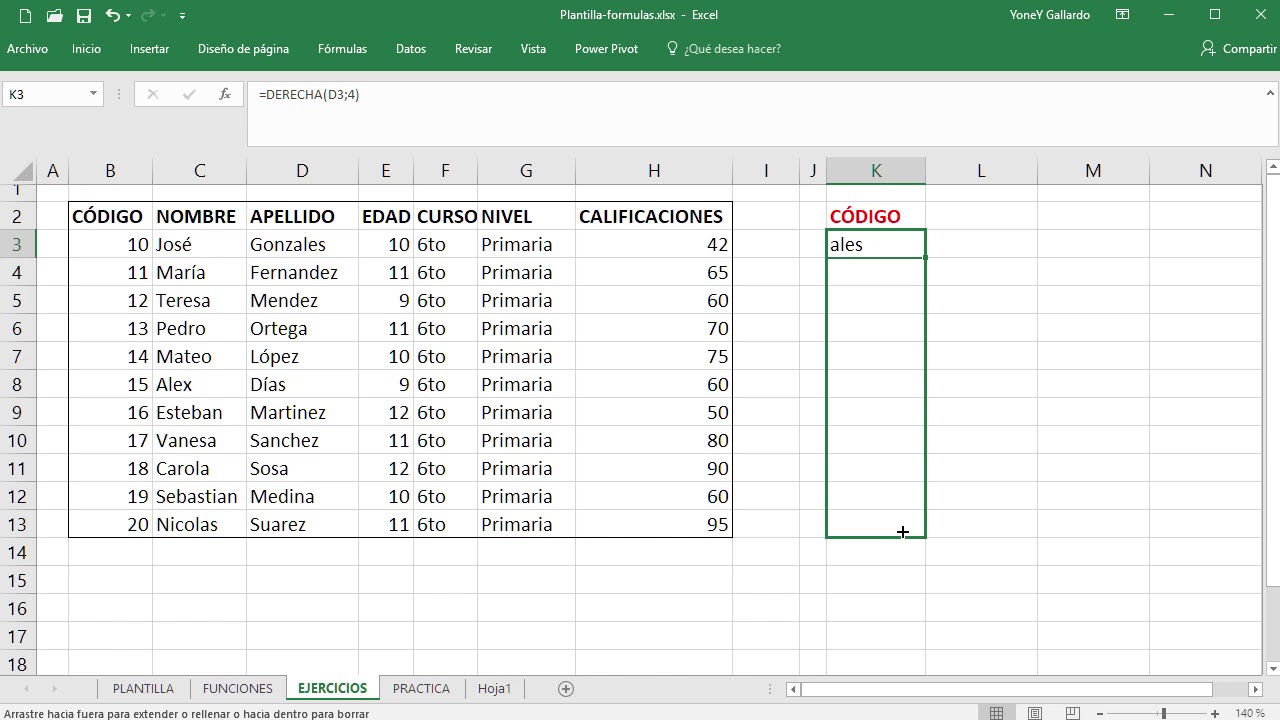Cómo poner 0 a la izquierda en Excel: Guía completa
¿Alguna vez has necesitado introducir un código postal, un número de identificación o un código de producto en Excel y que mantenga los ceros a la izquierda? A simple vista puede parecer un problema sin importancia, pero la realidad es que esos ceros pueden ser cruciales para la correcta identificación de datos, especialmente cuando trabajamos con grandes bases de datos. Imagina que estás organizando un inventario con miles de productos y cada uno tiene un código único que comienza con cero. Si Excel elimina automáticamente esos ceros, podrías enfrentarte a un verdadero dolor de cabeza al intentar identificar tus productos.
Afortunadamente, Excel nos ofrece diversas herramientas y trucos para solucionar este problema. Desde el uso de formatos personalizados hasta la aplicación de sencillas fórmulas, en esta guía completa te enseñaremos cómo poner 0 a la izquierda en Excel de manera fácil y rápida, para que puedas concentrarte en lo realmente importante: analizar tus datos sin perder tiempo en tediosas correcciones manuales.
Antes de adentrarnos en las soluciones, es fundamental entender por qué Excel elimina los ceros a la izquierda. Por defecto, Excel interpreta las celdas con números como valores numéricos, lo que significa que busca la forma más eficiente de mostrarlos. Los ceros a la izquierda no aportan valor numérico, por lo que Excel los elimina automáticamente. Sin embargo, si lo que buscamos es mantener la estructura original del dato, incluyendo esos ceros, necesitaremos indicarle a Excel que trate esas celdas como texto.
Aprender a poner 0 a la izquierda en Excel puede parecer un detalle menor, pero dominar este truco te ahorrará tiempo y evitará errores en el análisis de tus datos. A lo largo de este artículo, descubrirás diferentes métodos para lograrlo y podrás elegir el que mejor se adapte a tus necesidades.
Ya sea que seas un usuario principiante o tengas experiencia en el manejo de hojas de cálculo, esta guía te proporcionará las herramientas necesarias para convertirte en un experto en la gestión de datos con Excel.
Ventajas y desventajas de poner 0 a la izquierda en Excel
Si bien poner 0 a la izquierda en Excel ofrece beneficios para la organización y análisis de datos, es importante considerar también algunas posibles desventajas:
| Ventajas | Desventajas |
|---|---|
| Mantiene la integridad de los datos, especialmente códigos de identificación y números de serie. | Puede dificultar la realización de cálculos numéricos con las celdas afectadas. |
| Facilita la organización y búsqueda de información al mantener un formato uniforme. | Requiere la aplicación de formatos específicos que pueden no ser intuitivos para usuarios no familiarizados. |
| Permite la importación y exportación de datos sin pérdida de información crucial. | Puede generar confusión si no se comprende claramente el porqué de su aplicación. |
Mejores prácticas para poner 0 a la izquierda en Excel
Para aplicar eficazmente la inclusión de ceros a la izquierda en tus hojas de cálculo, te presentamos 5 mejores prácticas:
- Define el formato de la celda como texto antes de ingresar los datos. Esto evitará que Excel elimine automáticamente los ceros a la izquierda. Para hacerlo, selecciona las celdas, ve a la pestaña "Inicio", haz clic en el menú desplegable "Formato de número" y elige la opción "Texto".
- Utiliza el apóstrofo (') antes del número. Al escribir un apóstrofo (') antes de introducir el número con ceros a la izquierda, le estás indicando a Excel que lo trate como texto. Por ejemplo: '0001234.
- Aplica la función TEXTO. Esta función te permite dar formato a un valor numérico y convertirlo en texto. Su sintaxis es =TEXTO(valor, "formato"). Por ejemplo, para mostrar el número 123 con tres ceros a la izquierda, utiliza la fórmula =TEXTO(123, "000000").
- Emplea la función CONCATENAR. Puedes utilizar esta función para combinar el cero con el valor numérico en una sola celda. Por ejemplo: =CONCATENAR("000",A1), donde A1 contiene el número original.
- Utiliza la herramienta "Rellenar" con ceros a la izquierda. Selecciona la columna con los números, ve a la pestaña "Datos", haz clic en "Rellenar" y selecciona la opción "Series". En el cuadro de diálogo, elige "Rellenar en" Columnas, "Tipo" Lineal y "Paso" 1. En "Valor inicial" introduce el número de ceros que deseas agregar y haz clic en "Aceptar".
Ejemplos del mundo real donde se usa poner 0 a la izquierda en Excel
Veamos algunos ejemplos concretos de cómo poner 0 a la izquierda en Excel facilita la gestión de información en diferentes ámbitos:
- Códigos de productos: En un inventario, cada producto tiene un código único. Si los códigos tienen un formato específico con ceros a la izquierda, mantenerlos es esencial para identificarlos correctamente.
- Números de teléfono: Al crear una base de datos de clientes, es común encontrar números telefónicos que comienzan con cero. Conservar estos ceros es vital para poder contactarlos correctamente.
- Códigos postales: Algunos códigos postales comienzan con cero. Al introducirlos en Excel, debemos asegurarnos de que el formato se mantenga para evitar errores en el envío de correspondencia o en el análisis geográfico.
- Números de identificación personal: DNI, pasaportes y otros documentos de identidad suelen tener un formato específico que incluye ceros a la izquierda. Mantenerlos es fundamental para evitar errores en la identificación de las personas.
- Códigos bancarios: Los códigos bancarios, como los IBAN, suelen tener un formato fijo con ceros a la izquierda que deben conservarse para realizar transferencias y operaciones bancarias correctamente.
Preguntas frecuentes sobre poner 0 a la izquierda en Excel
1. ¿Por qué necesito poner 0 a la izquierda en Excel si no tienen valor numérico?
Aunque no tengan valor numérico, los ceros a la izquierda son cruciales para mantener la integridad de ciertos datos, como códigos de identificación, números de serie o códigos postales. Eliminar estos ceros puede generar errores en la identificación y procesamiento de la información.
2. ¿Al aplicar formato de texto a la celda, puedo seguir realizando cálculos numéricos con ella?
No, al convertir una celda a formato de texto, Excel la trata como una cadena de caracteres y no como un valor numérico. Si necesitas realizar cálculos, deberás utilizar otras celdas con formato numérico o aplicar funciones que te permitan extraer el valor numérico del texto.
3. ¿Qué sucede si importo datos con ceros a la izquierda desde un archivo externo a Excel?
Excel puede eliminar automáticamente los ceros a la izquierda al importar datos desde otros archivos. Para evitarlo, asegúrate de formatear las celdas de destino como texto antes de importar los datos o utiliza la opción "Datos"> "Obtener datos externos" para especificar el formato de las columnas durante la importación.
4. ¿Hay alguna forma de aplicar el formato de ceros a la izquierda a varias celdas a la vez?
Sí, puedes seleccionar todas las celdas a las que deseas aplicar el formato, hacer clic derecho sobre ellas, elegir "Formato de celdas" y seleccionar "Texto" en la pestaña "Número".
5. ¿Puedo utilizar las funciones TEXTO o CONCATENAR para agregar ceros a la izquierda a datos que ya están en formato de texto?
Sí, estas funciones también funcionan con datos que ya están en formato de texto. Si necesitas agregar ceros a la izquierda a un dato de texto existente, puedes utilizar la función CONCATENAR o modificar la fórmula TEXTO para incluir los ceros necesarios.
6. ¿Cómo puedo eliminar los ceros a la izquierda si ya no los necesito?
Puedes eliminar los ceros a la izquierda seleccionando las celdas, haciendo clic derecho, eligiendo "Formato de celdas" y seleccionando un formato numérico en la pestaña "Número". También puedes utilizar la función VALOR para convertir el texto en un valor numérico, lo que eliminará automáticamente los ceros a la izquierda.
7. ¿Existe alguna función para contar los dígitos de un número, incluyendo los ceros a la izquierda?
Sí, puedes utilizar la función LARGO para contar el número total de caracteres en una celda, incluyendo los ceros a la izquierda. Esta función te será útil para verificar que se ha mantenido el formato correcto después de aplicar alguna de las técnicas mencionadas.
8. ¿Qué puedo hacer si necesito utilizar los datos con ceros a la izquierda en una fórmula pero también necesito que Excel los reconozca como números?
En estos casos, puedes utilizar la función VALOR para convertir el texto a un número dentro de la fórmula. Por ejemplo, si la celda A1 contiene el texto "000123" y quieres sumarle 10, puedes utilizar la fórmula =VALOR(A1)+10. La función VALOR convertirá "000123" en el número 123 antes de realizar la suma.
Consejos y trucos para poner 0 a la izquierda en Excel
Para finalizar, te ofrecemos algunos consejos adicionales que te facilitarán aún más el proceso de poner 0 a la izquierda en Excel:
- Crea una macro: Si necesitas aplicar el formato de ceros a la izquierda con frecuencia, puedes crear una macro que automatice el proceso. Esto te ahorrará tiempo y te permitirá aplicar el formato rápidamente a un gran volumen de datos.
- Utiliza la validación de datos: Para asegurarte de que los datos ingresados en una columna siempre tengan el formato correcto, incluyendo los ceros a la izquierda, puedes utilizar la herramienta de validación de datos. Esta herramienta te permitirá establecer reglas para controlar el tipo de datos que se pueden ingresar en una celda.
- Combina diferentes métodos: No tengas miedo de combinar diferentes métodos para conseguir el resultado deseado. Por ejemplo, puedes utilizar la función TEXTO para dar formato a los datos y la validación de datos para asegurarte de que se mantiene el formato correcto.
- Documenta tus acciones: Si compartes la hoja de cálculo con otras personas, es importante que documentes las acciones que has realizado para mantener los ceros a la izquierda. De esta forma, evitarás confusiones y te asegurarás de que todos trabajen con la información correcta.
En conclusión, aunque a primera vista pueda parecer un detalle insignificante, aprender a poner 0 a la izquierda en Excel te permitirá trabajar con información más precisa, organizada y fácil de analizar. Ya sea que estés gestionando códigos de productos, números de teléfono, datos financieros o cualquier otro tipo de información que requiera mantener la integridad de su formato, las herramientas y técnicas que hemos explorado en esta guía te serán de gran utilidad. Recuerda que, dominar estos pequeños detalles puede marcar una gran diferencia en la eficiencia y precisión de tus análisis con Excel.
Ideas para un dia de los padres inolvidable en el aula
Diversion emplumada descubre el maravilloso mundo de las gallinas para colorear
Casas y edificios para armar una alternativa innovadora