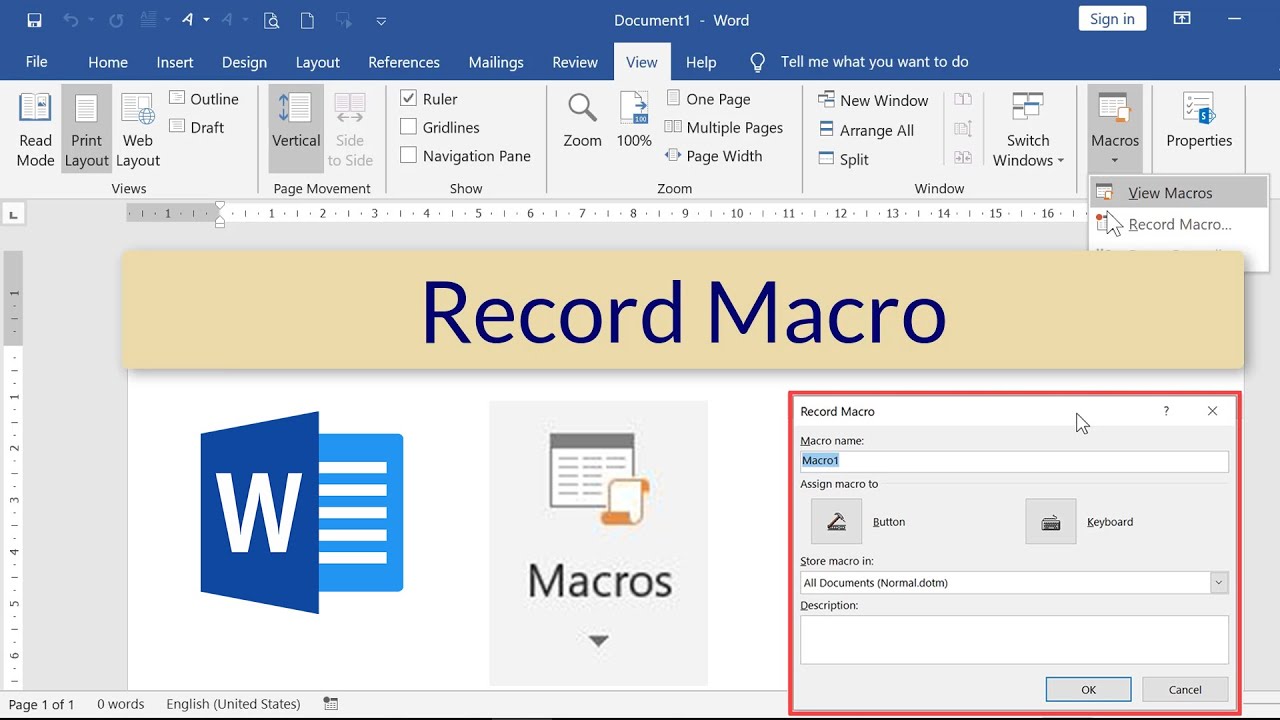Word Makros erstellen: Der ultimative Guide für effizientes Arbeiten
Kennst du das? Du tippst immer wieder die gleichen Sätze in Word ein. Oder du formatierst ständig Dokumente nach dem gleichen Schema. Mega nervig, oder? Die Lösung: Word Makros! Damit kannst du wiederkehrende Aufgaben automatisieren und dir so eine Menge Zeit und Nerven sparen. In diesem Guide erfährst du alles, was du über das Erstellen und Verwenden von Makros in Word wissen musst – von den Basics bis hin zu Profi-Tipps.
Makros in Word sind im Grunde kleine Programme, die eine Reihe von Aktionen aufzeichnen und bei Bedarf wiedergeben. Stell dir vor, du könntest mit einem Klick eine ganze Formatierungssequenz ausführen, komplexe Tabellen erstellen oder Standardtexte einfügen. Klingt cool? Ist es auch! Und gar nicht so kompliziert, wie du vielleicht denkst.
Die Geschichte der Makros reicht weit zurück. Schon in frühen Textverarbeitungsprogrammen wurden sie verwendet, um repetitive Aufgaben zu vereinfachen. Heute sind Makros ein fester Bestandteil von Microsoft Word und anderen Office-Anwendungen. Ihre Bedeutung liegt in der Steigerung der Produktivität und der Vermeidung von Fehlern durch manuelle Eingaben.
Ein häufiges Problem bei der Makro-Erstellung ist die anfängliche Hürde, die Programmierlogik zu verstehen. Doch keine Angst, man muss kein Programmier-Profi sein, um Makros zu erstellen. Word bietet eine intuitive Benutzeroberfläche, mit der du Makros einfach aufzeichnen und anpassen kannst. Mit ein wenig Übung wirst du schnell zum Makro-Meister!
Die Möglichkeiten, die Makros bieten, sind vielfältig. Du kannst damit Formatierungen automatisieren, Textbausteine einfügen, Dokumente zusammenführen und vieles mehr. Der Fantasie sind kaum Grenzen gesetzt. Mit diesem Guide lernst du, wie du das volle Potenzial von Word Makros ausschöpfst und deine Arbeit auf das nächste Level bringst.
Ein Makro in Word zu erstellen ist kinderleicht. Gehe einfach auf "Ansicht" -> "Makros" -> "Makro aufzeichnen". Gib deinem Makro einen Namen und beginne, die Aktionen aufzuzeichnen, die du automatisieren möchtest. Sobald du fertig bist, klicke auf "Aufzeichnung beenden". Dein Makro ist nun erstellt und kann jederzeit über "Makros" -> "Ausführen" gestartet werden.
Vorteile von Word Makros
Zeitersparnis: Automatisierte Aufgaben erledigen sich von selbst.
Fehlerreduzierung: Manuelle Eingaben werden minimiert, somit sinkt die Fehlerquote.
Konsistenz: Makros gewährleisten eine einheitliche Formatierung und Gestaltung von Dokumenten.
Vor- und Nachteile von Word Makros
| Vorteile | Nachteile |
|---|---|
| Zeitersparnis | Lernkurve am Anfang |
| Fehlerreduzierung | Sicherheitsrisiken bei Makros aus unbekannten Quellen |
| Konsistenz | Kompatibilitätsprobleme zwischen verschiedenen Word-Versionen |
Häufig gestellte Fragen zu Word Makros
F: Wie erstelle ich ein Makro?
A: Gehe auf "Ansicht" -> "Makros" -> "Makro aufzeichnen".
F: Wie führe ich ein Makro aus?
A: Gehe auf "Ansicht" -> "Makros" -> "Ausführen".
F: Wo werden Makros gespeichert?
A: In der Regel in deiner Normal.dotm-Datei.
F: Kann ich Makros bearbeiten?
A: Ja, mit dem VBA-Editor.
F: Sind Makros sicher?
A: Makros aus vertrauenswürdigen Quellen sind sicher.
F: Kann ich Makros zwischen verschiedenen Dokumenten verwenden?
A: Ja, indem du sie in die Normal.dotm-Datei speicherst.
F: Wie kann ich Makros löschen?
A: Über den Makro-Dialog in Word.
F: Was ist VBA?
A: Visual Basic for Applications, die Programmiersprache hinter den Makros.
Zusammenfassend sind Makros in Word ein mächtiges Werkzeug, um wiederkehrende Aufgaben zu automatisieren und die Produktivität zu steigern. Von der einfachen Formatierung bis zur komplexen Dokumentenerstellung – mit Makros kannst du deine Arbeit in Word effizienter und fehlerfreier gestalten. Nutze die Möglichkeiten von Word Makros und optimiere deinen Workflow! Probier es aus und überzeuge dich selbst von den Vorteilen!
Tauchen sie ein 3d bild selbst erstellen und kreativitat erleben
Wetter in deutschland 14 tage vorhersage tipps
Lecker an bord ohne heinz dieter froese