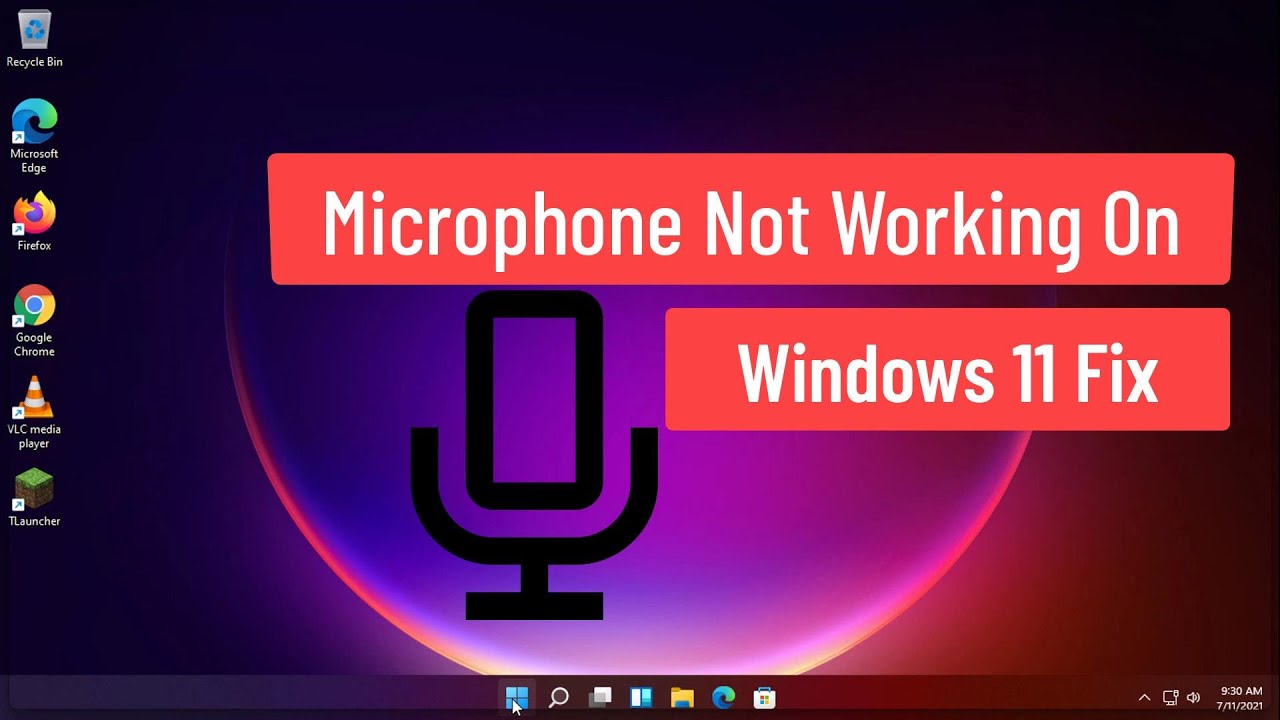Windows 11 Mikrofon steuern: Ein- und Ausschalten leicht gemacht
Wie behalte ich die Kontrolle über meine Privatsphäre bei Videokonferenzen und Online-Meetings? Die Antwort ist einfach: Indem Sie lernen, Ihr Mikrofon in Windows 11 effektiv zu verwalten. Dieser Artikel liefert Ihnen alle notwendigen Informationen, um Ihr Mikrofon präzise zu steuern.
Die Mikrofonverwaltung ist in der heutigen digitalen Welt essentiell. Ob für Online-Meetings, Sprachchats oder Sprachaufnahmen – die Kontrolle über das Mikrofon ist unerlässlich für Datenschutz und eine störungsfreie Kommunikation. Windows 11 bietet verschiedene Möglichkeiten, das Mikrofon zu aktivieren und zu deaktivieren, von schnellen Tastenkombinationen bis hin zu detaillierten Einstellungen in den Systemeinstellungen.
Die Möglichkeit, das Mikrofon in Windows 11 schnell ein- und auszuschalten, verhindert ungewollte Tonaufnahmen und schützt Ihre Privatsphäre. Niemand möchte versehentlich private Gespräche übertragen oder Hintergrundgeräusche während eines wichtigen Meetings teilen. Daher ist das Verständnis der Mikrofonsteuerung entscheidend.
In diesem Artikel werden wir verschiedene Methoden zur Mikrofonaktivierung und -deaktivierung in Windows 11 behandeln, von den einfachsten bis zu den komplexeren. Wir werden auch auf häufige Probleme und deren Lösungen eingehen, damit Sie die volle Kontrolle über Ihr Mikrofon haben.
Von der Nutzung der Funktionstasten über die Systemeinstellungen bis hin zu spezifischen Anwendungseinstellungen – wir decken alle Aspekte der Mikrofonsteuerung ab. Lernen Sie, wie Sie Ihr Mikrofon effektiv verwalten und Ihre Privatsphäre schützen.
Die Geschichte der Mikrofonsteuerung in Windows ist eng mit der Entwicklung von Audio-Hardware und -Software verbunden. Früher waren physische Schalter an Mikrofonen die einzige Möglichkeit zur Stummschaltung. Mit der Entwicklung von Betriebssystemen wie Windows kamen Software-basierte Steuerungen hinzu. Windows 11 setzt diese Entwicklung fort und bietet eine Vielzahl von Optionen zur Mikrofonverwaltung.
Die Bedeutung der Mikrofonsteuerung liegt im Schutz der Privatsphäre und der Vermeidung von Störungen. Ein versehentlich aktiviertes Mikrofon kann private Gespräche oder Hintergrundgeräusche übertragen. Die Stummschaltungsfunktion ist daher unerlässlich.
Ein einfaches Beispiel: Sie befinden sich in einem Online-Meeting und müssen kurz mit einer anderen Person im Raum sprechen. Durch die schnelle Deaktivierung des Mikrofons vermeiden Sie, dass die anderen Teilnehmer Ihre private Konversation mithören. Die Aktivierung des Mikrofons erfolgt genauso einfach, sobald Sie wieder am Meeting teilnehmen möchten.
Vor- und Nachteile der Mikrofonsteuerung in Windows 11
| Vorteile | Nachteile |
|---|---|
| Schutz der Privatsphäre | Manchmal komplizierte Einstellungen |
| Vermeidung von Störungen | Potenzielle Treiberprobleme |
| Einfache Bedienung |
Häufig gestellte Fragen:
1. Wie schalte ich mein Mikrofon in Windows 11 schnell stumm? Antwort: Oft gibt es eine spezielle Taste auf Ihrer Tastatur oder Ihrem Headset.
2. Wie ändere ich die Mikrofoneinstellungen in Windows 11? Antwort: Über die Systemeinstellungen im Bereich "System" -> "Sound".
3. Mein Mikrofon funktioniert nicht, was kann ich tun? Antwort: Überprüfen Sie die Treiber und die Einstellungen in Windows 11.
4. Kann ich das Mikrofon für bestimmte Apps einzeln steuern? Antwort: Ja, in den App-Einstellungen oder in den Windows 11 Datenschutzeinstellungen.
5. Wie teste ich mein Mikrofon in Windows 11? Antwort: In den Soundeinstellungen gibt es eine Testfunktion.
6. Was tun, wenn mein Mikrofon zu leise ist? Antwort: In den Soundeinstellungen können Sie die Mikrofonlautstärke anpassen.
7. Kann ich mehrere Mikrofone gleichzeitig verwenden? Antwort: Ja, aber die Konfiguration kann komplex sein und erfordert möglicherweise spezielle Software.
8. Wie kann ich Hintergrundgeräusche reduzieren? Antwort: Windows 11 bietet Funktionen zur Geräuschunterdrückung in den Soundeinstellungen.
Die effektive Steuerung des Mikrofons in Windows 11 ist in der heutigen digitalen Welt unerlässlich. Sie schützt Ihre Privatsphäre und sorgt für eine störungsfreie Kommunikation in Online-Meetings, Sprachchats und anderen Anwendungen. Nutzen Sie die verschiedenen Möglichkeiten, die Windows 11 bietet, um Ihr Mikrofon optimal zu verwalten. Experimentieren Sie mit den Einstellungen und finden Sie die Methode, die am besten zu Ihren Bedürfnissen passt. Die Kontrolle über Ihr Mikrofon liegt in Ihrer Hand!
Geburtstagswunsche mit humor von witzig bis schrag so bringst du sie zum lachen
Die besten frisuren fur frauen ab 60
Frau locke mathe klasse 2 abenteuer zahlenland








:max_bytes(150000):strip_icc()/Input-67fd575eff00415eb8b684395ce9fd46.jpg)