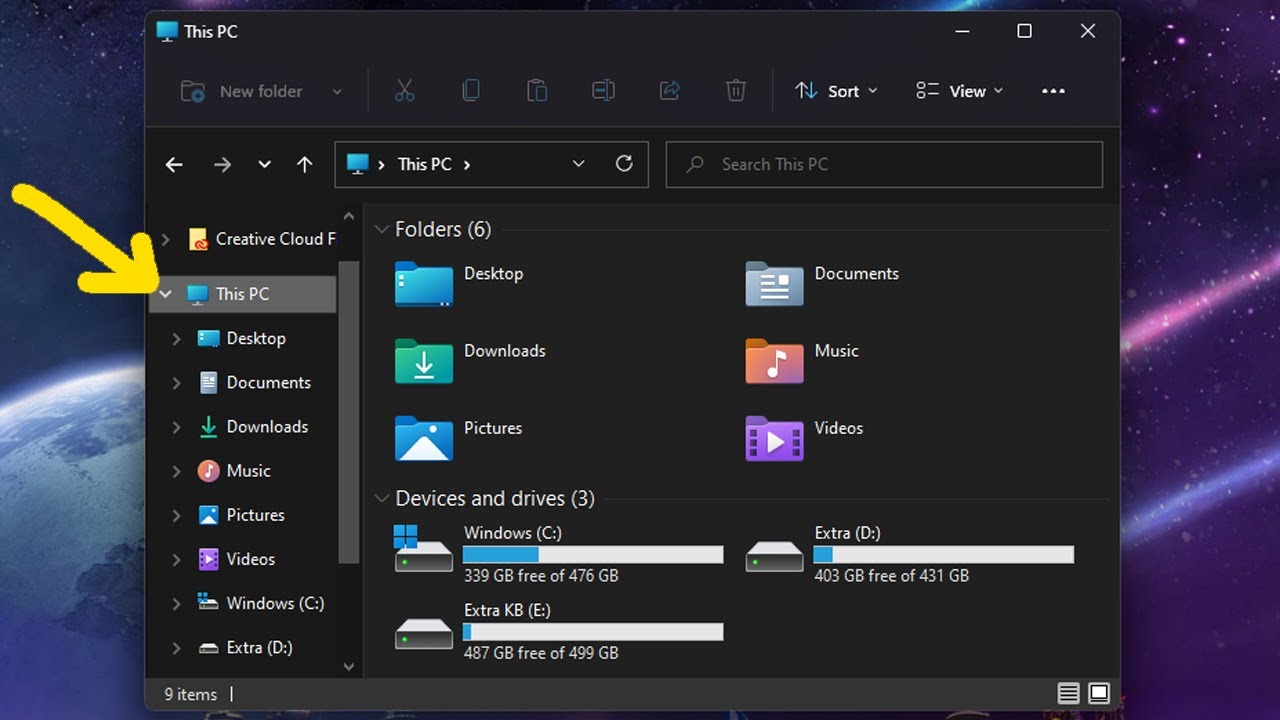Windows 11: Datei Explorer langsam? Lösungen & Optimierung
Kriechen Ihre Dateien im Windows 11 Datei Explorer nur noch dahin? Dieses Problem, dass der Datei Explorer langsam öffnet oder reagiert, plagt viele Nutzer. Doch keine Sorge, es gibt Lösungen. Dieser Artikel liefert Ihnen einen umfassenden Überblick über die Ursachen, Lösungsansätze und Optimierungsstrategien, damit Ihr Datei Explorer wieder mit Höchstgeschwindigkeit läuft.
Ein träger Datei Explorer kann die Produktivität erheblich beeinträchtigen. Ob beim Öffnen von Dokumenten, dem Kopieren von Dateien oder der einfachen Navigation durch Ihre Ordnerstruktur - Verzögerungen kosten Zeit und Nerven. Daher ist es wichtig, die Gründe für dieses Problem zu verstehen und effektive Gegenmaßnahmen zu ergreifen.
Die Problematik des langsamen Datei Explorers ist nicht neu und begleitet Windows-Nutzer schon seit längerem. In Windows 11 kann das Problem durch verschiedene Faktoren hervorgerufen werden, von überladenen Kontextmenüs bis hin zu inkompatiblen Programmen. Die gute Nachricht ist, dass es in den meisten Fällen einfache Lösungen gibt, die schnell Abhilfe schaffen.
Dieser Artikel beleuchtet die Geschichte und Bedeutung des Datei Explorers in Windows und geht speziell auf die Performance-Probleme in Windows 11 ein. Wir analysieren die häufigsten Ursachen und bieten Ihnen praxisnahe Lösungen zur Problembehebung.
Von einfachen Anpassungen der Einstellungen bis hin zu fortgeschrittenen Systemoptimierungen – wir bieten Ihnen einen umfassenden Leitfaden, um Ihren Datei Explorer wieder auf Touren zu bringen. Lernen Sie, wie Sie die Ladezeiten verkürzen, die Navigation beschleunigen und die allgemeine Performance des Datei Explorers in Windows 11 verbessern.
Der langsame Datei Explorer in Windows 11 kann durch verschiedene Faktoren verursacht werden, darunter veraltete Treiber, zu viele Autostart-Programme, fragmentierte Festplatten, Cloud-Dienste, die im Hintergrund synchronisieren, oder auch einfach zu viele Dateien in einem einzelnen Ordner. Manchmal sind auch fehlerhafte Windows-Updates oder inkompatible Drittanbieter-Software die Ursache.
Ein Beispiel für ein häufig auftretendes Problem ist ein überladenes Kontextmenü. Je mehr Programme in das Kontextmenü integriert sind, desto länger dauert es, bis es angezeigt wird. Dies führt zu einem verzögerten Öffnen des Kontextmenüs im Datei Explorer.
Wenn Ihr Datei Explorer langsam startet oder reagiert, können Sie verschiedene Maßnahmen ergreifen. Überprüfen Sie Ihre Festplatte auf Fehler und defragmentieren Sie sie gegebenenfalls. Deaktivieren Sie nicht benötigte Autostart-Programme und Cloud-Dienste. Aktualisieren Sie Ihre Treiber, insbesondere die Grafiktreiber. Bereinigen Sie den Cache des Datei Explorers. Wenn das Problem weiterhin besteht, können Sie auch eine Systemdateiprüfung durchführen.
Ein einfacher Trick ist es, die Ansicht im Datei Explorer auf "Details" zu stellen, anstatt "Symbole" oder "Kacheln" zu verwenden. Dies reduziert die Ladezeit, besonders in Ordnern mit vielen Dateien.
Häufig gestellte Fragen:
1. Warum ist mein Datei Explorer so langsam? Mögliche Ursachen sind veraltete Treiber, zu viele Autostartprogramme, etc.
2. Wie kann ich den Datei Explorer beschleunigen? Deaktivieren Sie unnötige Autostartprogramme, defragmentieren Sie Ihre Festplatte.
3. Was kann ich tun, wenn der Datei Explorer einfriert? Starten Sie den Computer neu oder beenden Sie den Prozess "explorer.exe" im Task-Manager.
4. Hilft eine Neuinstallation von Windows 11 bei einem langsamen Datei Explorer? In einigen Fällen kann dies helfen, aber es sollte erst als letzte Option in Betracht gezogen werden.
5. Kann ein Virus den Datei Explorer verlangsamen? Ja, Malware kann die Performance des Systems und damit auch des Datei Explorers beeinträchtigen.
6. Wie kann ich den Cache des Datei Explorers leeren? Dies kann über die Ordneroptionen im Datei Explorer erfolgen.
7. Was sind Autostart-Programme und wie kann ich sie verwalten? Autostart-Programme starten automatisch mit Windows. Sie können über den Task-Manager verwaltet werden.
8. Welche Treiber sind für den Datei Explorer relevant? Primär die Grafiktreiber und die Treiber für die Festplatte.
Zusammenfassend lässt sich sagen, dass ein langsamer Datei Explorer in Windows 11 ein häufiges Problem ist, das aber in den meisten Fällen leicht behoben werden kann. Indem Sie die in diesem Artikel beschriebenen Tipps und Tricks befolgen, können Sie die Performance Ihres Datei Explorers deutlich verbessern und Ihre Produktivität steigern. Ein schneller und reibungslos funktionierender Datei Explorer ist essentiell für ein effizientes Arbeiten am Computer. Zögern Sie nicht, die vorgeschlagenen Lösungen auszuprobieren und Ihren Datei Explorer wieder auf Hochtouren zu bringen.
Lucifer hazbin hotel profilbilder in hd dein guide
Codenames geheimnisse luften das ultimative nerdcore handbuch
Strahlend lacheln in cape coral florida cape dental care macht es moglich