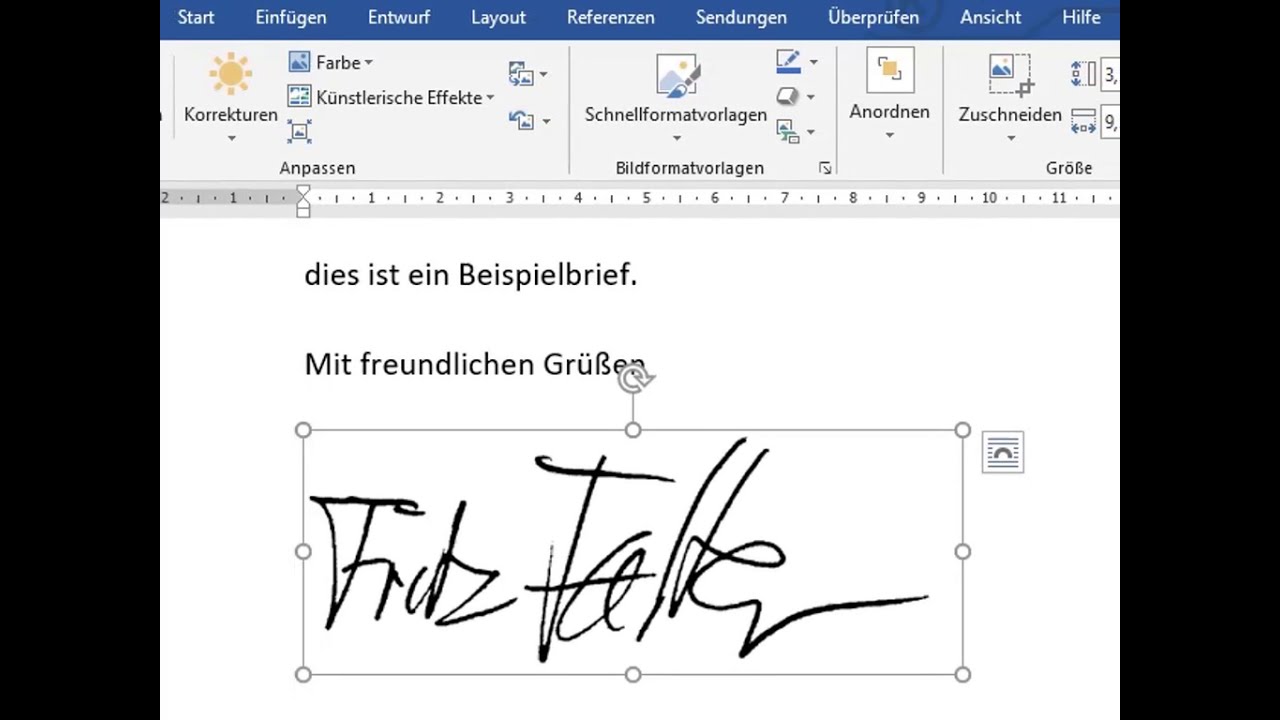Unterschrift in Word einfügen leicht gemacht
Wie verleihen Sie Ihren Word-Dokumenten den letzten Schliff der Professionalität? Die Antwort ist einfach: mit einer Unterschrift. Ob für Verträge, Angebote oder wichtige Briefe, eine Unterschrift bestätigt die Echtheit und zeigt Verantwortungsbewusstsein. Dieser Artikel führt Sie Schritt für Schritt durch die verschiedenen Möglichkeiten, eine Unterschrift in Word einzufügen, und bietet wertvolle Tipps für Familienbetriebe.
Die digitale Welt hat die Art, wie wir Dokumente unterzeichnen, grundlegend verändert. Wo früher Stift und Papier Standard waren, bietet die elektronische Signatur heute Flexibilität und Effizienz. Doch wie setzt man seine Unterschrift in ein digitales Dokument wie ein Word-Dokument ein? Die Möglichkeiten sind vielfältiger als man denkt.
Von der einfachen getippten Unterschrift bis hin zur eingescannten handschriftlichen Variante – Word bietet für jeden Bedarf die passende Lösung. Dieser Leitfaden erklärt die verschiedenen Verfahren und gibt Ihnen das Wissen an die Hand, um Ihre Dokumente professionell und sicher zu unterzeichnen. So wird das Einfügen einer Unterschrift in Word zum Kinderspiel.
Das Einfügen einer Unterschrift in Word ist für Familienbetriebe besonders wichtig. Ob es um die Unterzeichnung von Lieferantenverträgen, die Bestätigung von Angeboten oder die Autorisierung interner Dokumente geht - eine eindeutige Unterschrift verleiht den Geschäftsdokumenten Glaubwürdigkeit und Rechtsgültigkeit. In diesem Artikel erfahren Sie, wie Sie Ihre Unterschrift in Word einfügen und so Ihre Geschäftskorrespondenz professionalisieren.
Die korrekte Platzierung und Formatierung der Unterschrift spielt ebenfalls eine entscheidende Rolle für den professionellen Eindruck. Dieser Artikel bietet Ihnen nicht nur Anleitungen zum technischen Einfügen der Unterschrift, sondern auch Tipps zur optimalen Gestaltung und Positionierung innerhalb Ihres Dokuments. So stellen Sie sicher, dass Ihre Unterschrift den gewünschten Effekt erzielt.
Die Geschichte des Unterschreibens reicht weit zurück. Von Siegeln im alten Ägypten bis zur heutigen digitalen Signatur hat sich die Form der Authentifizierung stetig gewandelt. Das Einfügen einer Unterschrift in Word stellt die moderne Variante dar und bietet zahlreiche Vorteile: Zeitersparnis, reduzierter Papierverbrauch und erhöhte Sicherheit. Probleme können auftreten, wenn die eingescannte Unterschrift eine zu geringe Auflösung hat oder das Einfügen der Bilddatei technisch Schwierigkeiten bereitet.
Eine Unterschrift in Word einzufügen bedeutet, dem Dokument eine digitale oder eingescannte Version Ihrer handschriftlichen Signatur hinzuzufügen. Dies kann durch das Einfügen einer Bilddatei, das Zeichnen mit der Freihandfunktion oder das Eintippen des Namens geschehen. Ein einfaches Beispiel ist das Einscannen der Unterschrift, das Speichern als Bilddatei und das anschließende Einfügen in das Word-Dokument.
Vorteile des digitalen Unterschreibens in Word sind die Zeitersparnis, da kein Ausdruck, Unterzeichnen und erneutes Einscannen nötig ist, der geringere Papierverbrauch und die Möglichkeit, Dokumente schnell und einfach elektronisch zu versenden.
Schritt-für-Schritt-Anleitung: 1. Unterschrift einscannen und als Bilddatei speichern. 2. In Word an der gewünschten Stelle "Einfügen"> "Bilder" auswählen. 3. Die Bilddatei auswählen und einfügen. 4. Größe und Position der Unterschrift anpassen.
Vor- und Nachteile einer digitalen Unterschrift in Word
| Vorteile | Nachteile |
|---|---|
| Zeitsparend | Erfordert Scanner oder Kamera |
| Umweltfreundlich | Manipulationsgefahr bei geringer Auflösung |
| Einfache Handhabung | Technische Probleme möglich |
Bewährte Praktiken: Verwenden Sie eine hochauflösende Bilddatei Ihrer Unterschrift. Positionieren Sie die Unterschrift an der richtigen Stelle im Dokument. Achten Sie auf die korrekte Größe der Unterschrift. Speichern Sie die Unterschrift als wiederverwendbare Bilddatei. Üben Sie das Einfügen der Unterschrift in verschiedenen Dokumenttypen.
Häufig gestellte Fragen: Wie füge ich meine Unterschrift als Bild ein? Wie ändere ich die Größe meiner Unterschrift? Wo finde ich die Einfügefunktion für Bilder? Kann ich meine Unterschrift direkt in Word zeichnen? Wie speichere ich meine Unterschrift zur Wiederverwendung? Welche Dateiformate eignen sich für die Unterschrift? Ist eine digitale Unterschrift in Word rechtsgültig? Was tun, wenn die Unterschrift zu groß oder zu klein ist?
Tipps und Tricks: Erstellen Sie eine Signaturvorlage für die konsistente Verwendung. Verwenden Sie die Bildbearbeitung, um die Unterschrift zu optimieren. Speichern Sie die Unterschrift in der Cloud für den Zugriff von verschiedenen Geräten.
Zusammenfassend lässt sich sagen, dass das Einfügen einer Unterschrift in Word ein wesentlicher Bestandteil der modernen Dokumentenerstellung ist. Es bietet zahlreiche Vorteile, von Zeitersparnis und Umweltfreundlichkeit bis hin zu erhöhter Effizienz. Von der einfachen getippten Unterschrift bis zur eingescannten handschriftlichen Variante – die Möglichkeiten sind vielfältig und bieten für jeden Bedarf die passende Lösung. Indem Sie die in diesem Artikel beschriebenen Schritte und Tipps befolgen, können Sie Ihre Word-Dokumente professionell und sicher unterzeichnen und so einen positiven Eindruck bei Ihren Geschäftspartnern hinterlassen. Beginnen Sie noch heute damit, Ihre Dokumente mit einer persönlichen Note zu versehen und profitieren Sie von den Vorteilen der digitalen Unterschrift. Die korrekte Anwendung der digitalen Unterschrift ist ein wichtiger Schritt in Richtung einer modernen und effizienten Geschäftskorrespondenz. Nutzen Sie die hier vorgestellten Tipps und Tricks, um Ihre Dokumente optimal zu gestalten und Ihre Geschäftsprozesse zu optimieren. Investieren Sie die Zeit, um sich mit den verschiedenen Möglichkeiten vertraut zu machen - es lohnt sich!
Das perfekte gedicht zum 40 geburtstag fur frauen finden
Die grosse 5 fuss 2 zoll in zentimetern umrechnen
Schoenen nachmittag bilder kostenlos