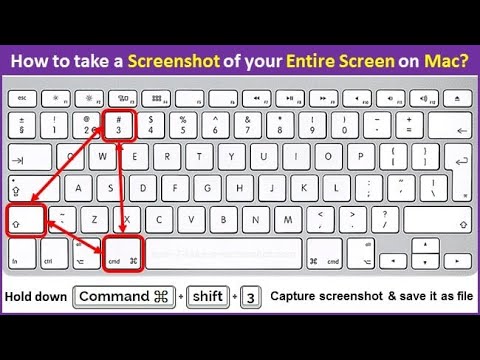Screenshots auf dem Mac: Schnell und einfach erfassen
Wie oft standen Sie schon vor der Herausforderung, schnell und unkompliziert etwas auf Ihrem Bildschirm festzuhalten? Ein witziges Meme, eine wichtige Information, ein Fehler in einer Anwendung – Screenshots sind im digitalen Alltag unverzichtbar. Auf dem Mac bietet Apple glücklicherweise eine Vielzahl von Möglichkeiten, Bildschirmfotos zu erstellen, von simplen Tastenkombinationen bis hin zu ausgefeilten Werkzeugen für detaillierte Aufnahmen.
Die Kunst des Bildschirmfotos, auch bekannt als "Screenshot", ist auf dem Mac fest verankert. Mit wenigen Tastendrücken können Sie im Handumdrehen den gesamten Bildschirm, einzelne Fenster oder ausgewählte Bereiche erfassen. Diese Funktion ist nicht nur praktisch für die Dokumentation, sondern auch für die Kommunikation, den Kundenservice und vieles mehr.
Die verschiedenen Methoden zur Bilderfassung am Bildschirm Ihres Mac bieten eine bemerkenswerte Flexibilität. Ob Sie nun einen vollständigen Screenshot Ihres Desktops benötigen oder nur einen kleinen Ausschnitt eines Dokuments – macOS bietet die passenden Werkzeuge. Dabei können Sie die Ergebnisse direkt speichern oder in die Zwischenablage kopieren, um sie in anderen Anwendungen weiterzuverwenden.
Die Geschichte der Screenshot-Funktion auf dem Mac reicht weit zurück und hat sich im Laufe der Jahre stetig weiterentwickelt. Von den ersten einfachen Bildschirmfotos bis hin zu den heutigen Möglichkeiten der Videoaufnahme und den erweiterten Bearbeitungsfunktionen hat Apple stets darauf geachtet, den Nutzern ein leistungsstarkes und intuitives Werkzeug zur Verfügung zu stellen.
Ein Problem, das bei der Nutzung von Screenshots gelegentlich auftreten kann, ist die versehentliche Erfassung von unerwünschten Elementen, wie z.B. geöffneten Menüs oder dem Mauszeiger. Mit etwas Übung und den richtigen Techniken lassen sich solche Probleme jedoch leicht vermeiden. Im Folgenden werden wir die verschiedenen Möglichkeiten zur Erstellung von Screenshots auf dem Mac im Detail beleuchten.
Die einfachste Methode, einen Screenshot des gesamten Bildschirms zu erstellen, ist die Tastenkombination Umschalt + Befehl + 3. Für einen Screenshot eines bestimmten Bereichs verwenden Sie Umschalt + Befehl + 4. Mit Umschalt + Befehl + 4 + Leertaste können Sie ein bestimmtes Fenster auswählen. Nach der Aufnahme wird der Screenshot als Datei auf Ihrem Schreibtisch gespeichert.
Vorteile von Screenshots auf dem Mac:
1. Schnelligkeit: Mit wenigen Tastendrücken erstellen Sie im Handumdrehen ein Bildschirmfoto.
2. Flexibilität: Sie können den gesamten Bildschirm, einzelne Fenster oder frei definierte Bereiche erfassen.
3. Einfache Integration: Die Screenshots werden direkt als Datei gespeichert oder in die Zwischenablage kopiert.
Schritt-für-Schritt-Anleitung für einen Screenshot des gesamten Bildschirms:
1. Drücken Sie gleichzeitig die Tasten Umschalt + Befehl + 3.
2. Sie hören ein Kamera-Geräusch.
3. Der Screenshot wird als Datei auf Ihrem Schreibtisch gespeichert.
Häufig gestellte Fragen:
1. Wo werden die Screenshots gespeichert? Standardmäßig auf dem Schreibtisch.
2. Kann ich das Speicherziel ändern? Ja, in den Einstellungen.
3. Kann ich Screenshots direkt in die Zwischenablage kopieren? Ja, mit der Tastenkombination Umschalt + Befehl + Steuerung + 3 (ganzer Bildschirm) oder Umschalt + Befehl + Steuerung + 4 (Bereich).
4. Wie kann ich ein bestimmtes Fenster aufnehmen? Mit Umschalt + Befehl + 4 + Leertaste.
5. Kann ich Screenshots bearbeiten? Ja, mit der Vorschau-App.
6. Kann ich Videos vom Bildschirm aufnehmen? Ja, mit dem Screenshot-Werkzeug.
7. Wie kann ich den Mauszeiger im Screenshot ausblenden? Indem Sie die Steuerungstaste gedrückt halten, während Sie den Screenshot erstellen.
8. Gibt es alternative Screenshot-Tools? Ja, im App Store.
Tipps und Tricks: Halten Sie die Steuerungstaste gedrückt, um den Mauszeiger im Screenshot auszublenden. Verwenden Sie die Tastenkombination Umschalt + Befehl + 5 für das Screenshot-Werkzeug mit erweiterten Optionen.
Zusammenfassend lässt sich sagen, dass die Screenshot-Funktion auf dem Mac ein unverzichtbares Werkzeug für die tägliche Arbeit am Computer ist. Die verschiedenen Methoden zur Bilderfassung am Bildschirm bieten eine bemerkenswerte Flexibilität und ermöglichen es Ihnen, schnell und einfach Informationen festzuhalten, zu teilen und zu dokumentieren. Von der einfachen Tastenkombination bis hin zu den erweiterten Optionen des Screenshot-Werkzeugs – macOS bietet für jeden Bedarf die passende Lösung. Nutzen Sie die vielfältigen Möglichkeiten der Screenshot-Funktion, um Ihre Produktivität zu steigern und Ihre Kommunikation zu verbessern. Experimentieren Sie mit den verschiedenen Optionen und finden Sie die Methode, die am besten zu Ihrem Workflow passt. Die Fähigkeit, schnell und präzise Screenshots zu erstellen, ist eine wertvolle Kompetenz im digitalen Zeitalter und wird Ihnen in vielen Bereichen des Lebens von Nutzen sein.
Kalender online gestalten kostenlos und individuell
Berufsschule dein sprungbrett ins berufsleben
Coole namen fur fantasy charaktere jungen der ultimative guide


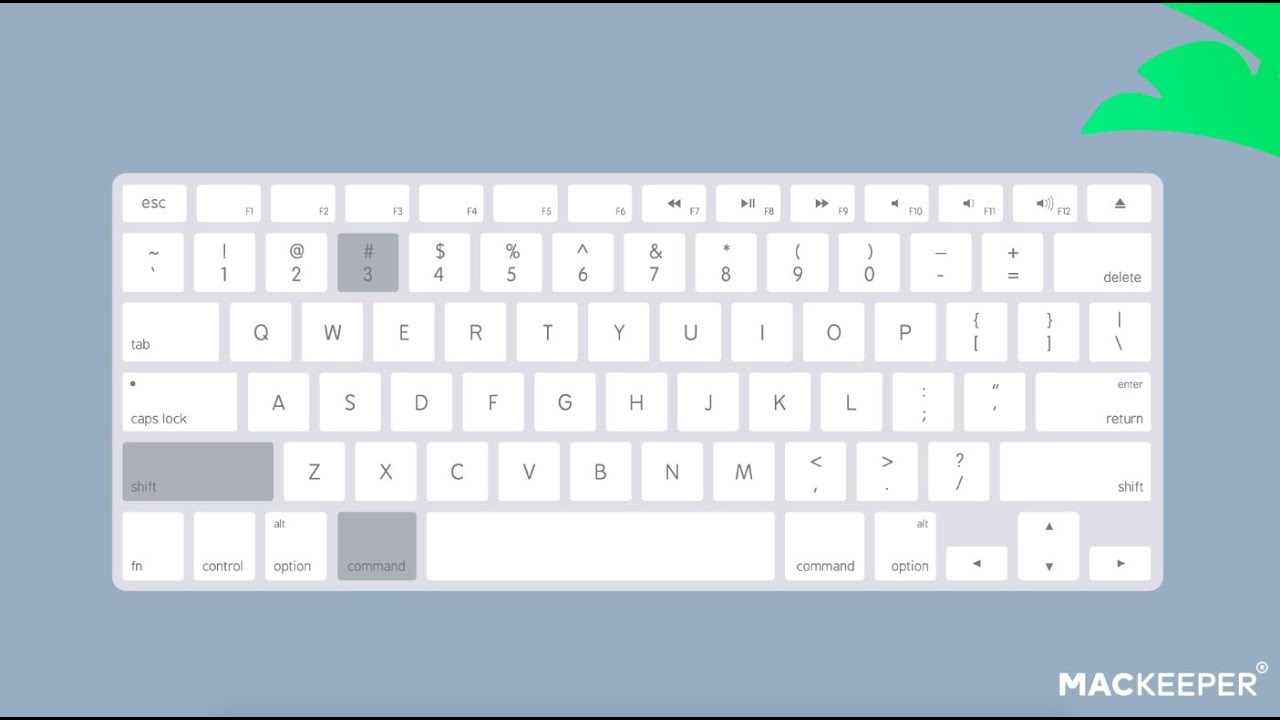





/article-new/2019/05/ipad-keyboard-shortcuts-screenshots-1-800x420.jpg)