Screenshot-Tastenkombinationen in Windows: Der ultimative Guide
Wie oft standen Sie schon vor der Herausforderung, schnell und einfach einen Screenshot erstellen zu müssen? Ein Bild sagt mehr als tausend Worte, und in der digitalen Welt sind Screenshots unverzichtbar geworden, sei es für die Dokumentation von Fehlern, das Teilen von Informationen oder die Erstellung von Tutorials. Microsoft Windows bietet hierfür eine Vielzahl von Möglichkeiten, darunter die praktischen Screenshot-Tastenkombinationen.
Die Kunst des Bildschirmfotos ist im digitalen Zeitalter essentiell. Doch welche Methode ist die effizienteste? Für Windows-Nutzer bieten die integrierten Screenshot-Funktionen, insbesondere die Tastenkombinationen, eine schnelle und unkomplizierte Lösung. Dieser Artikel beleuchtet die verschiedenen Möglichkeiten, Screenshots unter Windows mit Tastenkombinationen zu erstellen und gibt Ihnen einen umfassenden Überblick über die Funktionen und Vorteile.
Von der einfachen Erfassung des gesamten Bildschirms bis hin zur präzisen Auswahl einzelner Fenster – die Screenshot-Funktionen von Windows bieten für jeden Bedarf die passende Lösung. Dieser Leitfaden erklärt die verschiedenen Tastenkombinationen und zeigt Ihnen, wie Sie Screenshots optimal nutzen können. Lernen Sie die verschiedenen Möglichkeiten kennen, um Ihre Bildschirminhalte festzuhalten und effektiv zu teilen.
Die Screenshot-Tastenkombinationen in Windows sind ein mächtiges Werkzeug, das Ihnen Zeit und Mühe spart. Vergessen Sie umständliche Software oder komplizierte Verfahren. Mit wenigen Tastendrücken können Sie genau das erfassen, was Sie benötigen. Entdecken Sie die Welt der Screenshot-Tastenkombinationen und optimieren Sie Ihren digitalen Workflow.
Dieser Artikel bietet Ihnen einen detaillierten Einblick in die Welt der Screenshot-Tastenkombinationen in Windows. Erfahren Sie alles über die verschiedenen Möglichkeiten, von den Grundlagen bis hin zu fortgeschrittenen Techniken. Optimieren Sie Ihre Screenshot-Strategie und nutzen Sie die volle Leistungsfähigkeit der integrierten Windows-Funktionen.
Die Geschichte der Screenshot-Funktion reicht weit zurück und ist eng mit der Entwicklung von grafischen Benutzeroberflächen verbunden. Mit der zunehmenden Verbreitung von Computern und dem Bedarf an visueller Dokumentation wurde die Möglichkeit, den Bildschirminhalt festzuhalten, immer wichtiger. Microsoft integrierte frühzeitig Screenshot-Funktionalitäten in seine Betriebssysteme und entwickelte diese stetig weiter.
Die Bedeutung von Screenshot-Tastenkombinationen liegt in ihrer Effizienz und Benutzerfreundlichkeit. Sie ermöglichen eine schnelle und unkomplizierte Erfassung des Bildschirminhalts ohne zusätzliche Software. Probleme können im Zusammenhang mit den Tastenkombinationen auftreten, wenn diese durch andere Programme belegt sind oder die Funktion durch Systemfehler beeinträchtigt ist.
Druck-Taste (Print Screen): Erstellt einen Screenshot des gesamten Bildschirms und kopiert ihn in die Zwischenablage. Alt + Druck: Erstellt einen Screenshot des aktiven Fensters und kopiert ihn in die Zwischenablage.
Windows-Taste + Druck: Speichert einen Screenshot des gesamten Bildschirms direkt als Datei im Bilder-Ordner unter "Screenshots". Windows-Taste + Shift + S: Öffnet das Snipping Tool, mit dem Sie einen bestimmten Bereich des Bildschirms auswählen und als Screenshot speichern können.
Vor- und Nachteile von Screenshot-Tastenkombinationen
| Vorteile | Nachteile |
|---|---|
| Schnell und einfach | Begrenzte Bearbeitungsmöglichkeiten |
| Keine zusätzliche Software erforderlich | Konflikte mit anderen Tastenkombinationen möglich |
Bewährte Praktiken: 1. Verwenden Sie das Snipping Tool für präzise Ausschnitte. 2. Speichern Sie Screenshots in einem organisierten Ordner. 3. Kennzeichnen Sie wichtige Bereiche in Screenshots. 4. Verwenden Sie Screenshots für Dokumentationen. 5. Teilen Sie Screenshots effektiv mit Kollegen.
Beispiele: 1. Dokumentation eines Softwarefehlers. 2. Erstellung eines Tutorials. 3. Teilen von Informationen in sozialen Medien. 4. Archivierung von Webseiteninhalten. 5. Erstellung von Präsentationen.
Häufig gestellte Fragen: 1. Wo werden die Screenshots gespeichert? 2. Wie kann ich einen Screenshot bearbeiten? 3. Welche Tastenkombinationen gibt es? 4. Wie erstelle ich einen Screenshot eines bestimmten Bereichs? 5. Wie kann ich einen Screenshot in ein Dokument einfügen? 6. Kann ich die Standard-Speicherort für Screenshots ändern? 7. Was tun, wenn die Tastenkombination nicht funktioniert? 8. Gibt es Alternativen zu den Tastenkombinationen?
Tipps und Tricks: Verwenden Sie die Windows-Taste + Shift + S für flexible Screenshots. Bearbeiten Sie Screenshots mit dem integrierten Bildbearbeitungsprogramm. Organisieren Sie Ihre Screenshots in thematischen Ordnern.
Zusammenfassend lässt sich sagen, dass die Screenshot-Tastenkombinationen in Windows ein unverzichtbares Werkzeug für jeden Computerbenutzer sind. Sie ermöglichen eine schnelle und einfache Erfassung des Bildschirminhalts und erleichtern die Kommunikation, Dokumentation und den Wissensaustausch. Von der einfachen Dokumentation bis hin zur Erstellung von anschaulichen Präsentationen – die Möglichkeiten sind vielfältig. Nutzen Sie die Vorteile der Screenshot-Tastenkombinationen und optimieren Sie Ihren digitalen Workflow. Experimentieren Sie mit den verschiedenen Optionen und finden Sie die Methode, die am besten zu Ihren Bedürfnissen passt. Die Beherrschung dieser Tastenkombinationen ist ein kleiner Schritt mit großer Wirkung für Ihre Produktivität und Effizienz im digitalen Alltag. Investieren Sie die Zeit, um die verschiedenen Funktionen kennenzulernen und profitieren Sie von den vielfältigen Anwendungsmöglichkeiten. Screenshots sind mehr als nur einfache Bilder – sie sind ein mächtiges Werkzeug in der digitalen Kommunikation.
Schwarz weiss abstrakte kunst ein fest fur die sinne
Was soll ich nach dem abitur machen finde deinen weg
Neurologe dr lange hamburg ihre gesundheit in besten handen

:max_bytes(150000):strip_icc()/microsoftsurfacebook3screenshot2-f06f82b9e8534ee08c78c21eabdc5e9d.jpg)





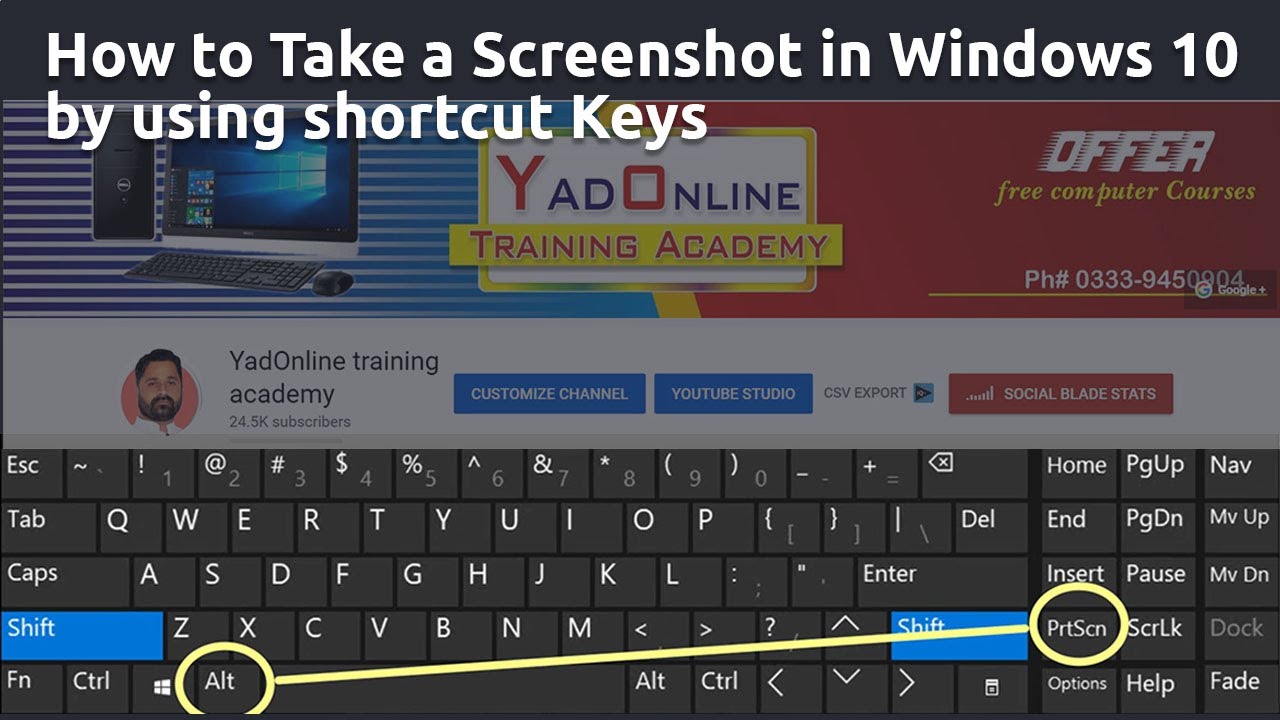


:max_bytes(150000):strip_icc()/IMG_0321-5c1056554cedfd00014f31fb.jpg)



