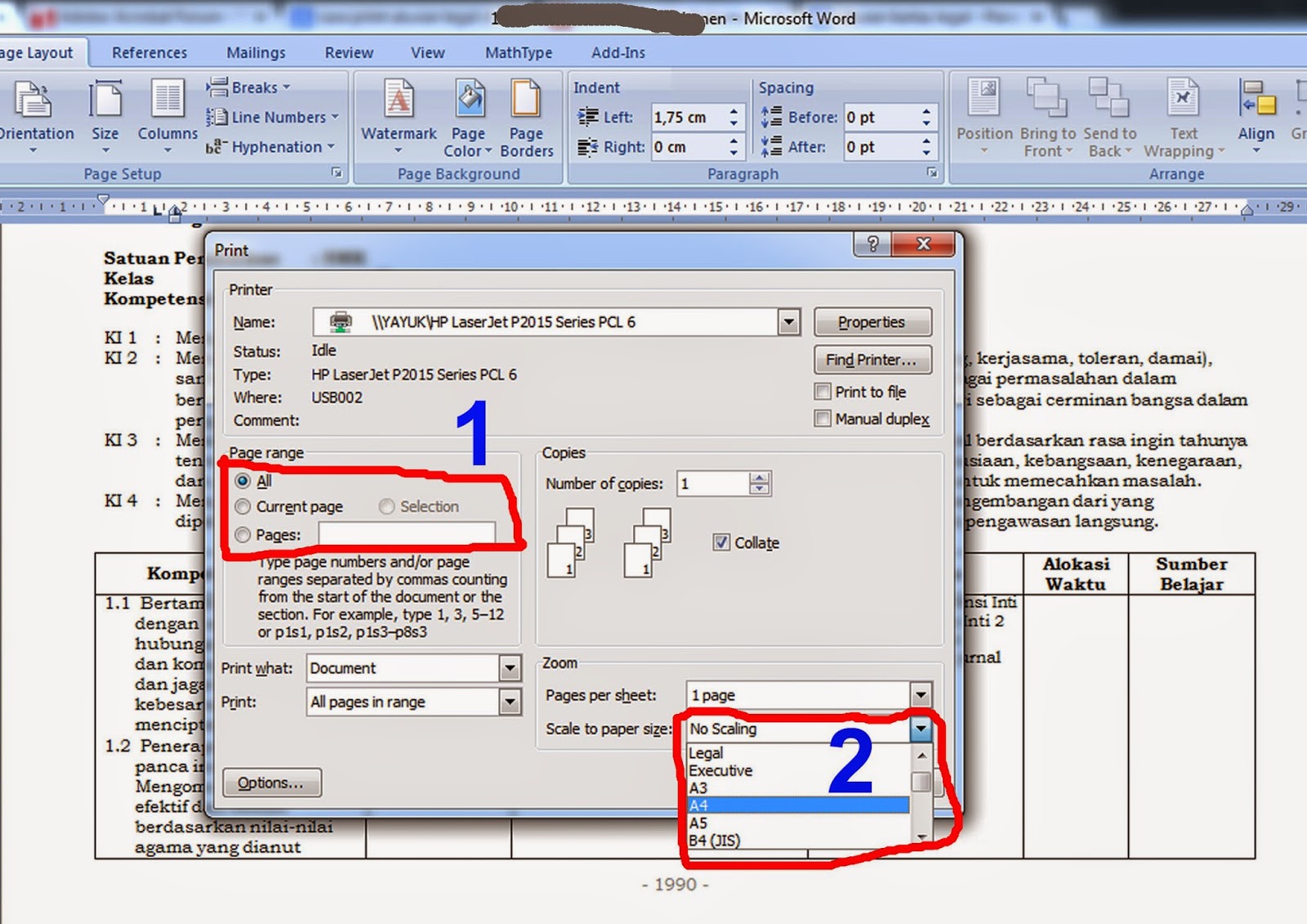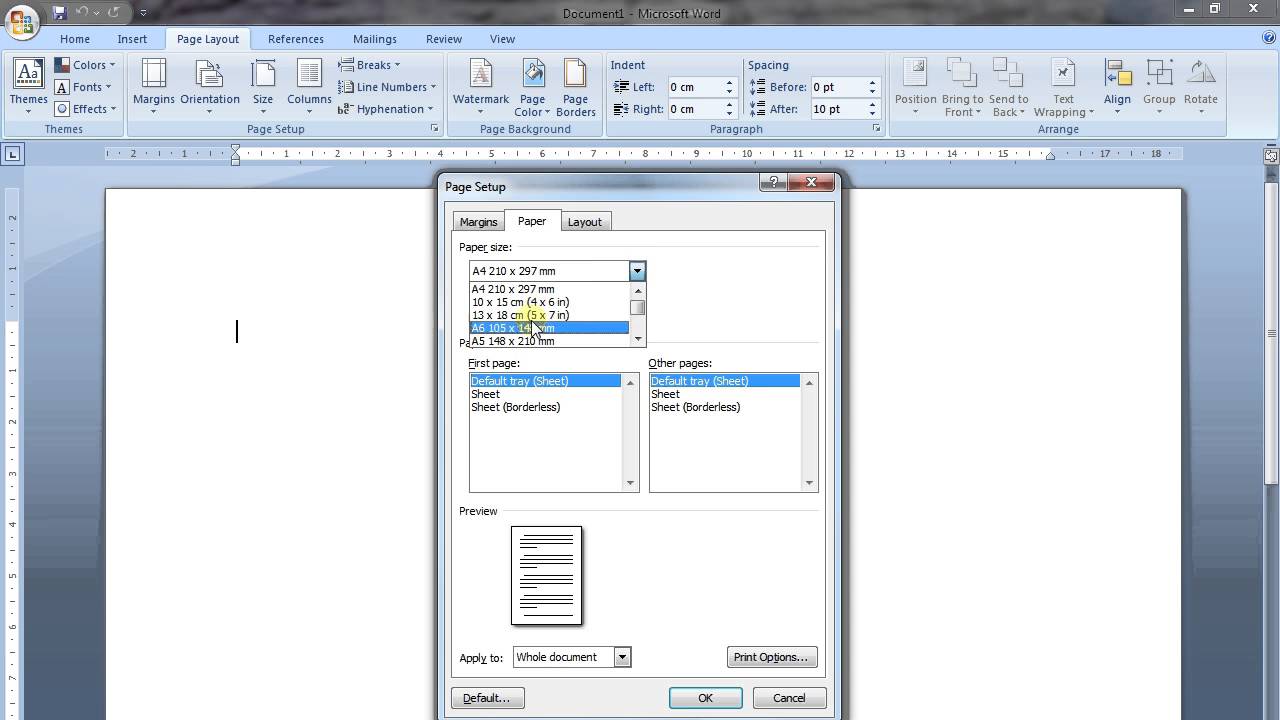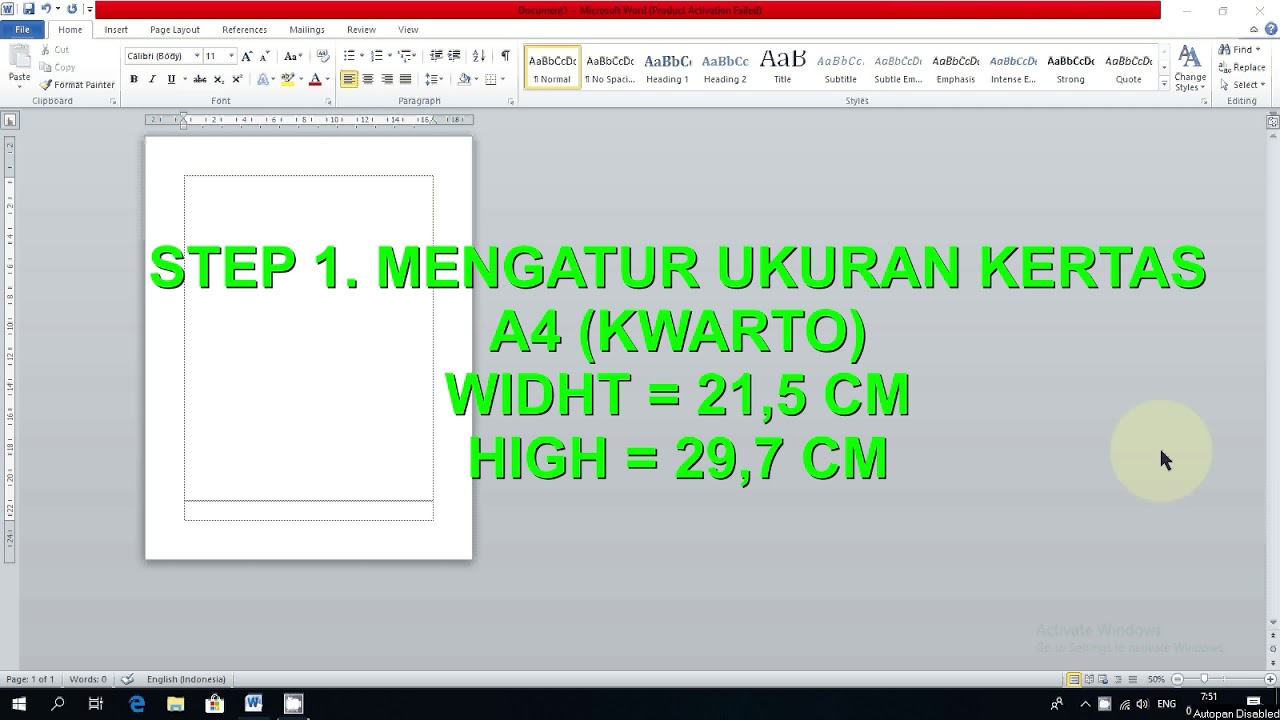Papierformat in Word anpassen: Der ultimative Guide
Haben Sie sich schon einmal gefragt, wie man in Microsoft Word das Papierformat anpasst? Die richtige Seitengröße ist entscheidend für ein professionelles Dokument. Ob Brief, Flyer oder Poster – mit dem passenden Format machen Sie den besten Eindruck. Dieser Guide erklärt Ihnen Schritt für Schritt, wie Sie die Papiergröße in Word ändern und welche Möglichkeiten Ihnen zur Verfügung stehen.
Das Ändern der Papiergröße in Word ist wichtiger, als man denkt. Es beeinflusst nicht nur das Aussehen des Dokuments, sondern auch den Druckprozess. Falsche Einstellungen können zu abgeschnittenen Inhalten oder unprofessionellen Ergebnissen führen. Deshalb ist es wichtig, sich mit den verschiedenen Optionen vertraut zu machen.
Die Anpassung des Papierformats ist seit den Anfängen von Textverarbeitungsprogrammen ein grundlegendes Feature. Schon frühe Versionen von Word boten die Möglichkeit, zwischen verschiedenen Standardformaten zu wählen. Mit der Weiterentwicklung der Software kamen immer mehr Optionen hinzu, inklusive der Möglichkeit, benutzerdefinierte Größen zu erstellen.
Ein häufiges Problem ist die Auswahl des richtigen Papierformats für den jeweiligen Zweck. Während DIN A4 für Briefe und Dokumente üblich ist, benötigt man für Flyer oder Poster möglicherweise andere Größen. Die Kenntnis der verschiedenen Formate und deren Anwendung ist daher essenziell.
Dieser Artikel bietet Ihnen eine umfassende Anleitung zur Anpassung des Papierformats in Word. Von den Grundlagen bis zu fortgeschrittenen Techniken – hier finden Sie alles, was Sie wissen müssen, um Ihre Dokumente perfekt zu gestalten.
Das Ändern des Papierformats ist in Word einfach und intuitiv. Über das Menü "Layout" können Sie die gewünschte Größe auswählen. Standardformate wie A4, A3 oder Letter sind voreingestellt. Benutzerdefinierte Größen lassen sich ebenfalls einstellen.
Vorteile der richtigen Papierformatanpassung:
1. Professionelles Aussehen: Das richtige Format verleiht Ihren Dokumenten ein professionelles und ansprechendes Aussehen.
2. Optimaler Druck: Die korrekte Einstellung verhindert abgeschnittene Inhalte und sorgt für einen reibungslosen Druckprozess.
3. Flexibilität: Word bietet eine Vielzahl von Formaten für unterschiedliche Anwendungszwecke.
Schritt-für-Schritt-Anleitung:
1. Öffnen Sie das Word-Dokument.
2. Gehen Sie zum Reiter "Layout".
3. Klicken Sie auf "Größe".
4. Wählen Sie das gewünschte Format aus der Liste aus.
5. Für benutzerdefinierte Größen wählen Sie "Weitere Papierformate".
Vor- und Nachteile der Papierformatanpassung
Es gibt zwar keine direkten Nachteile bei der Anpassung des Papierformats, jedoch kann eine falsche Einstellung zu Problemen beim Druck führen. Daher ist die korrekte Auswahl entscheidend.
Bewährte Praktiken:
1. Überprüfen Sie vor dem Druck immer das gewählte Format.
2. Speichern Sie benutzerdefinierte Formate für die spätere Verwendung.
3. Nutzen Sie die Druckvorschau, um das Ergebnis zu kontrollieren.
4. Berücksichtigen Sie die Anforderungen des Druckers.
5. Achten Sie auf die Ränder des Dokuments.
Beispiele:
1. Für Briefe: DIN A4
2. Für Flyer: DIN A5 oder A6
3. Für Poster: DIN A3 oder größer
4. Für Visitenkarten: Benutzerdefiniertes Format
5. Für Etiketten: Benutzerdefiniertes Format
Häufig gestellte Fragen:
1. Wie ändere ich das Papierformat in Word? - Über den Reiter "Layout" und "Größe".
2. Welche Standardformate gibt es? - A4, A3, Letter, etc.
3. Kann ich benutzerdefinierte Größen erstellen? - Ja, über "Weitere Papierformate".
4. Was passiert, wenn ich das falsche Format wähle? - Inhalte können abgeschnitten werden.
5. Wie kann ich das Ergebnis vor dem Druck überprüfen? - Mit der Druckvorschau.
6. Welche Größe ist für Briefe geeignet? - DIN A4.
7. Welche Größe ist für Flyer geeignet? - DIN A5 oder A6.
8. Welche Größe ist für Poster geeignet? - DIN A3 oder größer.
Tipps & Tricks: Nutzen Sie die Vorlagen in Word, um schnell das richtige Format für verschiedene Dokumenttypen zu finden.
Die Anpassung des Papierformats in Microsoft Word ist ein essenzieller Schritt für die Erstellung professioneller Dokumente. Die richtige Größe sorgt für ein ansprechendes Aussehen und einen reibungslosen Druckprozess. Von Standardformaten bis hin zu benutzerdefinierten Optionen bietet Word die Flexibilität, die Sie benötigen. Nutzen Sie die in diesem Artikel beschriebenen Schritte und Tipps, um Ihre Dokumente perfekt zu gestalten. Experimentieren Sie mit verschiedenen Größen und finden Sie das optimale Format für Ihre individuellen Bedürfnisse. Die korrekte Einstellung des Papierformats ist ein kleiner, aber wichtiger Schritt, der einen großen Unterschied macht. Vergessen Sie nicht, die Druckvorschau zu nutzen, um das Endergebnis zu kontrollieren und sicherzustellen, dass alle Inhalte korrekt dargestellt werden, bevor Sie Ihr Dokument drucken.
Section 42 des cgst gesetzes ein umfassender leitfaden
Entdecken sie die welt das buch von den wundern der welt
Grossenratsel gelost 5 fuss 6 zoll in zoll