Outlook Kalender in E-Mail anzeigen: So einfach geht's!
Stell dir vor, du könntest wichtige Termine und Meetings direkt in deiner E-Mail-Signatur einfügen, sodass deine Kollegen und Geschäftspartner immer auf dem neuesten Stand sind. Klingt praktisch? Ist es auch! Mit Outlook hast du die Möglichkeit, deinen Kalender in deine E-Mails zu integrieren und so für mehr Transparenz und Effizienz im Arbeitsalltag zu sorgen.
Doch wie genau funktioniert das und welche Möglichkeiten gibt es? In diesem Artikel nehmen wir die verschiedenen Funktionen von Outlook genauer unter die Lupe und zeigen dir Schritt für Schritt, wie du deinen Kalender in deine E-Mails einbinden kannst. Außerdem erfährst du, welche Vorteile diese praktische Funktion bietet und welche Fallstricke du vermeiden solltest.
Die Möglichkeit, den eigenen Kalender in Outlook direkt in einer E-Mail anzuzeigen, gibt es schon seit einigen Jahren und hat sich seitdem zu einem unverzichtbaren Werkzeug für viele Nutzer entwickelt. Ob im beruflichen Kontext, um Kollegen über die eigene Verfügbarkeit zu informieren, oder im privaten Bereich, um Freunde und Familie an Geburtstagen oder anderen wichtigen Terminen zu erinnern – die Integration des Kalenders in E-Mails vereinfacht die Kommunikation und sorgt für einen reibungslosen Ablauf.
Doch trotz der vielen Vorteile und der einfachen Bedienung, birgt die Integration des Kalenders in E-Mails auch einige Herausforderungen. So ist es wichtig, die Privatsphäre-Einstellungen richtig zu konfigurieren, um nicht versehentlich sensible Informationen mit unbefugten Personen zu teilen. Auch die Darstellung des Kalenders in der E-Mail kann je nach Empfänger und dessen E-Mail-Programm variieren, weshalb es ratsam ist, die Kompatibilität im Vorfeld zu überprüfen.
Im Folgenden wollen wir uns nun die verschiedenen Möglichkeiten und Funktionen von Outlook genauer ansehen und dir zeigen, wie du deinen Kalender optimal in deine E-Mails einbinden und so von den zahlreichen Vorteilen profitieren kannst.
Vorteile der Anzeige des Outlook Kalenders in E-Mails
Die Integration des Outlook Kalenders in E-Mails bietet eine Reihe von Vorteilen:
- Zeitersparnis: Anstatt Termine mühsam in jeder E-Mail einzeln zu erwähnen, genügt ein Blick auf den eingebetteten Kalender.
- Transparenz: Kollegen und Geschäftspartner sind jederzeit über deine Verfügbarkeit informiert und können Besprechungen besser planen.
- Verbesserte Kommunikation: Wichtige Termine und Fristen gehen nicht mehr so leicht unter.
Schritt-für-Schritt-Anleitung zur Anzeige des Outlook Kalenders in E-Mails
Es gibt verschiedene Möglichkeiten, deinen Outlook Kalender in E-Mails anzuzeigen:
- Kalender als iCalendar-Datei anhängen: Erstelle eine neue E-Mail, klicke auf "Datei" -> "Kalender" -> "Diesen Kalender freigeben". Wähle den gewünschten Kalender aus und klicke auf "Senden".
- Kalenderansicht in E-Mail einfügen: Erstelle eine neue E-Mail, klicke auf "Einfügen" -> "Kalender". Wähle den gewünschten Zeitraum und die Detailstufe aus.
Tipps und Tricks zur Anzeige des Outlook Kalenders in E-Mails
- Achte darauf, dass die Empfänger deiner E-Mails auch über Outlook verfügen, um den Kalender optimal anzeigen zu können.
- Nutze die verschiedenen Einstellungsmöglichkeiten, um den Kalender an deine Bedürfnisse anzupassen.
- Prüfe die Darstellung des Kalenders in der Vorschau, bevor du die E-Mail versendest.
Zusammenfassend lässt sich sagen, dass die Integration des Outlook Kalenders in E-Mails eine praktische und zeitsparende Funktion ist, die die Kommunikation und Zusammenarbeit im beruflichen wie auch im privaten Bereich deutlich vereinfachen kann. Mit den richtigen Einstellungen und ein wenig Übung kannst du diese Funktion optimal nutzen und von den zahlreichen Vorteilen profitieren.
Nutze die Möglichkeiten, die dir Outlook bietet, um deinen Arbeitsalltag effizienter und strukturierter zu gestalten. Probiere es aus und überzeuge dich selbst von den Vorteilen!
Die perfekte einleitung fur deine facharbeit ein leitfaden
Entdecke die welt dein auslandspraktikum
Dr meiners great falls mt ein mysterium enthullt











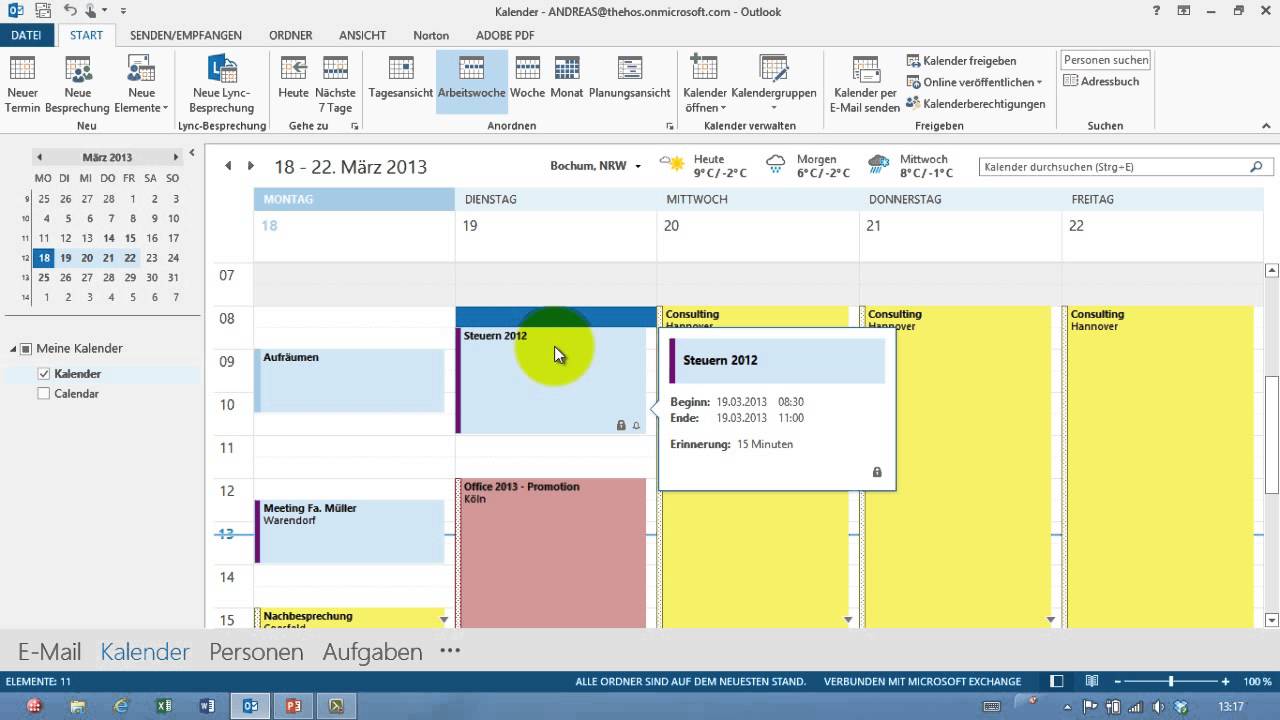
.jpg)
