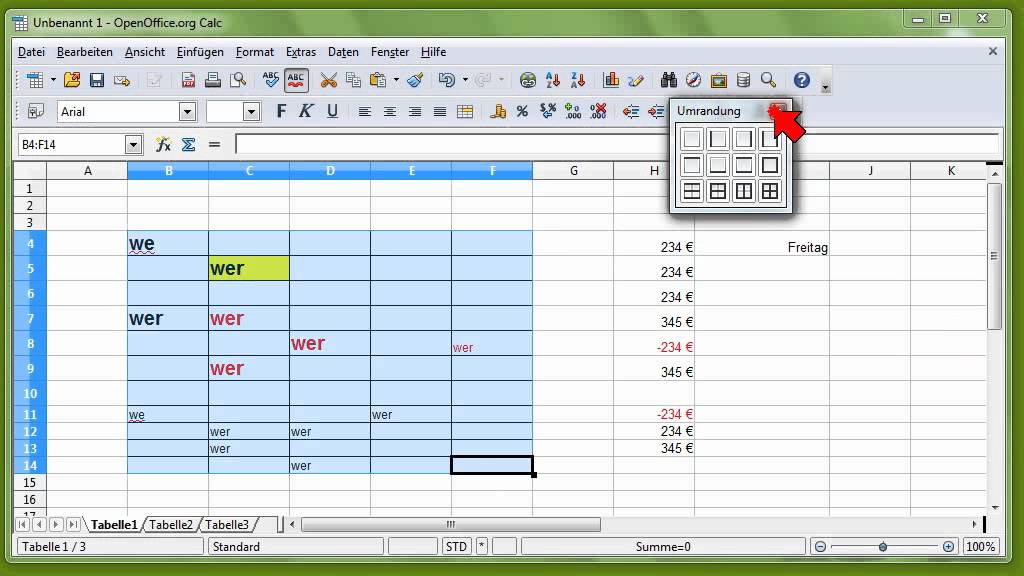OpenOffice Calc Zellen Schützen: Der Ultimative Leitfaden
Wie schützt man sensible Daten in Tabellenkalkulationen? Die Antwort ist einfach: Zellen sperren! In OpenOffice Calc bietet diese Funktion eine unverzichtbare Sicherheitsmaßnahme, um ungewollte Änderungen oder versehentliche Datenverluste zu verhindern. Dieser Artikel taucht tief in die Welt des Zellenschutzes in OpenOffice Calc ein und bietet einen umfassenden Leitfaden für Anfänger und Fortgeschrittene.
Die Unversehrtheit von Daten ist in der heutigen digitalen Welt von entscheidender Bedeutung. Ob Finanzdaten, Kundeninformationen oder wissenschaftliche Ergebnisse, der Schutz vor Manipulation ist unerlässlich. OpenOffice Calc, eine leistungsstarke und kostenlose Alternative zu kommerziellen Tabellenkalkulationsprogrammen, bietet hierfür die Möglichkeit, Zellen zu sperren. Dies erlaubt es, bestimmte Bereiche oder sogar einzelne Zellen vor Änderungen zu schützen, während andere Bereiche bearbeitbar bleiben.
Die Funktion zum Schützen von Zellen in OpenOffice Calc existiert seit den frühen Versionen des Programms. Sie entstand aus dem Bedarf, die Integrität von Tabellenkalkulationen zu gewährleisten, insbesondere in kollaborativen Umgebungen, wo mehrere Benutzer auf dieselbe Datei zugreifen. Durch das Sperren bestimmter Zellen können Fehler minimiert und die Konsistenz der Daten sichergestellt werden.
Doch warum ist das Sperren von Zellen so wichtig? Ein versehentliches Löschen oder Überschreiben von Formeln kann schwerwiegende Folgen haben, insbesondere in komplexen Tabellenkalkulationen. Der Zellenschutz bietet hier eine zusätzliche Sicherheitsebene und verhindert solche Missgeschicke. Darüber hinaus ermöglicht er es, sensible Daten vor unbefugtem Zugriff zu schützen.
Im Folgenden werden wir detailliert auf die verschiedenen Aspekte des Zellenschutzes in OpenOffice Calc eingehen. Von den grundlegenden Schritten bis hin zu fortgeschrittenen Techniken und bewährten Verfahren, dieser Artikel bietet alles, was Sie wissen müssen, um Ihre Tabellenkalkulationen effektiv zu schützen.
Zellen sperren: Schritt-für-Schritt-Anleitung:
1. Wählen Sie die Zellen aus, die Sie schützen möchten.
2. Klicken Sie mit der rechten Maustaste und wählen Sie "Zellen formatieren".
3. Wechseln Sie zum Tab "Zellschutz".
4. Aktivieren Sie das Kontrollkästchen "Geschützt".
5. Klicken Sie auf "OK".
6. Gehen Sie zu "Extras" -> "Dokument schützen" -> "Tabelle".
7. Optional: Setzen Sie ein Passwort, um den Schutz zu verstärken.
8. Klicken Sie auf "OK".
Vor- und Nachteile von OpenOffice Calc Zellensperrung
| Vorteile | Nachteile |
|---|---|
| Schutz vor unbeabsichtigten Änderungen | Kann die Zusammenarbeit erschweren, wenn nicht richtig konfiguriert |
| Sicherung sensibler Daten | Kein Schutz vor jemandem, der das Dokument kopiert |
| Erhöhte Datenintegrität | Passwörter können vergessen werden |
Häufig gestellte Fragen:
1. Wie kann ich den Zellschutz aufheben? Gehen Sie zu "Extras" -> "Dokument schützen" -> "Tabelle" und deaktivieren Sie den Schutz.
2. Kann ich bestimmte Zellen entsperren, während andere gesperrt bleiben? Ja, indem Sie den Schutz für die gewünschten Zellen deaktivieren, bevor Sie das Dokument schützen.
3. Was passiert, wenn ich mein Passwort vergesse? Der Schutz kann nicht ohne das Passwort aufgehoben werden.
4. Kann ich den Zellschutz auch für einzelne Blätter anwenden? Ja.
5. Wie schütze ich Formeln? Sperren Sie die Zellen, die die Formeln enthalten.
6. Ist der Zellschutz absolut sicher? Nein, bestimmte Methoden können den Schutz umgehen.
7. Kann ich den Zellschutz in Kombination mit anderen Sicherheitsmaßnahmen verwenden? Ja.
8. Gibt es Online-Ressourcen zu OpenOffice Calc Zellschutz? Ja, diverse Foren und Tutorials bieten weitere Informationen.
Tipps und Tricks:
Speichern Sie eine ungeschützte Kopie Ihrer Tabelle, falls Sie das Passwort vergessen.
Zusammenfassend lässt sich sagen, dass das Sperren von Zellen in OpenOffice Calc ein essentielles Werkzeug zum Schutz Ihrer Daten ist. Es verhindert unbeabsichtigte Änderungen, sichert sensible Informationen und gewährleistet die Datenintegrität. Obwohl es nicht absolut sicher ist, bietet es eine zusätzliche Schutzschicht, die in vielen Fällen unerlässlich ist. Nutzen Sie die in diesem Artikel beschriebenen Tipps und Tricks, um Ihre Tabellenkalkulationen effektiv zu schützen. Beginnen Sie noch heute mit der Implementierung dieser Sicherheitsmaßnahmen und schützen Sie Ihre wertvollen Daten in OpenOffice Calc!
Bodenbelage fur betonboden die ultimative anleitung
Getrennter unterricht madchen und jungen pro contra
Excel makros automatisierung fur ihre tabellenkalkulation