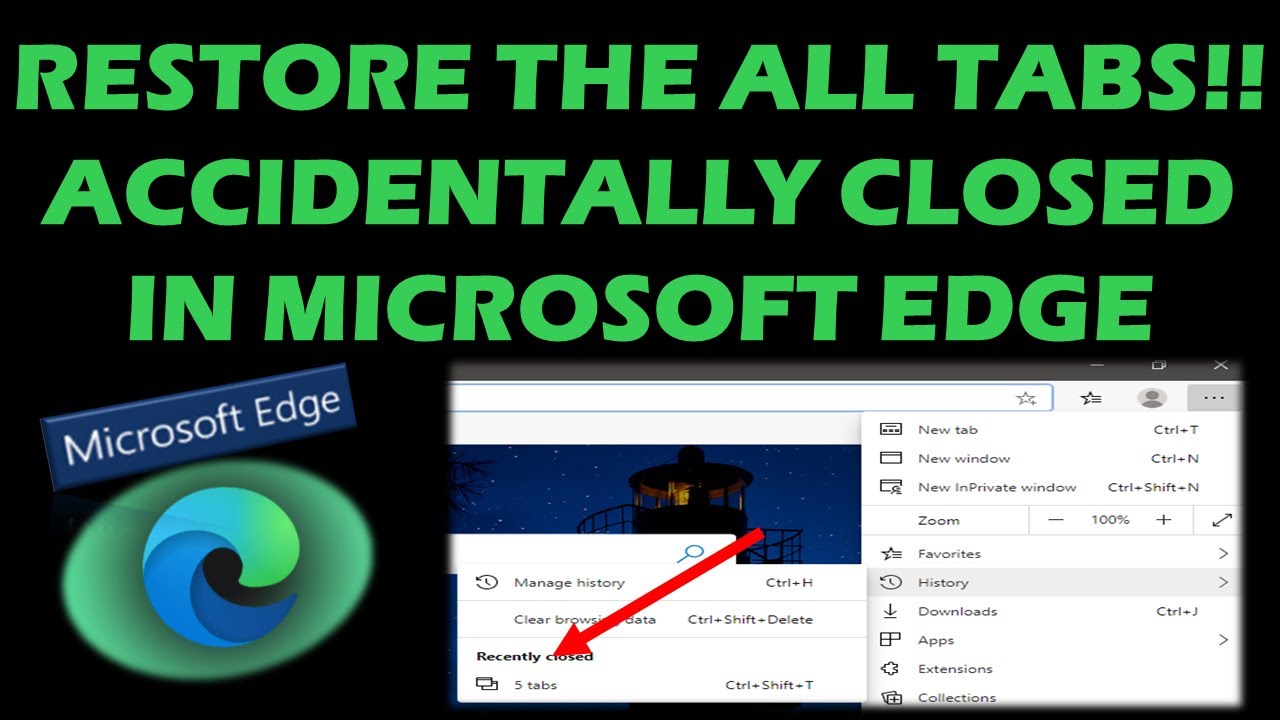Microsoft Edge: Links im selben Tab öffnen - So geht's!
Kennen Sie das? Sie surfen gemütlich im Internet, klicken auf einen Link und – zack! – öffnet sich ein neuer Tab. Im Laufe der Zeit sammeln sich unzählige Tabs an, der Browser wird langsam, und die Übersicht geht verloren. Besonders in Microsoft Edge kann dieses Verhalten manchmal stören. Aber keine Sorge, es gibt Abhilfe! In diesem Artikel erfahren Sie, wie Sie das Öffnen von Links in neuen Tabs in Microsoft Edge unterbinden und Ihre Browser-Erfahrung optimieren.
Das ungewollte Öffnen von Links in neuen Tabs kann den Workflow beim Surfen erheblich beeinträchtigen. Man verliert schnell den Überblick und verschwendet Zeit mit dem Schließen überflüssiger Tabs. Die Kontrolle über das Browserverhalten zurückzugewinnen, ist daher ein wichtiger Schritt zu einem effizienteren und angenehmeren Surferlebnis. Dieser Artikel bietet Ihnen praktische Lösungen, um genau das zu erreichen.
Die Funktionsweise von Microsoft Edge in Bezug auf das Öffnen von Links hat sich im Laufe der Zeit verändert. Ältere Versionen des Browsers boten möglicherweise andere Einstellungsmöglichkeiten als die aktuellen Versionen. Daher ist es wichtig, die richtige Methode für Ihre Edge-Version zu finden. Dieser Artikel berücksichtigt die gängigsten Einstellungen und bietet Ihnen einen umfassenden Überblick.
Das Verwalten von Tabs ist ein essentieller Aspekt der Browsernutzung. Je mehr Tabs geöffnet sind, desto mehr Ressourcen verbraucht der Browser. Dies kann zu Leistungseinbußen und einem verlangsamten System führen. Indem Sie die Anzahl der Tabs kontrollieren, optimieren Sie die Leistung Ihres Browsers und Ihres gesamten Systems. Das gezielte Öffnen von Links im selben Tab trägt dazu bei.
Die Möglichkeit, das Öffnen von Links in neuen Tabs zu steuern, ist ein wichtiges Feature für die Anpassung des Browsers an die individuellen Bedürfnisse. Manche Nutzer bevorzugen das Öffnen in neuen Tabs, andere im selben Tab. Microsoft Edge bietet die Flexibilität, diese Einstellung nach Bedarf anzupassen und so den Browser optimal an den eigenen Workflow anzupassen.
Um das Verhalten von Microsoft Edge zu ändern, navigieren Sie zu den Einstellungen. Dort finden Sie unter "Datenschutz, Suche und Dienste" den Bereich "Links öffnen". Hier können Sie auswählen, ob Links standardmäßig in einem neuen Tab, im selben Tab oder in einem neuen Fenster geöffnet werden sollen.
Ein Vorteil des Öffnens von Links im selben Tab ist die bessere Übersichtlichkeit. Sie behalten den Fokus auf dem aktuellen Inhalt und vermeiden das Überladen des Browsers mit unzähligen Tabs.
Ein weiterer Vorteil ist die Ressourcenschonung. Weniger Tabs bedeuten weniger Belastung für den Browser und das System, was zu einer schnelleren Performance führt.
Drittens verbessert das gezielte Öffnen von Links im selben Tab die Navigation. Sie können leichter zurücknavigieren und verlieren nicht den Überblick über Ihre Browsersitzung.
Schritt-für-Schritt-Anleitung:
1. Öffnen Sie Microsoft Edge.
2. Klicken Sie auf die drei Punkte oben rechts.
3. Wählen Sie "Einstellungen".
4. Navigieren Sie zu "Datenschutz, Suche und Dienste".
5. Klicken Sie auf "Links öffnen".
6. Wählen Sie "Im aktuellen Tab".
Vor- und Nachteile
| Vorteile | Nachteile |
|---|---|
| Bessere Übersichtlichkeit | Manchmal unpraktisch, wenn man mehrere Seiten gleichzeitig offen haben möchte |
| Ressourcenschonung | - |
| Verbesserte Navigation | - |
Häufig gestellte Fragen:
1. Wie ändere ich die Einstellungen für das Öffnen von Links in Edge? - Siehe Schritt-für-Schritt-Anleitung oben.
2. Warum öffnet Edge Links in neuen Tabs? - Die Standardeinstellung ist oft "In einem neuen Tab".
3. Kann ich die Einstellung für bestimmte Webseiten ändern? - Nein, die Einstellung gilt global.
4. Wie kann ich die Performance meines Browsers verbessern? - Indem Sie die Anzahl der offenen Tabs reduzieren.
5. Gibt es Add-ons für das Tab-Management? - Ja, im Microsoft Store verfügbar.
6. Wie schließe ich alle Tabs auf einmal? - Strg+Shift+T.
7. Wie öffne ich einen Link gezielt in einem neuen Tab? - Mittels Rechtsklick und "Link in neuem Tab öffnen".
8. Wie kann ich versehentlich geschlossene Tabs wiederherstellen? - Strg+Shift+T.
Tipp: Nutzen Sie die Tastenkombination Strg+T, um versehentlich geschlossene Tabs wiederherzustellen.
Zusammenfassend lässt sich sagen, dass die Kontrolle über das Öffnen von Links in Microsoft Edge ein wichtiger Aspekt für ein effizientes und angenehmes Surferlebnis ist. Durch die Anpassung der Einstellungen können Sie die Übersichtlichkeit verbessern, Ressourcen schonen und Ihre Navigation optimieren. Nutzen Sie die in diesem Artikel beschriebenen Tipps und Tricks, um Ihren Browser an Ihre individuellen Bedürfnisse anzupassen und das volle Potenzial von Microsoft Edge auszuschöpfen. Probieren Sie es aus und erleben Sie den Unterschied!
Sei ein guter mensch ein leitfaden fur unsere zeit
Lebenslanges lernen entdecke dein potenzial
Wie plane ich einen garten die bittere wahrheit