Makros in Word 2013: Automatisierung leicht gemacht
Kennen Sie das Gefühl, immer wieder dieselben Aufgaben in Word zu erledigen? Formatierungen anpassen, Texte einfügen, Dokumente speichern – alles immer wieder von vorn. Mit dem Makrorekorder in Microsoft Word 2013 gehört diese Monotonie der Vergangenheit an. Dieser Artikel zeigt Ihnen, wie Sie den Makrorekorder effektiv nutzen und Ihre Arbeitsprozesse optimieren.
Der Makrorekorder in Word 2013 ist ein mächtiges Werkzeug zur Automatisierung von wiederkehrenden Aufgaben. Er zeichnet Ihre Aktionen auf und speichert sie als Makro, das Sie jederzeit wieder abspielen können. So sparen Sie Zeit und minimieren Fehlerquellen. Von einfachen Formatierungsänderungen bis hin zu komplexen Dokumentenvorlagen – die Möglichkeiten sind vielfältig.
Die Nutzung des Makrorekorders ist denkbar einfach. Sie starten die Aufnahme, führen die gewünschten Aktionen aus und stoppen die Aufnahme. Word speichert die Sequenz Ihrer Aktionen und ermöglicht Ihnen, diese mit einem Klick zu wiederholen. Das ist besonders hilfreich, wenn Sie regelmäßig gleiche Formatierungen, Textbausteine oder andere Elemente in Ihre Dokumente einfügen müssen.
Die Funktion des Makrorekorders existiert bereits seit vielen Word-Versionen. In Word 2013 ist sie jedoch besonders benutzerfreundlich und leistungsstark. Sie finden den Makrorekorder im Menüband unter "Ansicht" -> "Makros". Von dort aus können Sie neue Makros aufzeichnen, vorhandene Makros ausführen oder bearbeiten.
Durch die Automatisierung von Routineaufgaben mit Makros können Sie Ihre Produktivität erheblich steigern. Sie gewinnen Zeit, die Sie für wichtigere Aufgaben nutzen können, und reduzieren gleichzeitig das Risiko von Fehlern. Der Makrorekorder ist ein unverzichtbares Werkzeug für alle, die regelmäßig mit Word arbeiten.
Die Bedeutung des Makrorekorders liegt in der Effizienzsteigerung und der Fehlerminimierung. Durch die Automatisierung von repetitiven Aufgaben wird die Arbeitszeit reduziert und die Genauigkeit erhöht. Ein weiterer Vorteil ist die Möglichkeit, komplexe Abläufe zu vereinfachen und für andere Mitarbeiter zugänglich zu machen.
Ein einfaches Beispiel: Sie müssen regelmäßig Dokumente mit einer bestimmten Kopfzeile und Fußzeile versehen. Anstatt diese jedes Mal manuell einzufügen, können Sie ein Makro aufzeichnen, das diese Aufgabe automatisch erledigt. Starten Sie den Makrorekorder, erstellen Sie die Kopf- und Fußzeile und stoppen Sie die Aufnahme. Ab jetzt können Sie mit einem Klick die gewünschte Formatierung auf jedes Dokument anwenden.
Vor- und Nachteile des Makrorekorders
Keine Tabelle verfügbar, da die Vor- und Nachteile kontextabhängig sind und technische Einschränkungen wie Sicherheitsbedenken bei Makros aus unbekannten Quellen überwiegen.
Bewährte Praktiken:
1. Planen Sie Ihre Makros sorgfältig.
2. Verwenden Sie aussagekräftige Namen für Ihre Makros.
3. Testen Sie Ihre Makros gründlich.
4. Dokumentieren Sie Ihre Makros.
5. Speichern Sie Ihre Makros in der globalen Vorlage (Normal.dotm), um sie in allen Dokumenten verfügbar zu machen.
Häufig gestellte Fragen:
1. Wo finde ich den Makrorekorder? Antwort: Unter "Ansicht" -> "Makros".
2. Wie kann ich ein Makro bearbeiten? Antwort: Im VBA-Editor.
3. Wie kann ich ein Makro ausführen? Antwort: Über die Makro-Liste oder mit einer Tastenkombination.
4. Wie kann ich ein Makro löschen? Antwort: Im VBA-Editor oder über die Makro-Liste.
5. Was ist VBA? Antwort: Visual Basic for Applications, die Programmiersprache hinter den Makros.
6. Sind Makros sicher? Antwort: Makros aus vertrauenswürdigen Quellen sind sicher. Aktivieren Sie Makros aus unbekannten Quellen nur mit Vorsicht.
7. Kann ich Makros mit anderen teilen? Antwort: Ja, indem Sie die Normal.dotm oder das Dokument mit dem Makro weitergeben.
8. Wie kann ich Makros lernen? Antwort: Durch Online-Tutorials, Bücher oder Kurse.
Tipps und Tricks:
Verwenden Sie Tastenkombinationen für häufig verwendete Makros.
Der Makrorekorder in Word 2013 ist ein mächtiges Werkzeug, das Ihnen hilft, Zeit zu sparen und Fehler zu vermeiden. Durch die Automatisierung von Routineaufgaben können Sie Ihre Produktivität erheblich steigern und sich auf die wirklich wichtigen Aspekte Ihrer Arbeit konzentrieren. Nutzen Sie die Möglichkeiten des Makrorekorders und optimieren Sie Ihre Arbeitsabläufe in Word. Experimentieren Sie mit dem Makrorekorder und entdecken Sie die vielfältigen Anwendungsmöglichkeiten. Sie werden überrascht sein, wie viel Zeit und Mühe Sie sich damit sparen können. Beginnen Sie noch heute, Ihre Word-Erfahrung zu optimieren!
Kostenlose ratsel fur klasse 4 zum ausdrucken gehirnjogging fur kids
Entscheidende infos drei dinge die du unbedingt wissen solltest
Digimon stream deutsch staffel 1 abenteuer in der digitalen welt


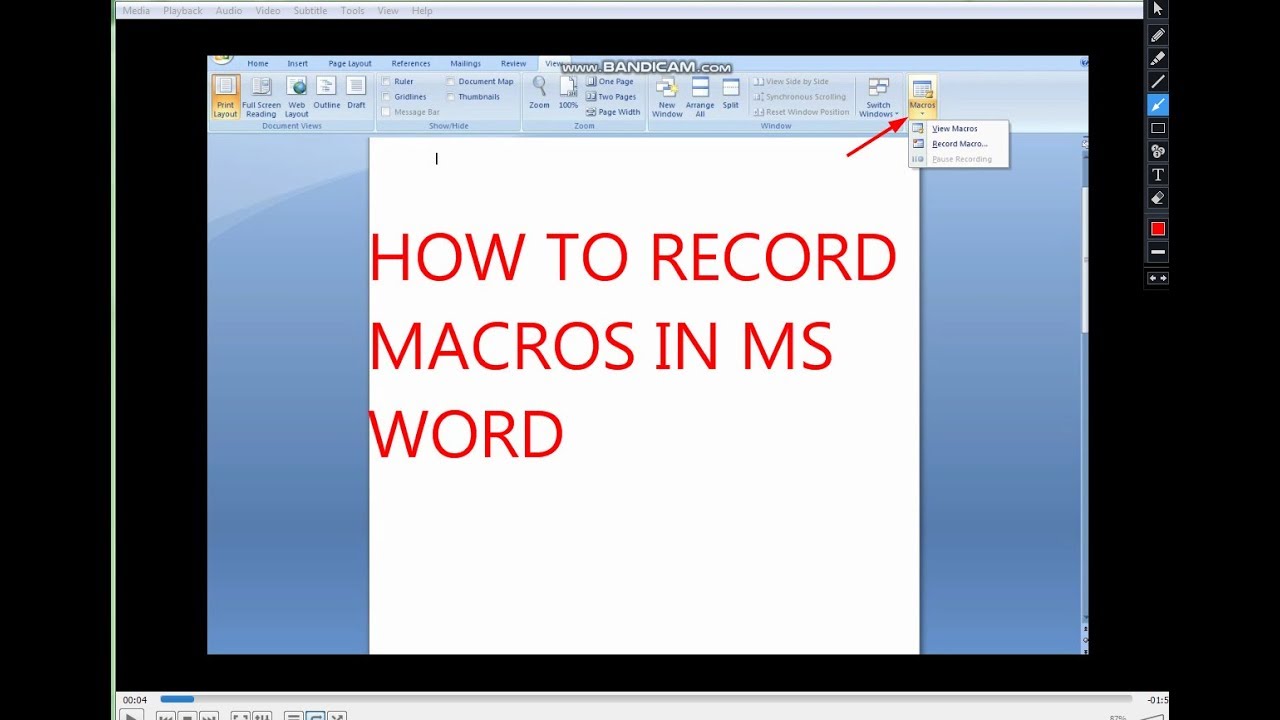






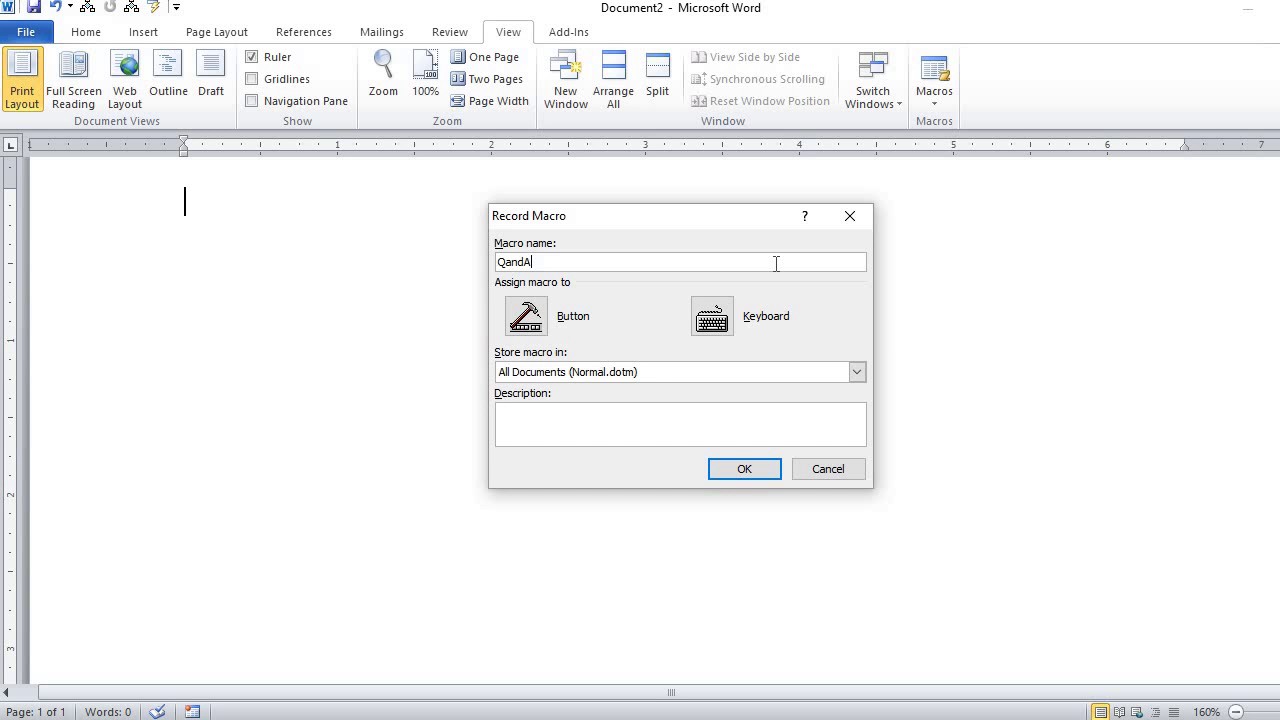




:max_bytes(150000):strip_icc()/006-add-macros-in-excel-4176395-3b2142a22c3b4049b6d590a41b1c3229.jpg)