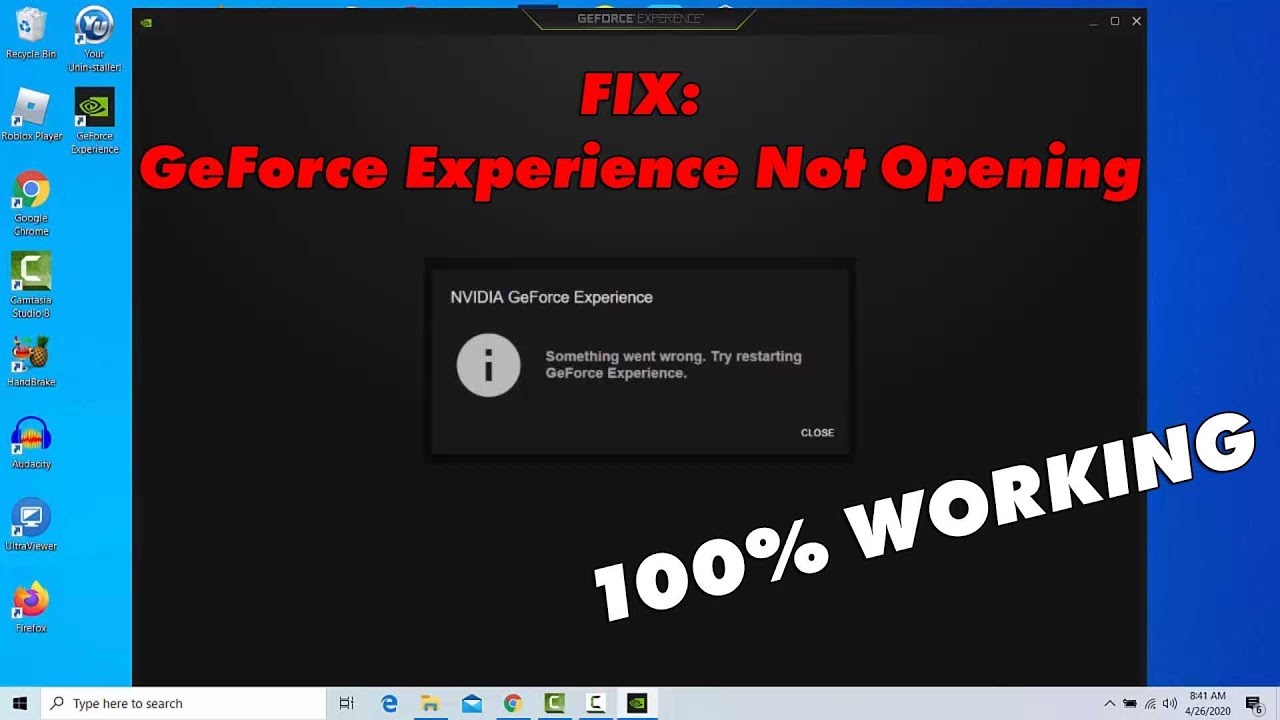GeForce Experience: Dein Gaming-Rekorder für epische Momente
Zockst du auch gerne die neuesten Games und willst deine epischen Siege und Fails mit der Welt teilen? Oder suchst du nach einer Möglichkeit, dein Gameplay zu analysieren, um dich zu verbessern? Dann ist die GeForce Experience genau das Richtige für dich! Mit diesem mächtigen Tool kannst du deine Gaming-Highlights festhalten und mit Freunden und der Community teilen. In diesem Artikel erfährst du alles, was du über die Nutzung von GeForce Experience zum Aufnehmen von Gameplay wissen musst.
GeForce Experience ist mehr als nur ein Aufnahmeprogramm. Es ist dein persönlicher Gaming-Assistent, der dir hilft, das Beste aus deiner Grafikkarte herauszuholen. Von der Treiberaktualisierung bis zur Optimierung der Spieleinstellungen - GeForce Experience bietet eine umfassende Suite von Funktionen, die dein Gaming-Erlebnis verbessern. Die Aufnahmefunktion ist dabei ein besonders nützliches Feature, mit dem du deine besten Momente im Spiel festhalten kannst.
Die Möglichkeit, Gameplay aufzunehmen, ist heutzutage fast unerlässlich für ambitionierte Gamer. Ob du deine Skills präsentieren, Tutorials erstellen oder einfach nur lustige Momente mit Freunden teilen möchtest - mit GeForce Experience hast du die perfekte Lösung parat. Die Software ist benutzerfreundlich gestaltet und bietet eine Vielzahl von Anpassungsmöglichkeiten, um deine Aufnahmen zu optimieren.
Aber wie genau funktioniert das Ganze? Wie nutzt man die GeForce Experience effektiv zum Aufnehmen von Gameplay? Welche Einstellungen sind wichtig und welche Tipps und Tricks gibt es, um das Beste aus der Software herauszuholen? In diesem Artikel werden wir all diese Fragen beantworten und dir einen umfassenden Leitfaden zur Nutzung von GeForce Experience bieten.
Von der Installation der Software bis zur Bearbeitung deiner Videos - wir begleiten dich Schritt für Schritt durch den Prozess und zeigen dir, wie du mit GeForce Experience zum Meister der Gameplay-Aufnahme wirst. Bereit, deine Gaming-Highlights mit der Welt zu teilen? Dann lass uns loslegen!
Die GeForce Experience wurde von NVIDIA entwickelt, dem führenden Hersteller von Grafikkarten. Die Software ist kostenlos erhältlich und dient dazu, das Gaming-Erlebnis für NVIDIA-Nutzer zu optimieren. Die Aufnahmefunktion wurde eingeführt, um Gamern eine einfache und effiziente Möglichkeit zu bieten, ihr Gameplay aufzuzeichnen und zu teilen.
Ein Hauptproblem im Zusammenhang mit der Nutzung von GeForce Experience zum Aufnehmen ist die Performance. Je nach Hardware-Konfiguration kann die Aufnahme die Spielleistung beeinträchtigen. Es ist daher wichtig, die Einstellungen optimal zu konfigurieren, um einen guten Kompromiss zwischen Aufnahmequalität und Performance zu finden.
Mit GeForce Experience kannst du Gameplay in verschiedenen Auflösungen und Frameraten aufnehmen. Du kannst auch Screenshots erstellen und sogar Live-Streams auf Plattformen wie Twitch und YouTube starten. Die Software bietet verschiedene Anpassungsmöglichkeiten, um die Aufnahmequalität und die Performance zu optimieren.
Vorteile von GeForce Experience zum Aufnehmen:
1. Benutzerfreundlichkeit: Die Software ist einfach zu bedienen und intuitiv gestaltet.
2. Leistungsstarke Funktionen: GeForce Experience bietet eine Vielzahl von Aufnahmeoptionen und Anpassungsmöglichkeiten.
3. Kostenlos: Die Software ist kostenlos erhältlich für NVIDIA-Nutzer.
Schritt-für-Schritt-Anleitung:
1. Installiere GeForce Experience.
2. Öffne GeForce Experience und melde dich an.
3. Aktiviere die In-Game-Overlay-Funktion.
4. Starte dein Spiel.
5. Drücke ALT+F9, um die Aufnahme zu starten.
Häufig gestellte Fragen:
1. Wie kann ich die Aufnahmequalität verbessern? - Überprüfe die Einstellungen in GeForce Experience.
2. Wo werden meine Aufnahmen gespeichert? - In der Regel im Videos-Ordner.
3. Kann ich die Tastenkombinationen ändern? - Ja, in den Einstellungen.
4. Wie starte ich einen Livestream? - Über das In-Game-Overlay.
5. Kann ich mit GeForce Experience auch Screenshots erstellen? - Ja.
6. Welche Spiele werden unterstützt? - Eine Vielzahl von Spielen.
7. Brauche ich eine NVIDIA-Grafikkarte? - Ja.
8. Ist GeForce Experience kostenlos? - Ja.
Tipps und Tricks: Experimentiere mit den Einstellungen, um die optimale Konfiguration für dein System zu finden. Nutze die Instant Replay-Funktion, um die letzten 30 Sekunden deines Gameplays zu speichern.
Zusammenfassend lässt sich sagen, dass GeForce Experience ein mächtiges Tool ist, um Gameplay aufzuzeichnen und zu teilen. Die Software bietet eine Vielzahl von Funktionen und ist benutzerfreundlich gestaltet. Mit den richtigen Einstellungen und ein wenig Übung kannst du beeindruckende Gameplay-Videos erstellen und deine Gaming-Highlights mit der Welt teilen. Nutze die Möglichkeiten von GeForce Experience und teile deine Gaming-Momente! Die Software ist kostenlos und bietet dir alles, was du brauchst, um deine Gaming-Videos auf das nächste Level zu heben. Also, worauf wartest du noch? Starte GeForce Experience und fang an aufzunehmen!
Direkter kontakt der beste weg zur kommunikation
Verbindung nicht sicher in edge was tun
Die richtige kreditkarte in malaysia finden ein leitfaden