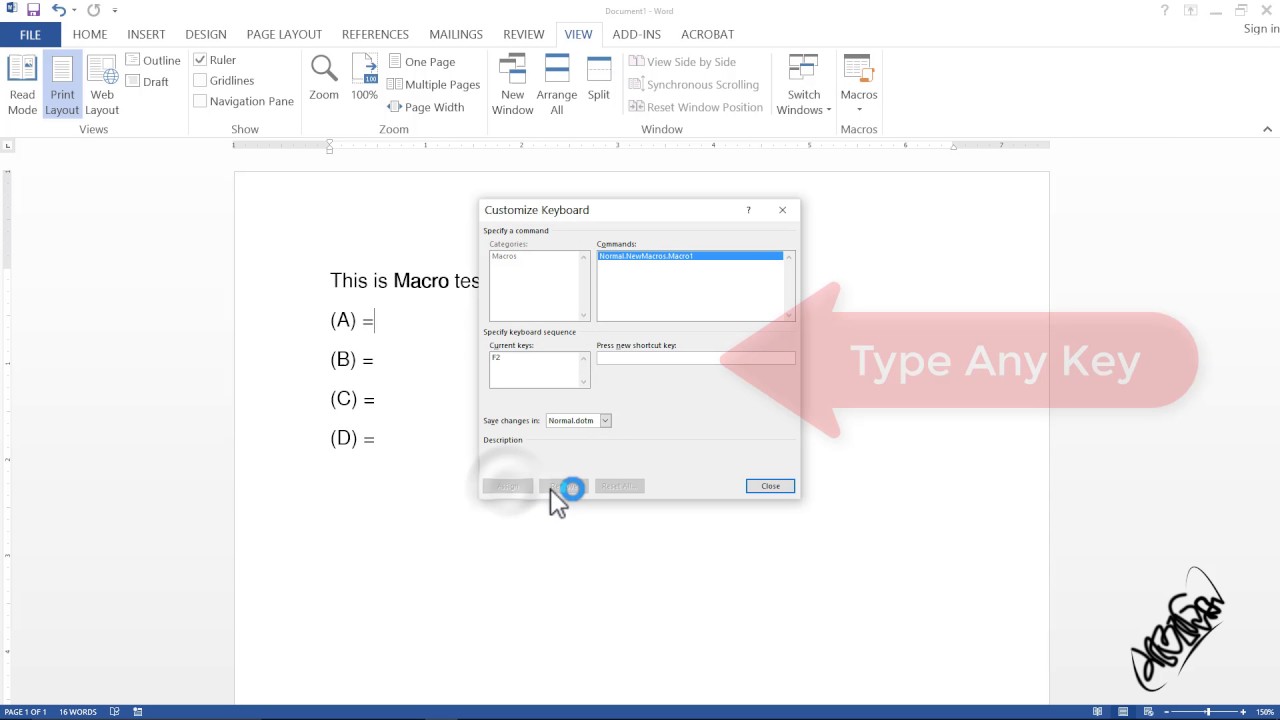Excel VBA: Tastaturkürzel für Makros - Effizienzsteigerung im Büroalltag
Stell dir vor, du könntest mit einem einzigen Tastendruck komplexe Excel-Aufgaben erledigen, die dich sonst Stunden kosten würden. Klingt nach einem Traum? Mit VBA-Makros und individuellen Tastaturkürzeln wird dieser Traum Wirklichkeit! Dieser Artikel taucht tief in die Welt der VBA-Programmierung in Excel ein und zeigt dir, wie du durch das Zuweisen von Tastaturkürzeln zu Makros deine Arbeitsabläufe optimieren und deine Effizienz im Büroalltag maximieren kannst.
Die Automatisierung von Routineaufgaben in Excel ist der Schlüssel zu mehr Produktivität. VBA (Visual Basic for Applications) bietet die Möglichkeit, Makros zu erstellen, die genau das ermöglichen. Doch das manuelle Ausführen dieser Makros über die Entwicklertools kann immer noch zeitaufwendig sein. Die Lösung? Tastaturkürzel! Durch die Verknüpfung von Makros mit spezifischen Tastenkombinationen kannst du deine Arbeitsabläufe beschleunigen und wertvolle Zeit sparen.
Von einfachen Aufgaben wie dem Formatieren von Zellen bis hin zu komplexen Datenanalysen – VBA-Makros bieten eine breite Palette an Möglichkeiten. Die Zuweisung von Tastaturkürzeln verleiht dieser Funktionalität eine zusätzliche Dimension der Benutzerfreundlichkeit. Du musst nicht mehr durch Menüs navigieren oder nach dem richtigen Makro suchen – ein einfacher Tastendruck genügt.
Das Zuweisen von Tastaturkürzeln zu Makros in Excel VBA ist einfacher, als du vielleicht denkst. Mit wenigen Klicks in den VBA-Optionen kannst du deine bevorzugten Tastenkombinationen definieren und so deine Makros im Handumdrehen ausführen. Dieser Artikel führt dich Schritt für Schritt durch den Prozess und liefert dir wertvolle Tipps und Tricks für die optimale Nutzung dieser Funktion.
Erlebe die Power von automatisierten Arbeitsabläufen und entdecke, wie du mit VBA-Makros und individuellen Tastaturkürzeln deine Excel-Kenntnisse auf ein neues Level heben kannst. Von der Erstellung einfacher Makros bis zur Implementierung komplexer Automatisierungen – dieser Artikel bietet dir das nötige Wissen, um deine Excel-Projekte effizienter und produktiver zu gestalten.
Die Geschichte von VBA reicht zurück bis in die frühen 1990er Jahre, als Microsoft Visual Basic for Applications als gemeinsame Programmiersprache für seine Office-Anwendungen einführte. Die Möglichkeit, Makros mit Tastaturkürzeln zu verbinden, war von Anfang an ein integraler Bestandteil von VBA und hat sich im Laufe der Jahre weiterentwickelt. Das Hauptproblem bei der Verwendung von Tastaturkürzeln besteht darin, Konflikte mit bestehenden Excel-Shortcuts zu vermeiden. Daher ist eine sorgfältige Planung und Auswahl der Tastenkombinationen wichtig.
Ein Makro ist eine Reihe von Anweisungen, die in VBA geschrieben wurden, um eine bestimmte Aufgabe in Excel zu automatisieren. Das Zuweisen eines Tastaturkürzels bedeutet, dass du eine bestimmte Tastenkombination definierst, die das Makro ausführt. Beispiel: Du könntest ein Makro erstellen, das eine Tabelle formatiert, und ihm das Tastaturkürzel Strg+Shift+F zuweisen.
Vor- und Nachteile von Tastaturkürzeln für Makros
| Vorteile | Nachteile |
|---|---|
| Zeitsersparnis | Potenzielle Konflikte mit bestehenden Shortcuts |
| Erhöhte Produktivität | Lernkurve für VBA |
| Automatisierung von Routineaufgaben |
Fünf bewährte Praktiken:
1. Verwende eindeutige Tastenkombinationen.
2. Dokumentiere deine Makros und Kürzel.
3. Teste deine Makros gründlich.
4. Vermeide übermäßig komplexe Kürzel.
5. Speichere deine Arbeitsmappe mit Makros.
Häufig gestellte Fragen (FAQs):
1. Wie weise ich einem Makro ein Tastaturkürzel zu? - Öffne den VBA-Editor, gehe zu Extras > Optionen > Tastatur und weise die gewünschte Tastenkombination zu.
2. Kann ich bestehende Excel-Shortcuts überschreiben? - Ja, aber es ist nicht empfehlenswert.
3. Was mache ich bei Konflikten mit Shortcuts? - Ändere die Tastenkombination des Makros.
4. Wo finde ich den VBA-Editor? - Unter Entwicklertools > Visual Basic.
5. Wie erstelle ich ein Makro? - Im VBA-Editor über Einfügen > Modul.
6. Welche Tastenkombinationen sind empfehlenswert? - Kombinationen mit Strg+Shift+Buchstabe.
7. Kann ich Makros mit der Maus ausführen? - Ja, über Schaltflächen oder den Makro-Dialog.
8. Wie kann ich meine Makros sichern? - Speichere die Arbeitsmappe im Makro-aktivierten Format (.xlsm).
Tipps und Tricks:
Verwende eine Tabelle, um deine Makros und zugehörigen Tastaturkürzel zu dokumentieren. So behältst du den Überblick und vermeidest Konflikte.
Zusammenfassend lässt sich sagen, dass das Zuweisen von Tastaturkürzeln zu VBA-Makros in Excel eine äußerst effektive Methode ist, um Arbeitsabläufe zu automatisieren und die Produktivität zu steigern. Von der Zeitersparnis bis hin zur Vereinfachung komplexer Aufgaben bietet diese Funktion zahlreiche Vorteile. Trotz potenzieller Herausforderungen wie Shortcut-Konflikten überwiegen die Vorteile deutlich. Indem du die in diesem Artikel beschriebenen Best Practices und Tipps befolgst, kannst du das volle Potenzial von VBA-Makros ausschöpfen und deine Excel-Kenntnisse auf ein neues Level bringen. Beginne noch heute damit, deine eigenen Makros zu erstellen und ihnen Tastaturkürzel zuzuweisen – du wirst erstaunt sein, wie viel effizienter du arbeiten kannst! Nutze die Möglichkeiten von VBA und optimiere deinen Arbeitsalltag mit Excel. Die anfängliche Investition in das Erlernen von VBA und die Einrichtung der Makros wird sich durch die langfristige Zeitersparnis und die verbesserte Effizienz mehr als auszahlen. Mach den ersten Schritt und entdecke die Welt der VBA-Automatisierung!
Wetter saarland 7 tage prognose sonne regen oder uberraschungen
Verben das herzstuck der deutschen sprache entdecken
Range rover sport valor luxus trifft auf exklusivitat