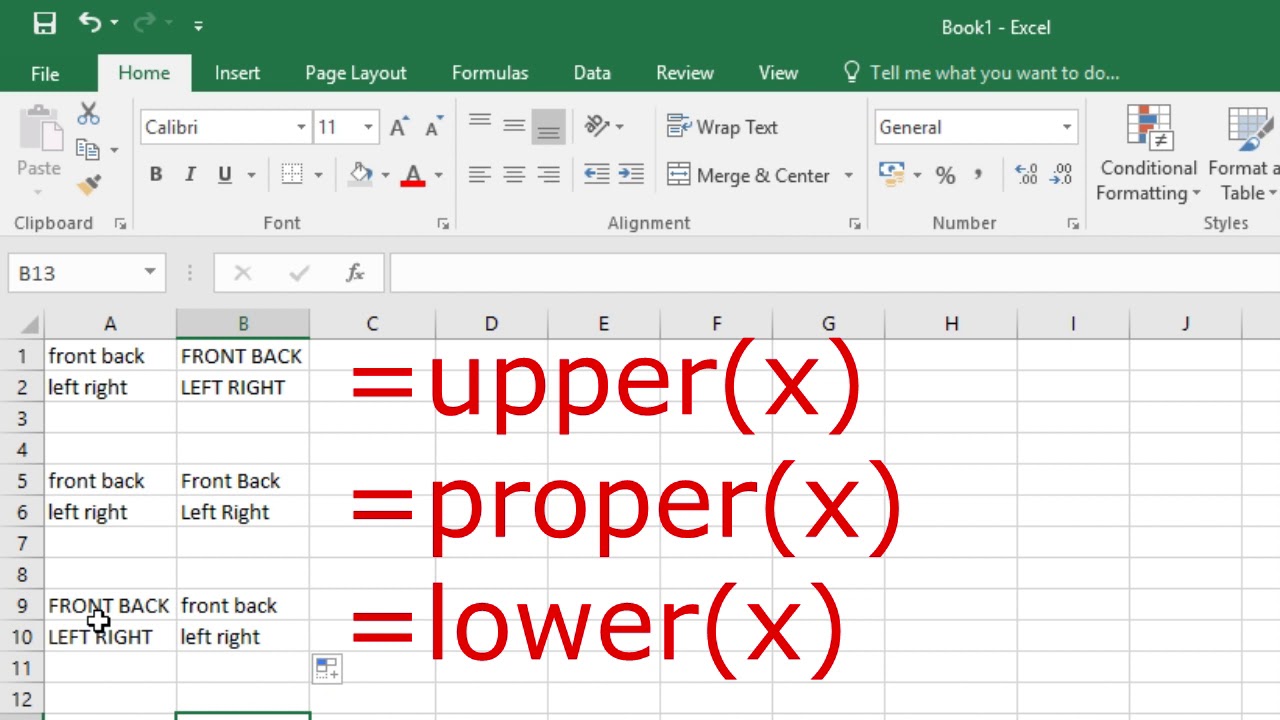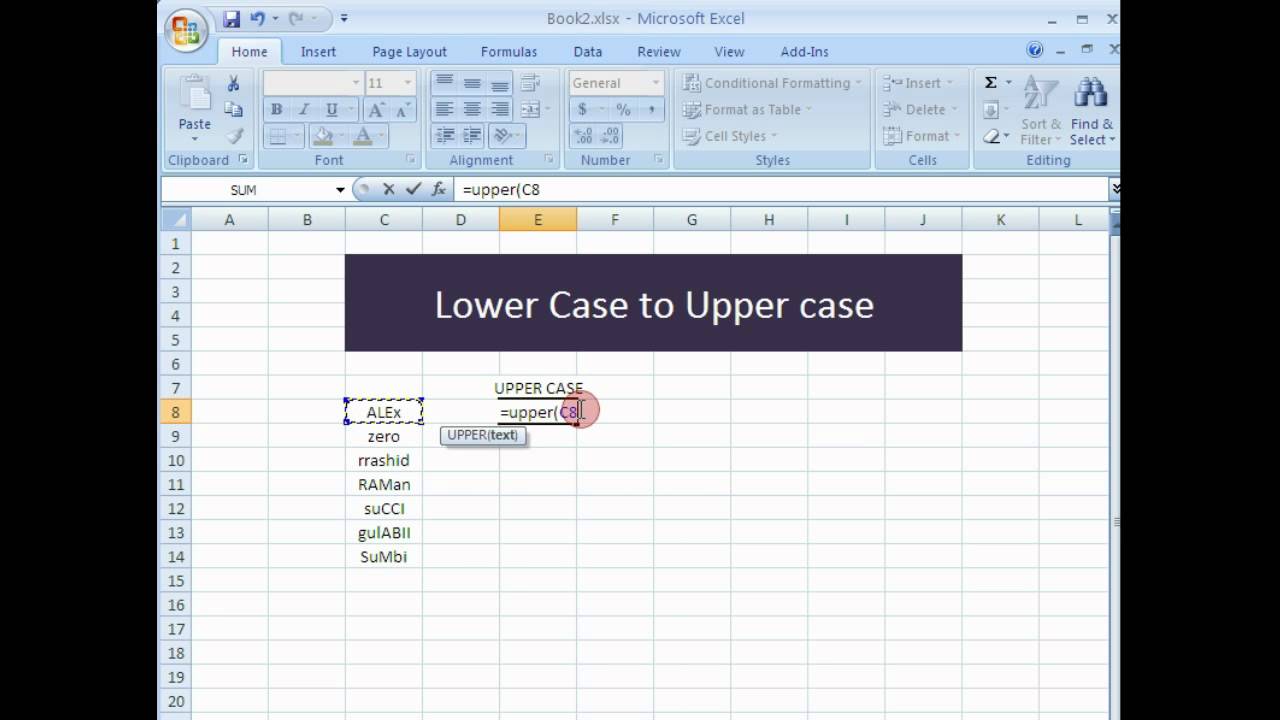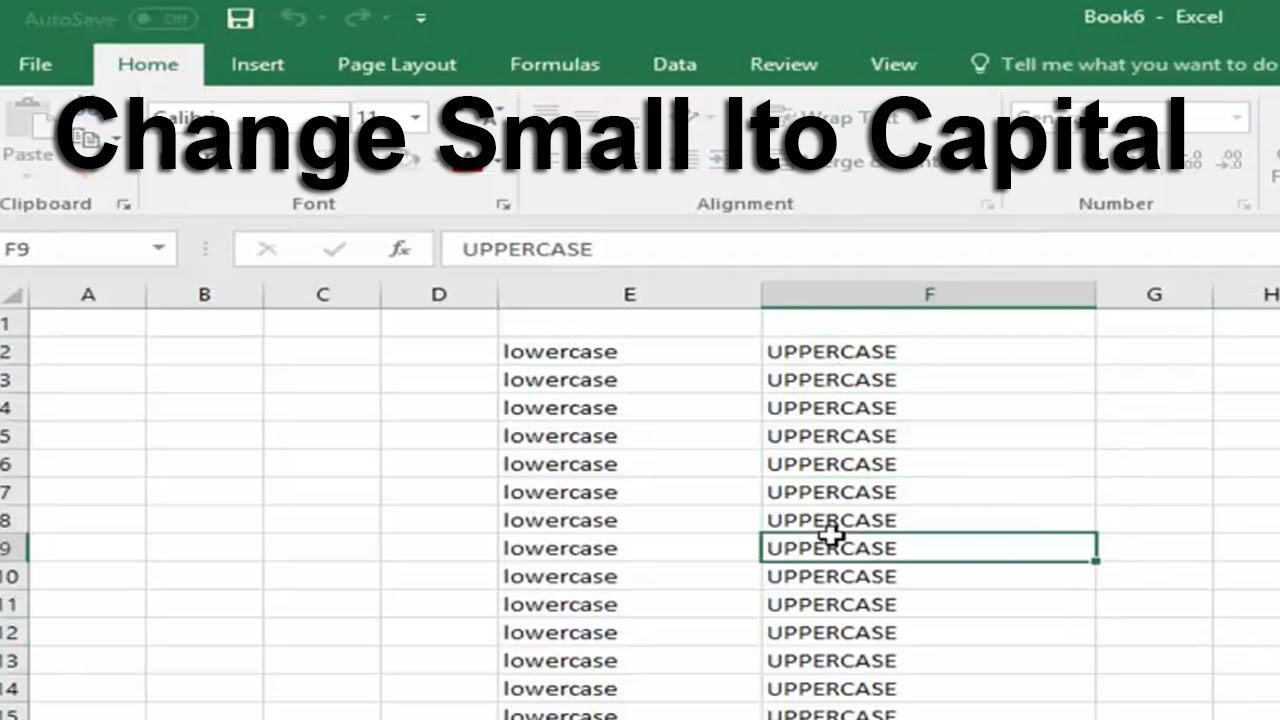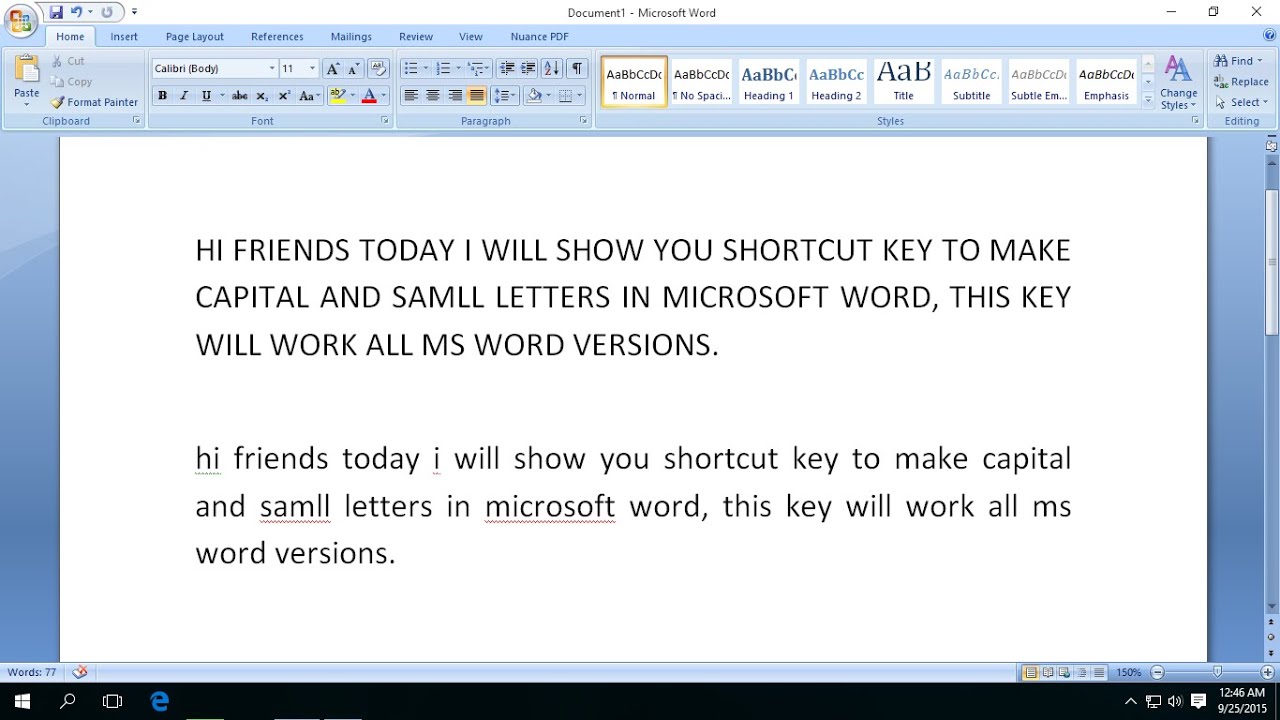Excel Tipp: Schnell Großschreibung ändern
Wünschen Sie sich, die Groß- und Kleinschreibung in Excel schneller ändern zu können? Das mühsame manuelle Ändern jedes einzelnen Buchstabens kostet wertvolle Zeit. Dieser Artikel enthüllt die Geheimnisse der effizienten Textbearbeitung in Excel und zeigt Ihnen, wie Sie die Groß- und Kleinschreibung im Handumdrehen anpassen.
Die Änderung der Groß- und Kleinschreibung ist eine häufig benötigte Funktion in Excel, sei es für die Datenbereinigung, die Formatierung von Tabellen oder die Erstellung professioneller Berichte. Es gibt verschiedene Methoden, dies zu erreichen, von einfachen Tastenkombinationen bis hin zu speziellen Funktionen. Kennt man die richtigen Techniken, kann man die Arbeitszeit deutlich reduzieren und die Produktivität steigern.
Viele Excel-Nutzer greifen auf die manuelle Eingabe zurück, um die Groß- und Kleinschreibung zu korrigieren. Dies ist jedoch nicht nur zeitaufwendig, sondern auch fehleranfällig. Die Nutzung von automatisierten Funktionen und Tastenkombinationen ermöglicht eine schnellere und präzisere Bearbeitung.
Dieser Artikel beleuchtet die verschiedenen Möglichkeiten zur Änderung der Groß- und Kleinschreibung in Excel und bietet Ihnen einen umfassenden Überblick über die effektivsten Methoden. Sie lernen, wie Sie Kleinbuchstaben in Großbuchstaben umwandeln, umgekehrt und sogar Text in den Satzfall oder Titelfall formatieren.
Von einfachen Tricks bis hin zu fortgeschrittenen Techniken – hier finden Sie alles, was Sie für die effiziente Textbearbeitung in Excel benötigen. Entdecken Sie, wie Sie Ihre Arbeitsabläufe optimieren und Ihre Excel-Kenntnisse auf ein neues Level heben.
Die Funktion zur Änderung der Groß- und Kleinschreibung existiert seit den ersten Versionen von Excel. Sie entstand aus dem Bedarf, Textdaten schnell und einfach zu formatieren. Ein Hauptproblem bei der manuellen Änderung ist die Fehleranfälligkeit, besonders bei großen Datenmengen.
Excel bietet verschiedene Funktionen zur Textmanipulation: GROSS(), KLEIN(), INITCAP(). GROSS() wandelt alle Buchstaben in Großbuchstaben um. KLEIN() wandelt alle Buchstaben in Kleinbuchstaben um. INITCAP() wandelt den ersten Buchstaben jedes Wortes in einen Großbuchstaben um.
Beispiel: Angenommen, Zelle A1 enthält "textbeispiel". =GROSS(A1) ergibt "TEXTBEISPIEL". =KLEIN(A1) ergibt "textbeispiel". =INITCAP(A1) ergibt "Textbeispiel".
Vorteile der Nutzung dieser Funktionen:
1. Zeitersparnis: Schnellere Bearbeitung großer Datenmengen.
2. Genauigkeit: Vermeidung von Tippfehlern bei manueller Eingabe.
3. Konsistenz: Einheitliche Formatierung aller Daten.
Aktionsplan: Identifizieren Sie die Zellen, die geändert werden müssen. Wählen Sie die passende Funktion (GROSS, KLEIN, INITCAP). Wenden Sie die Funktion auf die ausgewählten Zellen an.
Schritt-für-Schritt-Anleitung: 1. Wählen Sie die Zelle mit dem zu ändernden Text. 2. Geben Sie in die Bearbeitungsleiste die gewünschte Funktion ein (z.B. =GROSS(A1)). 3. Drücken Sie die Eingabetaste.
Vor- und Nachteile
| Vorteile | Nachteile |
|---|---|
| Schnelle Bearbeitung | Keine direkte Tastenkombination für alle Funktionen |
| Genauigkeit | Formelkenntnisse erforderlich |
Bewährte Praktiken: 1. Verwenden Sie die Funktionen konsistent. 2. Kombinieren Sie Funktionen für komplexe Formatierungen. 3. Testen Sie die Funktionen vor der Anwendung auf große Datenmengen.
Beispiele: 1. Formatierung von Namen. 2. Bereinigung von Adressdaten. 3. Erstellung von Überschriften.
Herausforderungen und Lösungen: 1. Unbekannte Funktionen - Lösung: Online-Hilfe konsultieren. 2. Komplexe Formatierungen - Lösung: Funktionen kombinieren.
FAQ:
1. Wie ändere ich Text in Großbuchstaben? Antwort: Mit der Funktion GROSS().
2. Wie ändere ich Text in Kleinbuchstaben? Antwort: Mit der Funktion KLEIN().
3. Was macht INITCAP()? Antwort: Wandelt den ersten Buchstaben jedes Wortes in Großbuchstaben um.
4. Gibt es eine Tastenkombination? Antwort: Nicht direkt für die Funktionen, aber für die manuelle Eingabe.
5. Wie wende ich die Funktionen auf mehrere Zellen an? Antwort: Durch Ziehen der Füllhandhabung.
6. Kann ich die Funktionen kombinieren? Antwort: Ja.
7. Wo finde ich weitere Hilfe? Antwort: In der Excel-Hilfe oder online.
8. Wie kann ich die Groß- und Kleinschreibung von Text in einer Formel ändern? Antwort: Indem Sie die Textfunktionen direkt in die Formel integrieren.
Tipps & Tricks: Nutzen Sie die Autovervollständigung in der Formelzeile für schnellere Eingabe der Funktionen.
Zusammenfassend bietet Excel effiziente Möglichkeiten zur Änderung der Groß- und Kleinschreibung. Die Funktionen GROSS(), KLEIN() und INITCAP() ermöglichen eine schnelle und fehlerfreie Textbearbeitung. Durch die Anwendung dieser Funktionen sparen Sie Zeit und erhöhen die Genauigkeit Ihrer Daten. Nutzen Sie die beschriebenen Tipps und Tricks, um Ihre Excel-Kenntnisse zu erweitern und Ihre Produktivität zu steigern. Experimentieren Sie mit den Funktionen und entdecken Sie, wie Sie diese in Ihren Arbeitsalltag integrieren können, um die Textbearbeitung in Excel zu optimieren. Die Beherrschung dieser Techniken ist ein wichtiger Schritt zur professionellen Nutzung von Excel und trägt dazu bei, Ihre Daten effektiv zu verwalten und zu präsentieren.
Immobilien in del mar kalifornien ihr traumhaus am meer
Guatemaltekisches konsulat in texas dein guide durch den digitalen dschungel
Wichtelhaus selber bauen anleitung